Excel 2010でスパークラインミニチャートを使用する方法

記事マップ
- Excel 2010でスパークラインを作成する方法
- Excel 2010スパークライングラフをカスタマイズする方法
- Win / Loss Sparklinesとは何ですか?
スパークラインはExcel 2010に直接統合されました!それらは、単一のセルで大量のデータを通信するのに本当に効果的です。見てみましょう。
まず、あなたが必要になります Excel 2010 マッピングするデータを含むスプレッドシート。
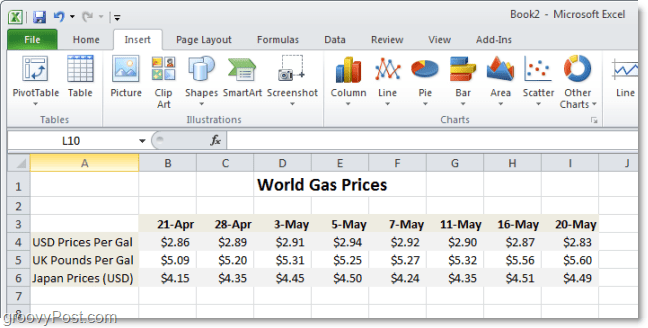
Excel 2010でスパークラインを作成する方法
ステップ1
Excel 2010では、 選択する その 細胞(s)スパークラインを配置したい場所。データの行または列ごとに1つのセルしか使用できないことに注意してください。
1行または1列=スパークラインの1セル
以下の例では、3つ作成するため、3つのセルを使用しました。
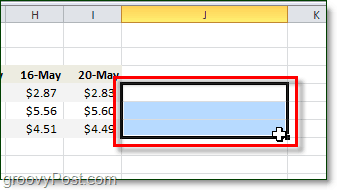
ステップ2
次、 クリック その インサート リボンと 選択する a スパークライン タイプ。私が選んだ ライン スタイル。
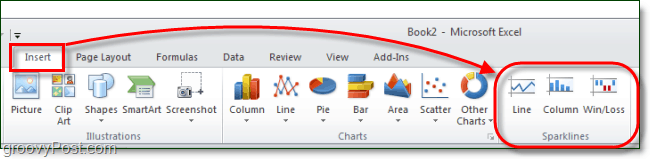
ステップ3
今やるべきことは 選択する その 細胞 を含む データ スパークラインでグラフ化したい場合。座標を手動で入力することもできますが、完全にオプションです。それができたら、 クリック OK.
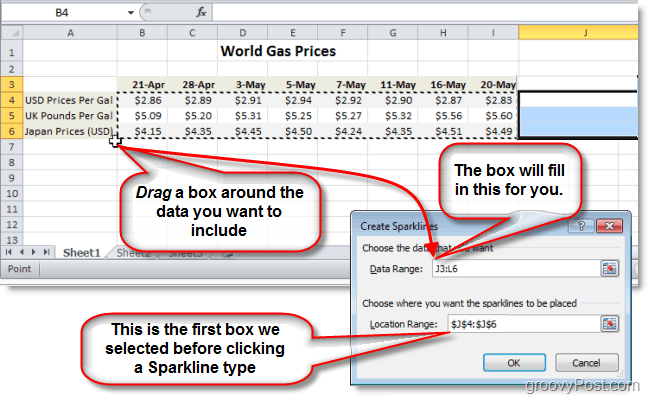
ステップ4
今を使用して 設計 タブ リボンでは、完全にカスタマイズして「ポン引き" きみの スパークライン 必要な視覚スタイルに合わせて。ラインの場合、 マーカー 特に役立つ傾向があります。
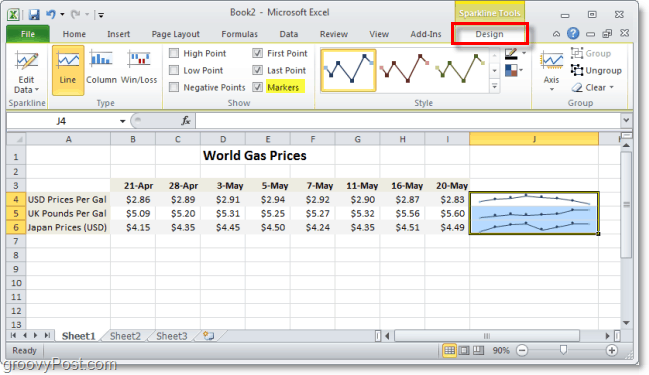
ステップ5
をカスタマイズするには 軸 下のオプション 設計 リボン。ここでは、スパークラインをさらにプロフェッショナルに見せるための多くのグルーヴィーな機能を設定できます。
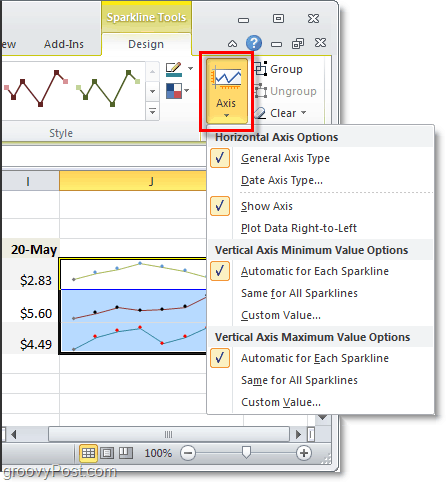
強調するかどうかも決定できますハイポイントやローポイントなど、スパークラインに関する特定の情報。このハイライトにより、単一のセルから重要な情報を簡単に取り出すことができます。少し色を加えると、聴衆の皆さんに本当に印象づけることができます!
色でExcel 2010スパークライングラフをカスタマイズする方法
ステップ1
クリック a スパークライン 細胞、 クリック [デザイン]タブ、 それから 選択する ハイライトする追加のデータポイント。
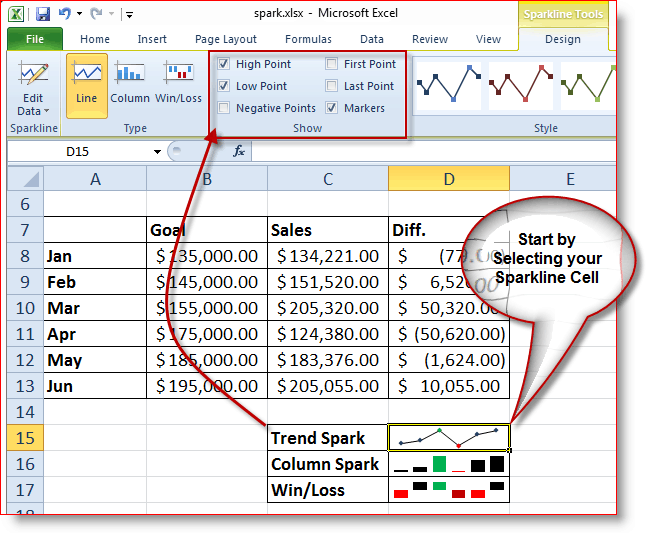
それでは 変化する その 色 私たちの少し スパークライン トレンドライン
ステップ2
クリック その スパークラインセル, クリック 設計タブ, クリック マーカーの色, クリック ハイポイント (またはあなたが望むものは何でも)および クリック その 色.
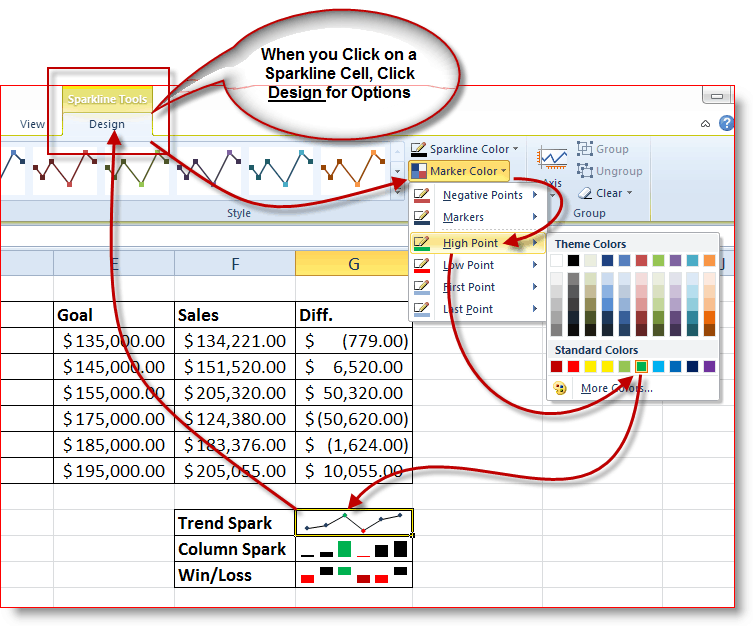
私の例では、私が変更したことがわかります 上 ポイント 私のトレンドのスパークラインの 緑 それが販売にとって最高の月だったことを示すために。次に、 低い ポイント に変更しました 赤 追加された 強調。その結果、経営陣は一目でわかる優れた要約を得ることができました。
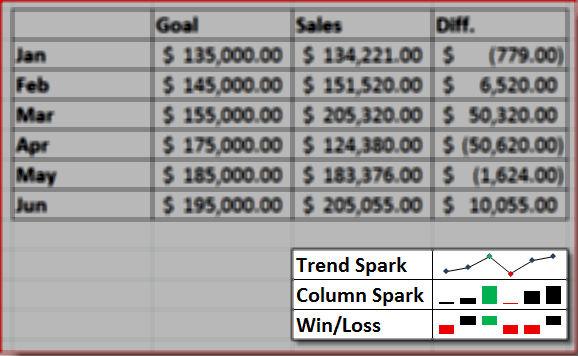
スパークライントレンドまたはライン、列、さらには勝ち負けエリアに色を追加できるようになりました。スパークラインの勝ち負けの部分を見てみましょう。
Win / Loss Sparklinesとは何ですか?
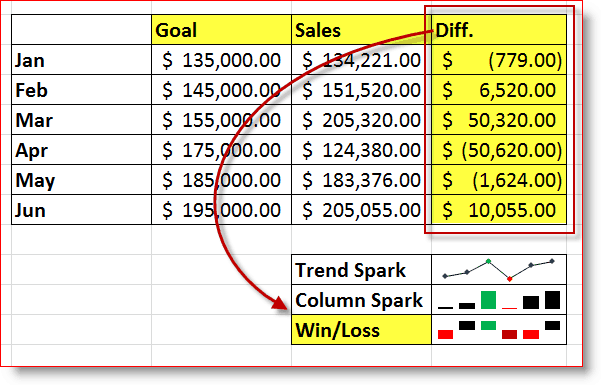
簡単に言えば、 勝ち負けスパークライン 利益対を表示します。損失または正対負。次の手順に従って、Win / Loss Sparklineの外観をカスタマイズすることもできます。 6 そして 7 上記。
上記の私の例では、Win / Loss Sparkline Cellは6か月間表示されています 売上高 データと 比較する それで ゴール 毎月。私のDIFF列は、売上が目標と比較された方法の比較です。次に 勝ち負けスパークライン、表示するように設定しました 上 そして 底 ヶ月と色を変更しました 赤 (悪い)と 黒 (よくて ダークレッド 最悪の 緑 最高の。
このシナリオは、一部の例にすぎませんExcel 2010の新しいスパークライン機能でできること。職場では、Excelの1枚のシートから部門全体を実行する計画のクールなスパークラインを既に作成しました。準備ができたら、後でフォーラムに投稿します。誰か他の誰かがスパークラインのクールな例を持っているなら、私たちのフォーラムに投稿するか、リンク付きのコメントにメモをドロップしてください!
当然のことながら、誰もがアップグレードしたわけではないことに気付きましたまだOffice 2010に移行しているので、Excel 2003またはExcel 2007をまだ実行している場合は、Sparklinesをいじってみたいかどうかを確認する必要があるいくつかの選択肢があります。ただし、私の推奨事項は、Office 2010のコピーを入手することです。 )
- TinyGraphs(フリーウェア)
- BonaVista Microcharts(無料ではありませんが、本当に良いです)
- オズグリッド(無料ではありません)









![Microsoft Office 2010 RTMは、MSDNからダウンロードできます[groovyDownload]](/images/download/microsoft-office-2010-rtm-available-via-msdn-for-download-groovydownload.png)
コメントを残す