Microsoft Excel 2010または2007で円グラフを作成する方法

ステップ1
まず、Excelでデータのリストを作成する必要があります。これは非常に簡単です。1つの列は数字の説明であり、もう1つの列は数字です。
[ホーム]リボンからスタイルを設定することで、おしゃれに見せることができますが、これは円グラフには影響しません。
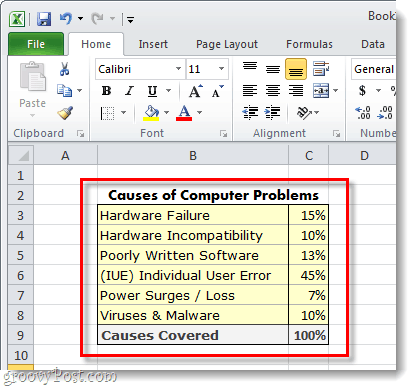
ステップ2
選択する 円グラフに含めるデータ。これは、文字通り、左マウスボタンを押したまま、データの周りにボックスをドラッグすることを意味します。必ず じゃない 合計したセルを選択します。
すべてを選択したら、 クリック その インサート リボン、そして クリック パイ そして 選択する 2次元または3次元のパイが必要かどうか。そしてどのテンプレート。
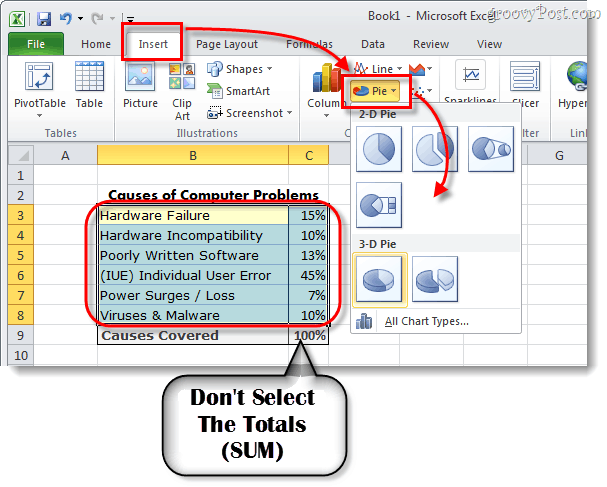
ステップ3 –チャートをカスタマイズする
これで、スプレッドシートに円グラフが表示されます。次に行うことは、チャートを少しカスタマイズしてより魅力的にすることです。
チャートを選択すると(チャートをクリック)、次のようになります。 チャートツール リボンに表示されます。これには、合計3つの異なるタブが含まれます。 デザイン、レイアウト、 そして フォーマット.
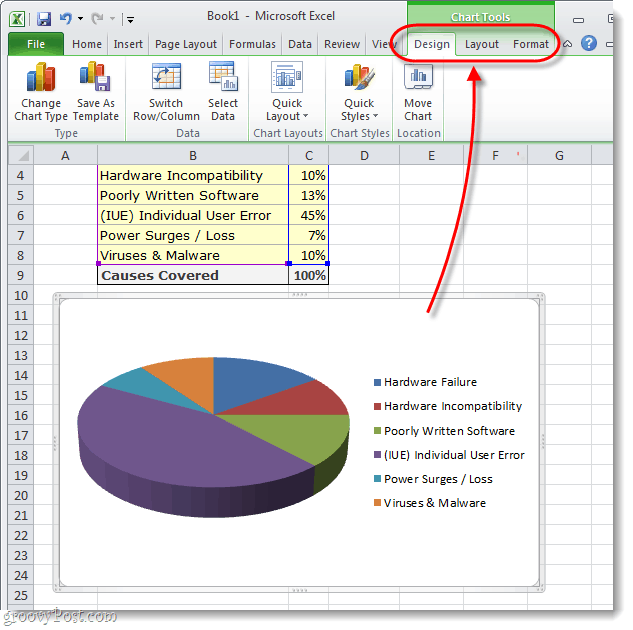
ステップ4
からの各タブ チャートツール リボン領域は、いくつかの実行を許可しますさまざまなカスタマイズ。できることを本当に学ぶ唯一の方法は、さまざまな設定をしばらく試してみることです。しかし、例として、下の3つのスクリーンショットで概説されているツールを使用してチャートをカスタマイズしました。
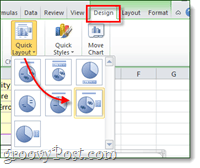
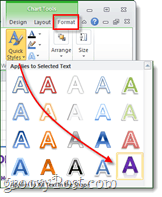
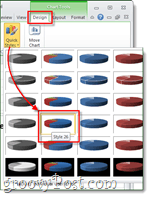
できた!
これで、Microsoft Excelスプレッドシートに見栄えのよい円グラフができました。円グラフをこれほど魅力的にすることになると、これほど簡単にはなりません。
Excelで円グラフを作成するためのお気に入りのヒントやコツはありますか?以下のコメントでお聞かせください!
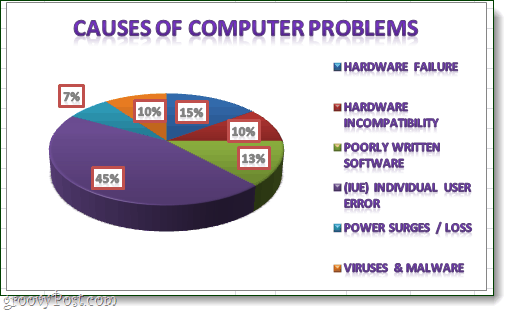









![Microsoft Office 2010 RTMは、MSDNからダウンロードできます[groovyDownload]](/images/download/microsoft-office-2010-rtm-available-via-msdn-for-download-groovydownload.png)
コメントを残す