壊れたWindows 10インストールを修復するためのヒント
最終的にWindows 10にアップグレードしたのは、インストールが壊れていることを発見してください。 [スタート]メニューが機能せず、アプリが開いたりクラッシュしたりせず、さまざまなエラーメッセージが画面に表示されます。これは多くのユーザーにとって一般的な問題になりつつあります。特に古いインストールでのアップグレードプロセスは複雑な手順です。古いアプリケーションや互換性のないドライバーが原因となり、インストールが不安定になる可能性があります。簡単な方法でロールバックしてロールバックする前に、破損したWindows 10インストールを修復してみてください。
壊れたWindows 10インストールを修正する
互換性のないアプリケーションが一般的な理由ですアップグレード後にWindows 10のインストールが壊れる場合があります。ユーザーは、[スタート]メニューを開けない、またはデスクトップがちらつくと報告しましたが、ウイルス対策ユーティリティはこのことで有名です。それらをアンインストールしてから、互換性のあるバージョンを再インストールするか、組み込みのWindows Defenderに切り替えることができます。
アップグレード後に[スタート]メニューにアクセスできない場合は、を押します Windowsキー+ X [プログラムと機能]をクリックし、互換性のないウイルス対策ユーティリティを選択してアンインストールします。実行コマンドを開くこともできます Windowsキー+ R それから タイプ: appwiz.cpl Enterを押します。コントロールパネルを読み込めない場合は、修復環境にアクセスしてから、セーフモードで起動してください。
Windowsデスクトップがまったく読み込まれない場合、互換性のないディスプレイドライバなど、さらに複雑な問題がある可能性があります。 AppleのiCloudやIDTオーディオなどのアプリケーションとドライバーも、デスクトップの読み込みを妨げる可能性があります。
これらの問題をアンインストールして特定し、最新バージョンをインストールできます。押す Ctrl + Alt + Del キーボードで、クリックします サインアウト。サインイン画面で、 シフト キーボードのキー、電源ボタンをクリック、[再起動]をクリックします。 Windows 10が回復環境を読み込む間、電源ボタンを押し続けます。 [トラブルシューティング]> [詳細オプション]> [起動設定]> [再起動]をクリックします。数字の4キーを押して、セーフモードを読み込みます。

アカウントにログインし、次のアンインストールに進みます。
- アンチウイルス
- Apple iCloudコントロールパネル
- ディスプレイドライバー–を押します Windowsキー+ X > [デバイスマネージャー]> [ディスプレイアダプター]を展開し、ディスプレイアダプターを右クリックして、[アンインストール]をクリックします。
- IDTオーディオがインストールされている場合–デバイスマネージャーから、[サウンド、ビデオ、およびゲームコントローラー]を展開し、[IDT High Definition Audio Codec]を右クリックして[アンインストール]をクリックします。
完了したら、通常モードで再起動してから、互換性のあるウイルス対策ソフトウェアをインストールするか、組み込みのWindows Defenderを有効にします。ディスプレイおよびオーディオドライバーのドライバーの更新に進みます。
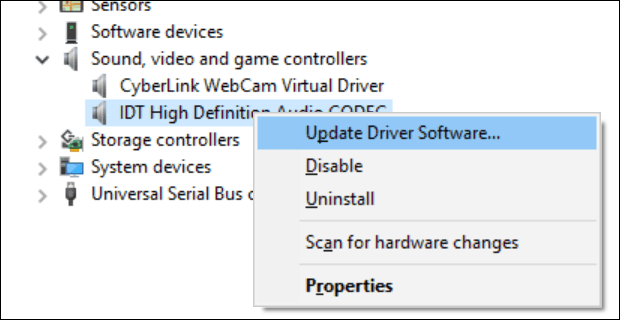
Windows 10デスクトップにアクセスできるが、システムが不規則に動作するため、システムファイルが破損する可能性があります。展開イメージのサービスと管理ツールを使用して、破損したシステムファイルを修正し、PCの状態を判断できます。
破損したユーザープロファイル
後に発生する可能性のある別の一般的な問題アップグレードは、破損したユーザープロファイルです。これが発生すると、Windows 10は一時プロファイルをロードします。通常、パニックが発生しますが、多くの場合、心配する必要はほとんどありません。ファイルとアプリケーションはまだそこにあります。数回再起動すると問題が解決する場合もあります。または、新しいユーザーアカウントを作成してからファイルをコピーする必要があります。破損したユーザーアカウントは、C:Usersにあります。フォルダの所有権を取得してから、データを回復する必要がある場合があります。
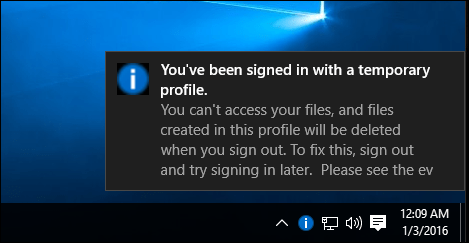
最新のアプリが開かない場合は、それらを更新する必要があります。 Windowsストアを起動し、更新プログラムを確認します。 Windowsストアアプリのインストールと更新の詳細。 Windowsストアが開かない場合は、Windows Updateを起動して、最新の更新プログラムを確認します。問題が解決しない場合は、Windowsストアのトラブルシューティングツールを実行してください。押す Windowsキー+ Q それから タイプ: トラブルシューティング 次にEnterを押します。
検索ボックスに「windows store」と入力し、結果をクリックしてトラブルシューティングツールを起動します。画面の指示に従って問題を解決します。
関連:Microsoft Edgeのデフォルト設定をリセットする方法
Windows 10 Recovery Environmentには、スタートアップ修復オプション。Windowsスタートアップまたは動作に関する問題を解決するために使用できます。複数の方法でアクセスできます。デスクトップから、[スタート]> [設定]> [更新とセキュリティ]> [リカバリ]をクリックし、[高度なスタートアップ]で[今すぐ再起動]をクリックします。
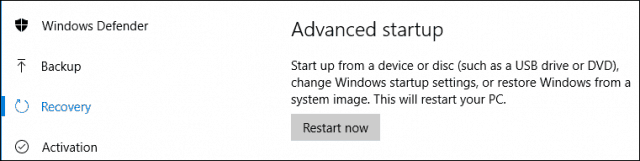
Windowsデスクトップをロードできない場合は、サインイン画面で、キーボードのShiftキーを押しながら、[電源]ボタンをクリックして、[再起動]をクリックします。 Windows 10が回復環境を読み込む間、Shiftキーを押し続けます。
[トラブルシューティング]> [詳細オプション]> [スタートアップ修復]をクリックします
Windowsがまったくロードされない場合は、試すことができますWindows 10インストールメディアを使用して復旧環境にアクセスします。 Windows 10インストールDVDまたはUSBメディアから起動し、インストール画面で、をクリックします あなたのコンピューターを修理する
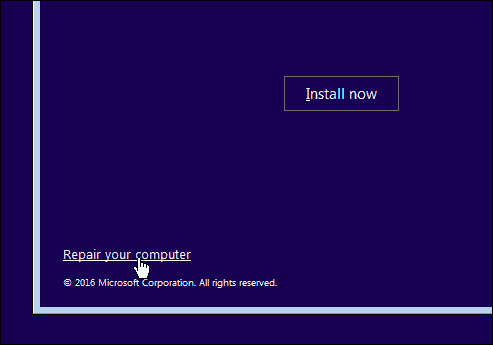
回復環境に正常にアクセスできる場合は、Windowsがスタートアップ修復モードを読み込むまで待ちます。
アカウント名をクリックします。
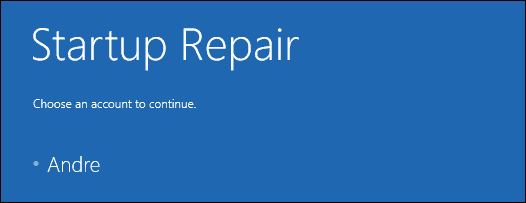
パスワードを入力してください。
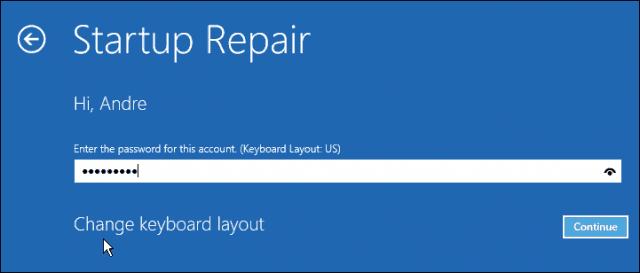
Windows 10が問題を修正しようとするまで待ちます。完了すると、Windowsはコンピューターを再起動します。
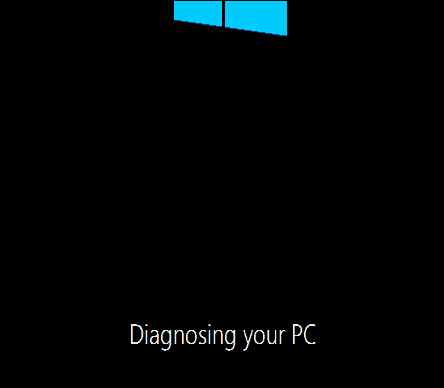
上記をすべて使い切った場合、およびWindows10は不安定性を改善しません。次のオプションは、修復アップグレードです。修復アップグレードは、インストール済みのアプリケーションと個人ファイルを削除せずにWindows 10を再インストールします。このプロセスにより、破損したシステムファイルが更新されます。
- 最新のWindows 10 ISOファイルをダウンロードします。
- ISOファイルをダブルクリックしてマウントします。
- セットアップを起動し、画面上のウィザードに従って、個人用ファイル、アプリ、設定を保持するオプションを選択します。
- [次へ]をクリックしてインストールを開始します。
私はこれが最新のアプリの問題を解決するのを見てきました起動しない、.NET FrameworkなどのWindowsコンポーネントがインストールされない。 Windows 10 Anniversary Updateには、バンドルされているOEMソフトウェアとドライバーを削除する新規インストールを実行するオプションがあります。修復アップグレードが機能しない場合、これを最後の手段として使用できます。

![あなたの言語の仮想キーボードを使用してGoogleを検索[groovyNews]](/images/news/search-google-using-a-virtual-keyboard-for-your-language-groovynews.png)



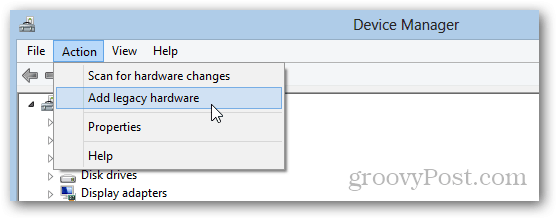



コメントを残す