Windows 10で壊れたアイコンや不足しているアイコンとサムネイルを修正する方法
デスクトップアイコンと画像のサムネイルが正しく表示されていませんか? Windows 10でそれらを修正する方法を次に示します。
一般的な「それはまだWindows」の1つは時々する必要があり、その後アイコンとサムネイルキャッシュをリセットします。アイコンが何らかの方法で破損している場合(空白、他のアプリに引き継がれている、または通常のように表示されていない場合)、アイコンキャッシュをリセットすると問題を解決できます。
同じことがサムネイルキャッシュにも当てはまります。画像、ビデオ、ドキュメントのプレビューを保持します。これを行うにはいくつかの方法があります。最も一般的なのは、コマンドラインの使用です。または、無料のサードパーティユーティリティを使用できます。両方のオプションを見ていきます。
アイコンとサムネイルキャッシュをリセットする
アイコンが破損しているか、正しく表示されない場合は、Windows 10アイコンキャッシュをリセットして修正できます。
最も簡単な方法は、無料のWinaero Tweakerユーティリティ。この無料のユーティリティは、ユーザーがWindows 10で時々発生する一般的な問題を修正するためのオプションを提供します。また、わずか2 MBのダウンロードです。ダウンロード後、解凍します winaerotweaker.zip ファイルを選択し、Winaero Tweakerセットアップファイルを起動して、[次へ]をクリックし、[通常モード]を選択して、ライセンス契約に同意します。
セットアップが完了したら、Winaero Tweakerを起動し、ツールグループまで下にスクロールして、選択します アイコンキャッシュをリセット 次にクリック アイコンキャッシュをリセット。それでおしまい;アイコンが通常に戻ります。
実行またはコマンドプロンプトからのアイコンとサムネイルの修正
サードパーティのアプリを使用したくない場合は、いくつかの方法をリセットしてみてください。 runコマンドから、次を入力します。 ie4uinit -show 次にEnterを押します。
まだこれらのアイコンが表示されないのですか? 次に、コマンドラインにジャンプして手を汚しましょう。最初に、Explorer.exeを無効にする必要があります。 Windowsキー+ Xを押してから、タスクマネージャーをクリックします(またはCtrl + Shift + Escを押します)。 [プロセス]タブから[エクスプローラ]を選択し、右クリックして[タスクの終了]をクリックします。
[ファイル]> [新しいタスクを実行]をクリックし、次のように入力します。 CMDを押したままにする シフト キーを押して[OK]をクリックします。これにより、管理者権限でコマンドプロンプトが開きます。
各コマンドを入力して、Enterキーを押します。
cd%homepath%AppDataLocalMicrosoftWindowsExplorer
dir iconcache *
del iconcache *
dir iconcache *
タイプ explorer.exe エクスプローラーを再起動します。
コマンドプロンプトを終了し、アイコンが再び機能することを確認します。
サムネイルキャッシュをリセットする
サムネイルのプレビュー時にも同様の問題が発生する可能性があります。実際の画像、ビデオ、またはドキュメントのプレビューを表示する代わりに、一般的なアイコンのみが表示される場合があります。
これを修正する方がずっと簡単です。 Windowsキー+ Rを押して、次を入力します。 cleanmgr.exe Enterを押します。下にスクロールして、横のチェックボックスをオンにします サムネイル OKをクリックします。
そのため、アイコンが誤動作し始めた場合の選択肢です。使用したい方法を教えてください。

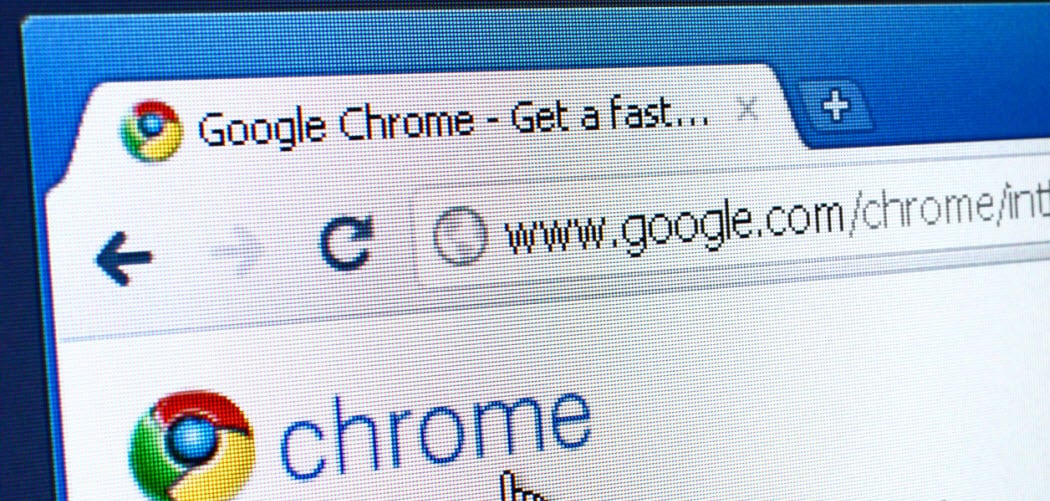
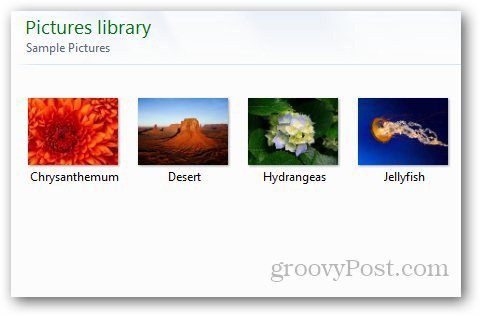

コメントを残す