WordPressインストールを新しいディレクトリに移動する方法

WordPressブログ投稿のバックアップ
WordPressの移行方法を試す前に、必ずWordPressブログをバックアップしてください。問題が発生した場合は、このバックアップから投稿のコンテンツを復元できます。
ステップ1
/ wp-adminでWordPressダッシュボードにログインします。
ステップ2
を展開する 道具 メニューと クリック 書き出す.
ステップ3
エクスポートするデータを選択し、 クリック エクスポートファイルをダウンロード.
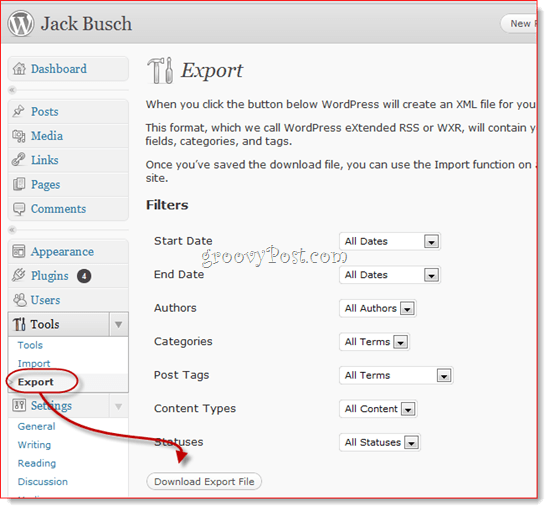
今、何かがうまくいかない場合は、使用することができます ツール>インポート 古い投稿を復元する機能。 これは、投稿のコンテンツのみを保存する最も速くて簡単なバックアップ方法です。設定、画像、カスタムプラグインなどは保存されません。そのためには、WordPressサイト全体をバックアップする必要があります。
WordPressサイトを新しいディレクトリに移動する
ステップ1
サーバーにディレクトリを作成します。 これは、任意のFTPクライアントまたはcPanelを使用して実行できます。サブドメインを作成する場合は、変更が有効になるまで数分かかることがあるため、事前にこれを行う必要があります。
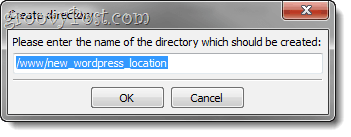
ステップ2
wp-adminダッシュボードにログインします。を展開する 設定 メニューと クリック 全般.
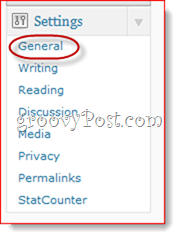
ステップ3
変更 WordPressアドレス(URL) そして サイトアドレス(URL) 新しいWordPressロケーションに。
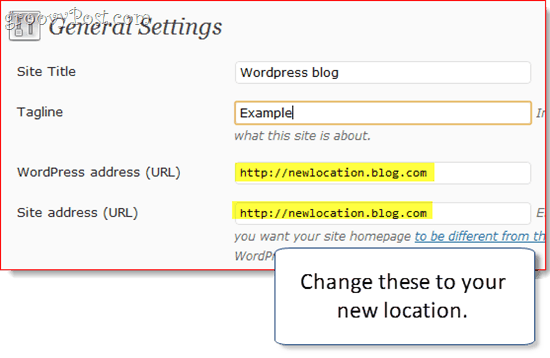
ステップ4
お先にどうぞ クリック 変更内容を保存、エラーメッセージが表示されます。ブログはまだ移動されていないため、これは正常です。
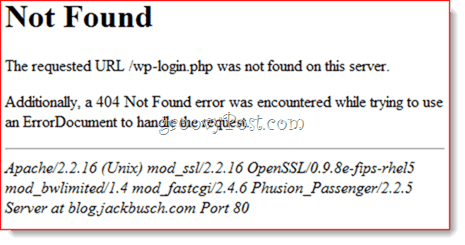
ステップ5
FTPプログラムを使用して、コンテンツ全体を移動しますWordPressディレクトリを新しいディレクトリに追加します。これには、WordPressインストールの現在の場所とサブフォルダーのルートにあるすべてのファイルが含まれます。したがって、WordPressブログがyourdomain.com/blogにインストールされている場合、yourdomain.com / blog内のすべてを移動します。 WordPressブログがyourblog.comにある場合は、ルートのすべてを移動し、ステップ1で作成した新しい場所にそれを配置します。
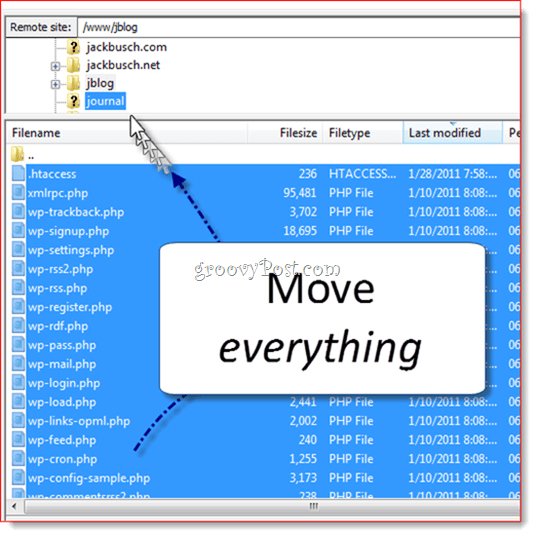
ステップ6
新しいブログの場所に移動して、機能したことを確認します。
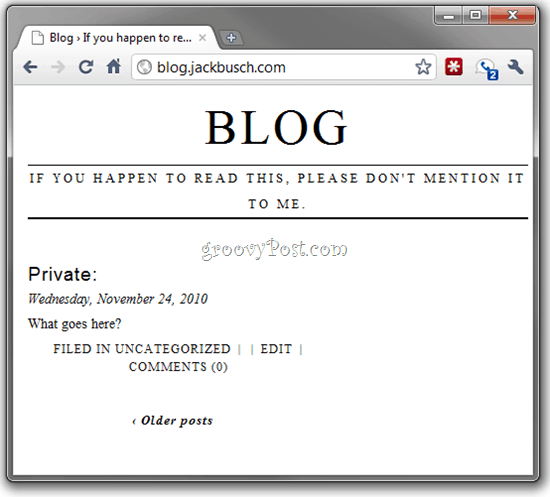
その場合は、先に進み、wp-adminダッシュボードにログインします。
ステップ7
パーマリンク(あなたがすべきこと)、 クリック 設定 そして選ぶ パーマリンク.
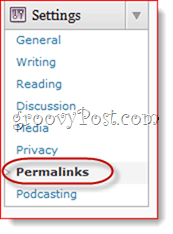
クリック 変更内容を保存 (オプションを変更する必要はありません)パーマリンク構造を更新します。
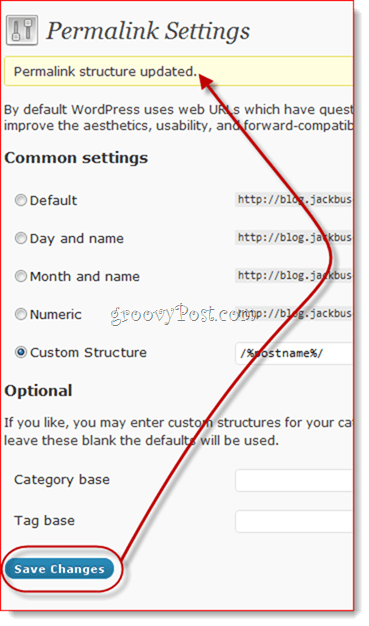
ステップ8
クリック その メディア のタブ 設定 メニュー。
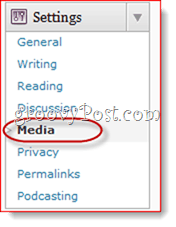
ステップ9
でパスを変更する このフォルダにアップロードを保存します 新しい場所へ。注:この手順をスキップして問題はありませんでしたが、使用するプラグインによっては、アップロード場所を更新する必要がある場合があります。
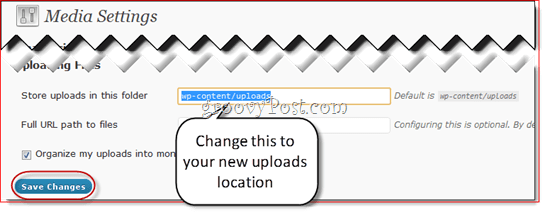
その後、すべての設定が完了します。 ブログに画像/リンクを埋め込む際にフルパスを使用した場合、それらは現在壊れている可能性があることに注意してください。ただし、/ wp-content / uploadsなどの相対パスを使用した場合は問題ありません。いずれにせよ、すべてが完了したことを確認するために再確認することをお勧めします。
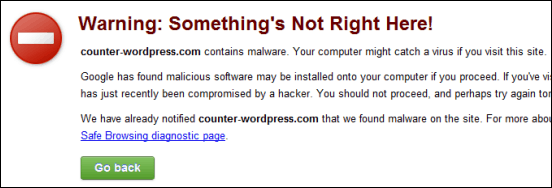




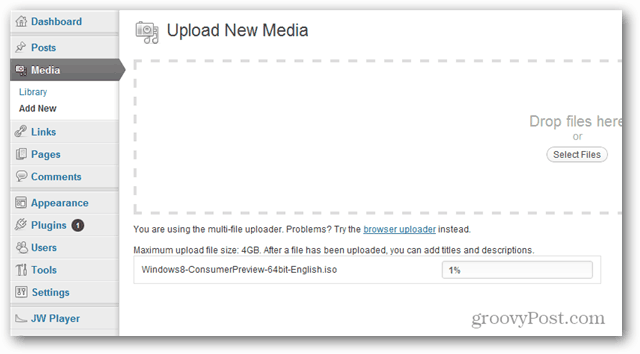

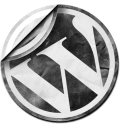
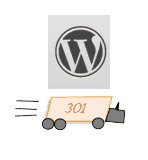
![WordPressログインページのカスタマイズ[クイックヒント]](/images/geek-stuff/customize-wordpress-login-page-quick-tip.png)
コメントを残す