これらのヒントを使用してOutlookの生産性ワークフローを向上させる
初心者またはプロ向けのMicrosoft Outlookには、生産性を高めるために使用できる多くの機能。 Outlook for Mac、Office 365、またはWebバージョンを使用してワークフローと生産性を向上させるための重要なヒントをいくつか紹介します。
セットアップルール
ルールは、管理の自動化に役立ちます迷惑メールをブロックしている場合でも、特定のメッセージをフォルダに移動している場合でも、メッセージたとえば、上司からのすべてのメッセージを特定のフォルダに移動させることができるので、それらを見逃すことはありません。フルバージョンのOutlookでは、かなり複雑なルールを作成できます。
受信者フォルダからメッセージを移動する簡単なルールを次に示します。受信者からのメッセージを選択して、 ホーム タブをクリックしてクリック ルール>ルールの作成.
チェックボックスをオンにします から 受信者は次に確認します アイテムをフォルダに移動してください。」 既存のフォルダを選択するか、新しいフォルダを作成します。 それを選択して「OK」をクリックします。すぐに、または後でルールを実行できます。特定の受信者からのメールまたは特定の単語を含むメッセージを受信したときにアラートを受信するように設定できるルールがあります。新しいメッセージを特定のフォルダに移動する方法を確認してください。

また、数年前にOutlook.comに高度なルールが追加されました。
色分類項目とフラグを使用する
色とカテゴリ機能を使用して、重要なことを優先して焦点を当てます。メッセージを選択し、[分類]メニューをクリックして、適切な色を選択します。これらの色を特定の意味にカスタマイズできます。クリック カテゴリー>すべてのカテゴリー >色を選択してから、名前を変更します。キーボードコマンドを割り当てて、メッセージにすばやくマークを付けることもできます。
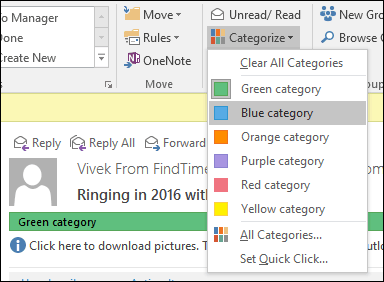
フォローアップフラグも覚えておくのに役立ちますあなたが時間があるときに見る必要があるメッセージ。メールメッセージにフラグを付けると、そのメッセージはタスクリストとタスクリストに表示されるので、忘れずに出席できます。
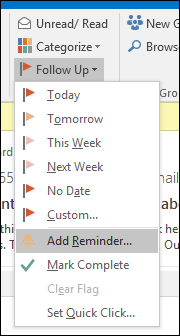
遅延配達を使用したスケジュール
Outlookではメールの配信を遅らせることができます一日の特定の時間に。この機能は、受信者が特定の時間までメッセージを受信できないことがわかっている場合に便利です。ユーザーが午前3時頃にメールをチェックしていることがわかっている場合は、新しいメッセージを作成し、 配達を遅らせる 下のボタン オプション。次のような配信オプションに適切な変更を加えます。 前に配達しないでください 日時。
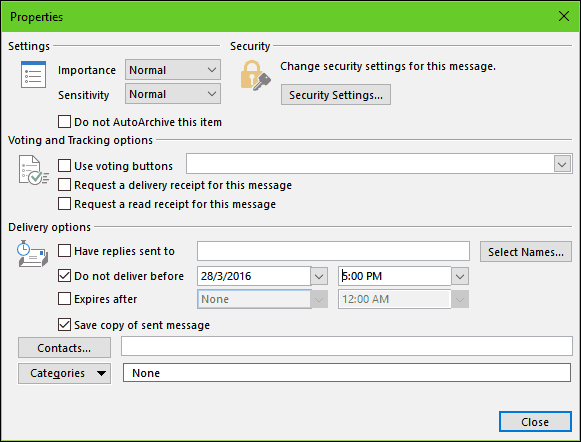
検索フォルダを作成する
検索フォルダはあなたをトリアージする強力な方法ですメッセージを送信し、受信トレイに健全性をもたらします。たとえば、フォローアップするメールの検索フォルダを作成したり、特定のユーザー、グループ、リストからのメッセージにフラグを付けたりできます。
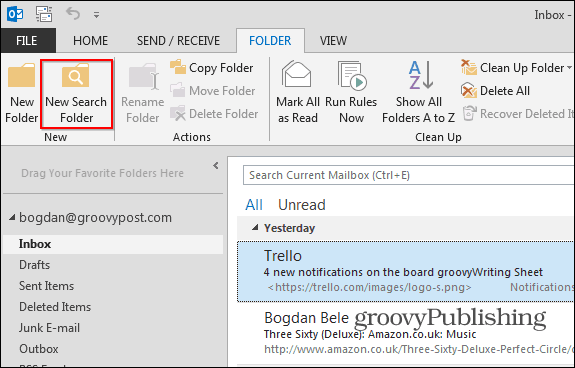
クリック フォルダ タブをクリックしてクリック 新しい検索フォルダ 次に、検索フォルダのタイプを選択しますグループの1つから作成します。メールフォルダーを選択し、[OK]をクリックします。ナビゲーションウィンドウに検索フォルダが作成されます。フォローアップすることを選択したメッセージは、必要なときにそこで利用できます。
迷惑メールフィルターレベルの設定
ジャンクメールは生産性の低下につながります1日を通して届くメール。 Outlookの迷惑メールフィルターを使用すると、その影響を最小限に抑えることができます。 [ホーム]タブをクリックし、[削除]グループの[迷惑メール]メニューをクリックして、[迷惑メールのオプション]をクリックします。
最初に低設定から始めることをお勧めしますそれがどのように機能するかを確認してください。ジャンクメッセージが強すぎる場合は、より高いオプションに移動できます。フィルターが誤って重要なメッセージにフラグを立てた場合、私は[完全に削除]オプションをオフのままにします。
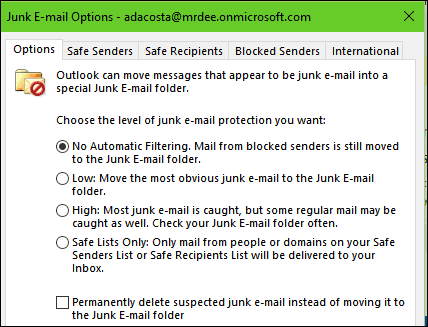
PSTファイルのバックアップを作成する
Outlookはシステムであり、失敗する可能性もあります。個人用フォルダの正常なバックアップを維持することで、破損、システム障害、またはその他の予期しない問題が発生した場合にスムーズに回復できます。
Outlook 2013またはOutlook 2016を使用して作成されたOutlookデータファイル(.pst)は、コンピューターの DocumentsOutlook Filesフォルダー。 Outlook 2007以前で作成されたデータファイルがすでにあるPCまたはMacでOutlookにアップグレードした場合、これらのファイルは次の場所にある隠しフォルダの別の場所に保存されます。 C:UsersuserAppDataLocalMicrosoftOutlook.
オフラインのOutlookデータファイル(.ost)は、次の場所にも保存されています。 C:UsersuserAppDataLocalMicrosoftOutlook。ほとんどのデータはサーバーに残ります。ただし、ローカルに保存されているアイテムはバックアップする必要があります。たとえば、カレンダー、連絡先、タスク、およびローカルのみとマークされたフォルダなどです。 PSTフォルダーの作成とバックアップの詳細については、次の記事をご覧ください。
- Outlook 2016でPSTフォルダーを作成する方法
- Outlook 2013でPSTフォルダーを作成する
- Outlook PSTフォルダーとは何ですか?
- Outlookで破損したPSTフォルダを修復する
Outlookの一時的なOLKフォルダーを見つける方法にも興味があるかもしれません。
不在時の返信を設定する
ほとんどの場合、不在になるかどうか1日または1か月の休暇中に不在通知を設定すると、連絡できないことを連絡先に知らせることができます。不在時のアシスタントを使用すると、即座に応答せずに受信者があなたに連絡しようとするときに、受信トレイの多くのノイズが減少します。また、戻ってきたときに受信トレイをクリーンアップする作業も軽減されます。クリック ファイル>情報>自動返信.
[自動返信を送信する]ラジオボックスを選択します。この特定のメッセージを送信する期間を定義します。このメッセージを組織内外の同僚に送信することもできます。
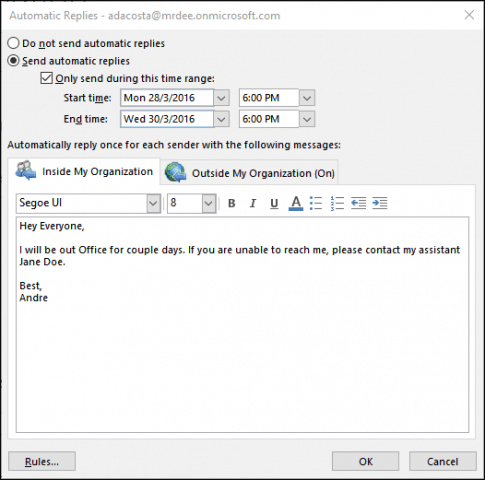
Outlook for iOSを使用している場合は、[設定]をタップし、Exchangeサーバーをタップして、次に 自動返信。自動返信をオンにして、パーソナライズされたメッセージを入力します。
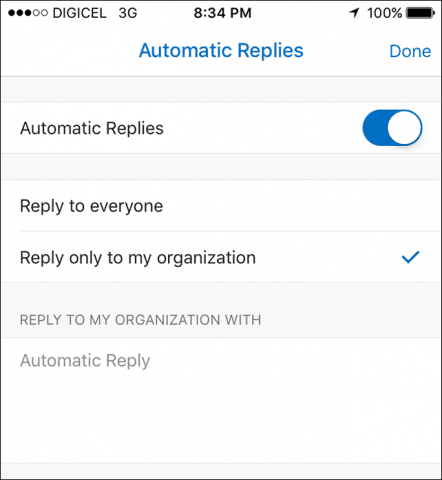
通知の管理
Outlookデスクトップ通知は圧倒される可能性がありますそしてあなたをそらす。あなたが持っている1つのオプションはそれらを無効にすることです。それらをミュートするには、タスクバーの通知領域にあるOutlookアイコンを右クリックし、[新しいメールデスクトップアラートを表示]をクリックします。古いバージョンのOutlookについては、Outlookデスクトップアラートを無効にする方法に関する記事を確認してください。
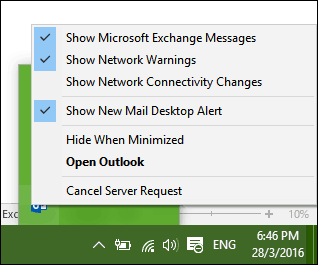
Outlookモバイルのヒント
Outlookのモバイルバージョンを使用している場合、外出先で生産性を維持するために使用できるヒントをいくつか紹介します。
個人用カレンダーと仕事用カレンダーを切り替えます。
[カレンダー]タブをタップし、ハンバーガーメニューをタップして、[仕事]または[個人]カレンダーをタップします。
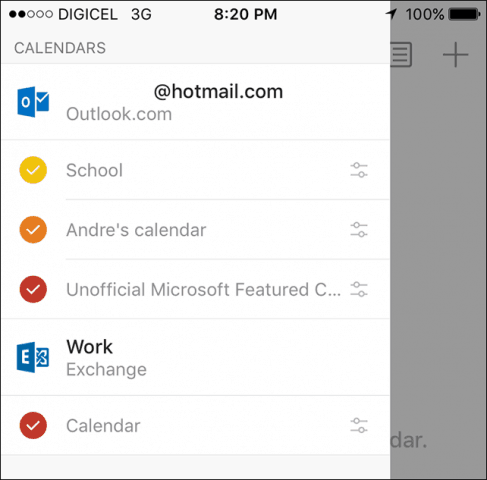
iOS版OutlookでSkype通話をスケジュールする
カレンダーをタップし、新しい名前を作成してから、イベントの名前を入力します。 [人]をタップしてから、招待する人を追加します。下にスワイプしてオンに切り替え Skype通話 次に、Skype Callリンクをタップし、説明を入力して、 完了。 [保存]をタップして完了します。
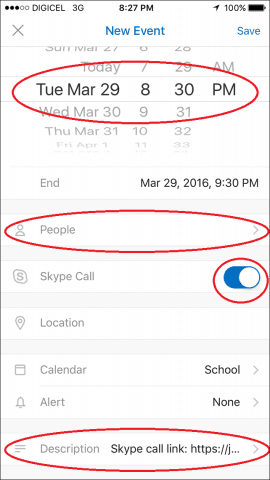
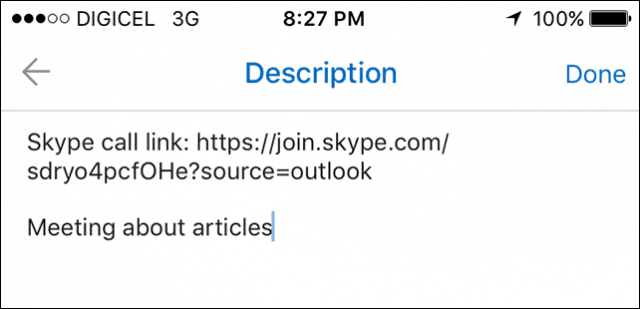
可用性を送信する
新しいメッセージを作成し、カレンダーの予定をタップします。
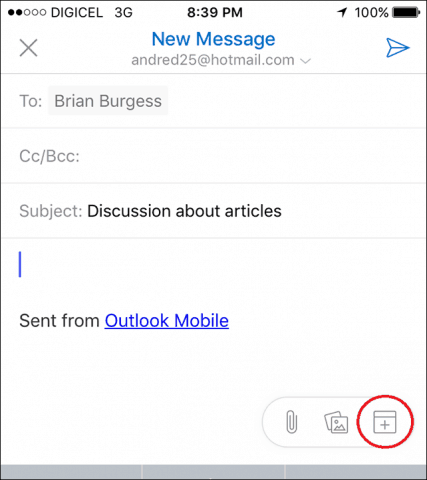
[空き時間を送信]をタップし、適切な時間を選択して、[完了]をタップします。
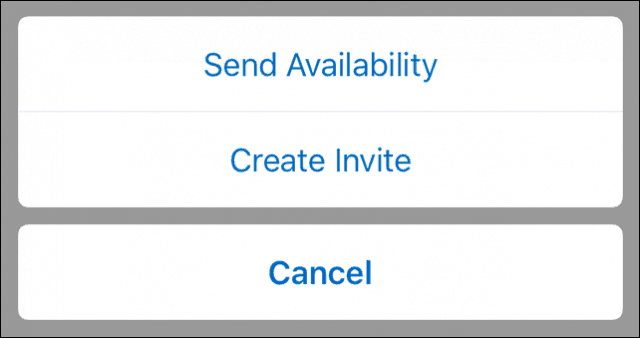
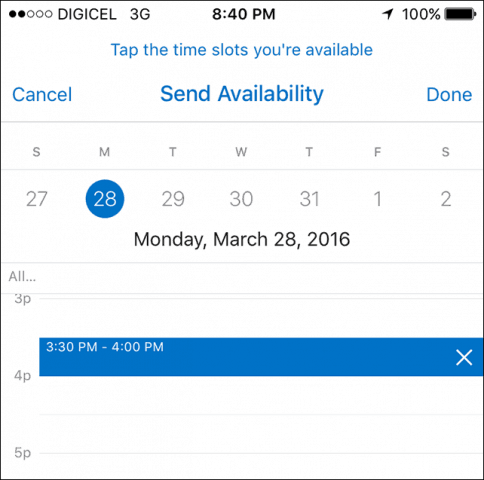
メッセージを送ってください。
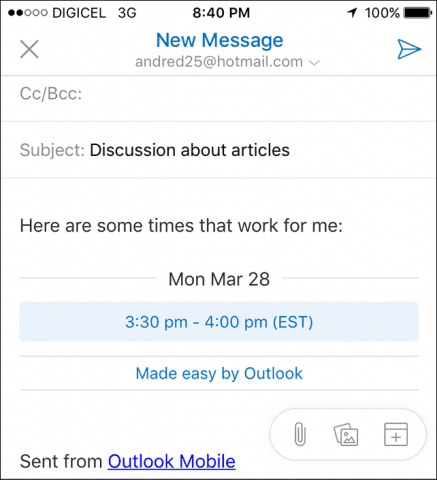
Outlook 2016 for Macの最近の更新により、一部が追加されました新機能。これらの新機能の利用方法について詳しくは、記事をご覧ください。また、Macユーザー向けのOutlookキーボードコマンドのリストを掲載した記事もご覧ください。



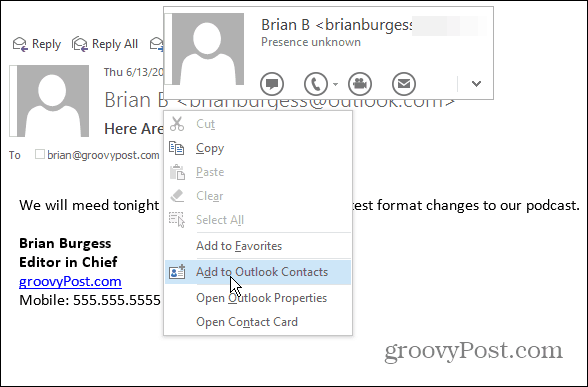

![優先度を使用して電子メールを制御し、邪魔しない[Outlook生産性シリーズ]](/images/outlook/take-control-of-email-using-priority-and-do-not-disturb-outlook-productivity-series.png)
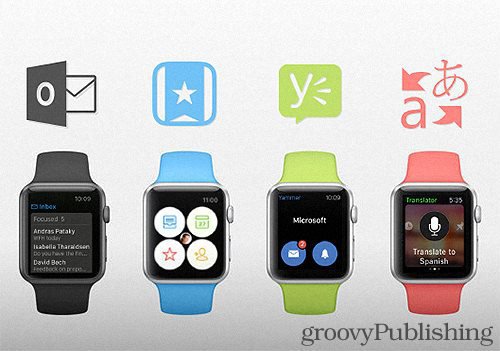



コメントを残す