ワークフローを改善するためのWindows 10タスクバーのヒントとコツ

生産性を向上させたい場合、Windows 10タスクバーの重要なヒントとコツをいくつか紹介します。
Windowsのタスクバーは長年にわたって進化してきましたそして、より効率的に物事を成し遂げるためにそれを微調整できる多くの方法があります。ワークフローと生産性を向上させるためのWindows 10タスクバーの機能のカスタマイズについて説明します。
タスクバーを移動する
タスクバーを別の場所に移動できます自分に最適なものに合わせて画面に表示します。移動するには、タスクバーを右クリックし、「すべてのタスクバーをロック」オプションのチェックを外します。次に、クリックして画面の上部またはいずれかの側にドラッグします。私は伝統的で、常に一番下に置いています。ただし、画面の横に移動することを提唱している他の人々をここで知っています。
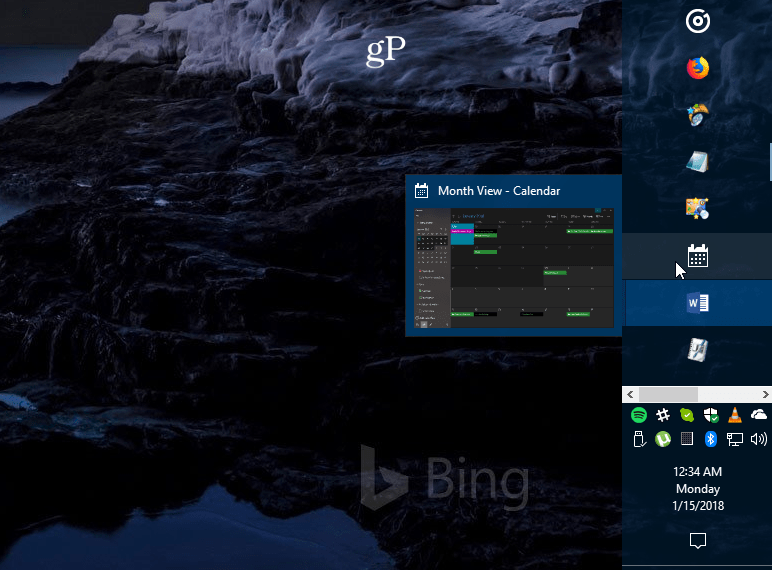
タスクバーの例は画面の右側に移動し、少し大きくなりました。
より多くのスペースを作成する
タスクバーを頻繁に使用してアクセスする場合アイテムをより簡単に、クリーンアップしてより多くのスペースを作成することができます。デフォルトで最大の犯人の1人はCortana検索ボックスです。ファンでない場合は、ボタンに縮小するか、完全に隠すことができます。他にできることは、タスクビューボタンを非表示にすること、めったに使用しないアイテムの固定を解除すること、または通知領域のシステムアイコンを非表示にすることです。それをきれいにする多くの方法があります。詳細については、Windows 10タスクバーのスペースを空ける方法に関する記事をご覧ください。
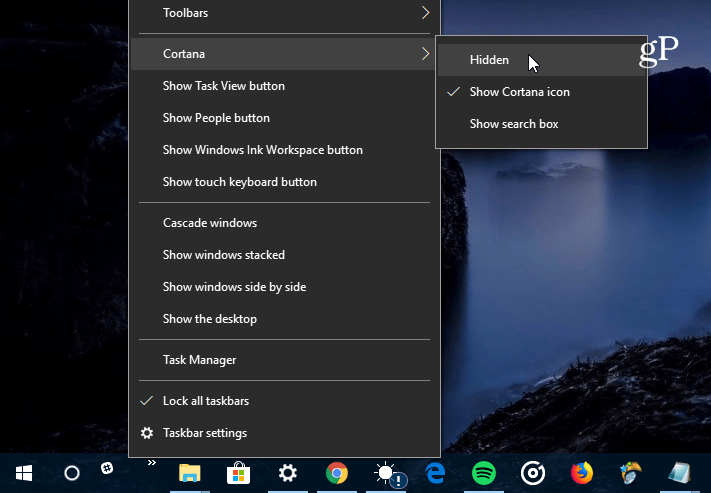
Windows 10タスクバーでスペースを占有する最大の犯人は、Cortana検索ボックスです。小さくするか、完全に隠すことができます。
クイック起動バーを元に戻す
XPおよびVistaのクイック起動バーを覚えていますか? 頻繁に使用するアプリやその他のファイルに簡単にアクセスできます。また、タスクバーを詰まらせることなく、同様のアプリをグループ化する方法を提供します。手順については、Windows 10でXPクイック起動バーを取得する方法をご覧ください。同様に、そこにアイテムを送信する簡単な方法については、クイック起動を追加する方法に関する記事をご覧ください。コンテキストメニュー。
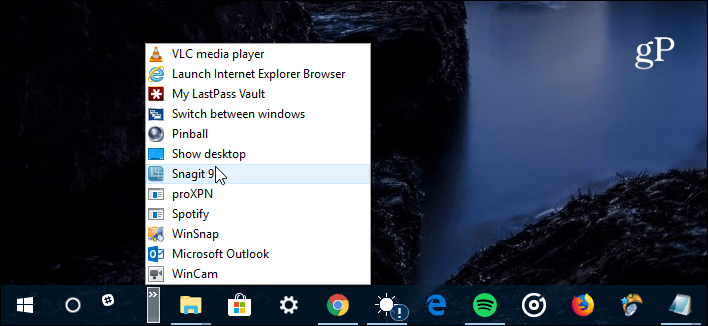
XPおよびVista時代のクイック起動バーを見逃した場合は、Windows 10に戻すことができます。
ウェブサイトをアプリとしてタスクバーに固定する
定期的に使用するWebサービスがある場合ブラウザを使用して、それらをWebアプリとしてタスクバーに追加できます。これにより、追加のアプリをインストールしたり、各サイトをブックマークしたりする必要がなくなります。 Microsoft Edgeで、Pandoraなどのサイトに移動し、オプション(…)そして「このページをタスクバーにピン留め」。 Google Chromeを実行している場合は、ChromeでWindows 10タスクバーにWebサイトをアプリとしてピン留めする全記事を必ずお読みください。
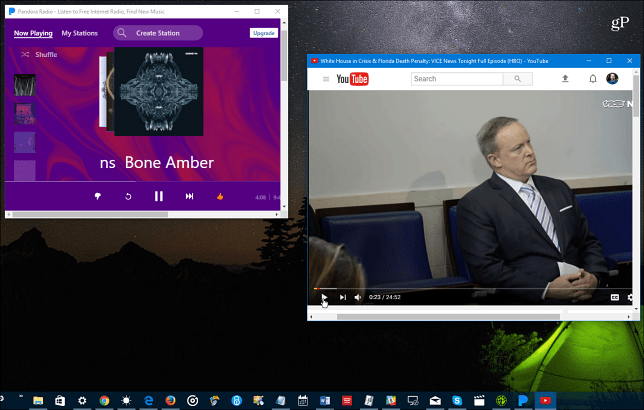
Pandora、YouTube、Outlook.comなどのオンラインサービスをタスクバーにピン留めすると、Webアプリのように機能します。
カレンダーイベントの作成と表示
OSのほとんどすべてが新しい機能を備えていますWindows 10の新しいメジャーリリースごとに、知らないかもしれないことの1つは、日付と時刻のタスクバー通知を使用してカレンダーイベントを作成する機能です。タスクバーの時計をクリックすると、完全なカレンダーが表示されます。小さな[+」アイコンをクリックすると、イベントを追加できます。 また、カレンダーの特定の日付をクリックして、Cortanaリマインダーなど、その日の予定を確認することもできます。詳細については、タスクバーからカレンダーイベントを追加する方法に関する記事をご覧ください。
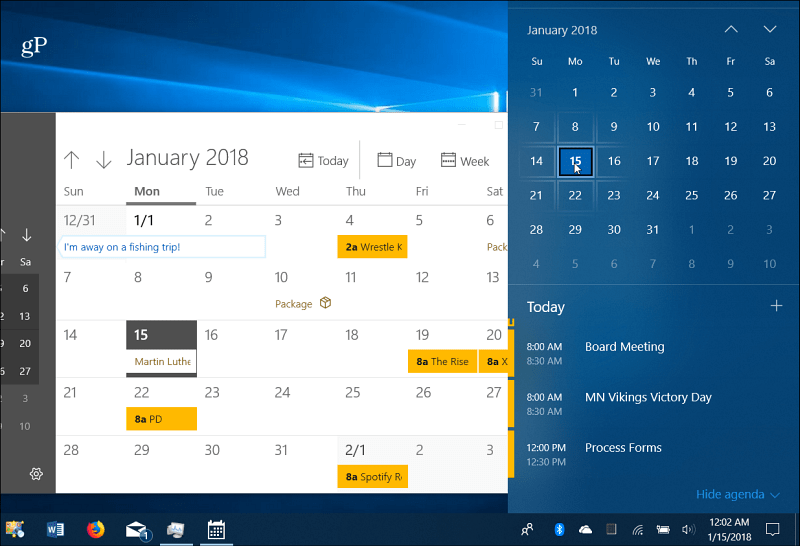
イベントを表示および作成するための完全なカレンダーを表示するには、タスクバーの時計をクリックします。
デスクトップピークを有効にする
たくさんのウィンドウが開いていて、ただ欲しい場合デスクトップの内容をすばやく確認するには、タスクバーの右下にマウスを置いて、物事をはっきりと確認します。クリックして開いているウィンドウをすべて閉じてから、もう一度クリックして再起動できます。 Windows 10システムでは有効になっていない場合がありますが、Windows 10の設定でデスクトップピークを有効にできます。
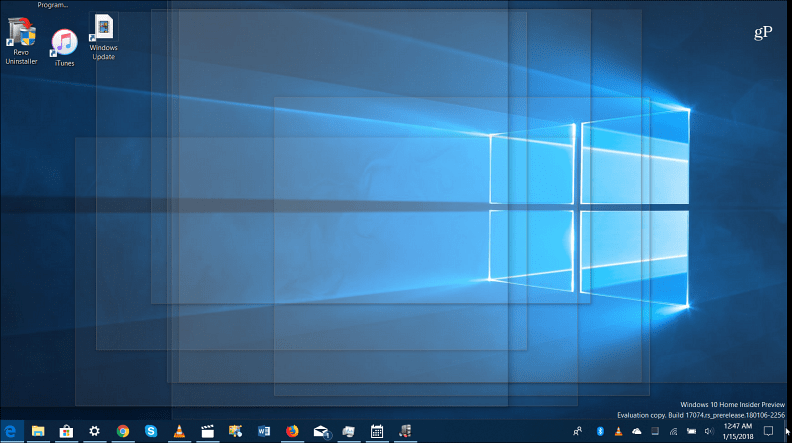
タスクバーの右下隅にマウスを置くと、開いているすべてのウィンドウが表示され、デスクトップ上のアイテムが表示されます。
タスクバー設定
Microsoftは、ほとんどのタスクバーオプションを新しい設定アプリに移動しました。に行くことでそこに着きます 設定>カスタマイズ>タスクバー。そこには簡単なスイッチがあります特定の機能のオンまたはオフ。そこで、タスクバーを自動的に非表示にする、ジャンプリストの履歴をクリアする、サイズを小さくする、Peopleアプリアイコンを非表示にする、複数ディスプレイでの動作を管理するなどを選択できます。
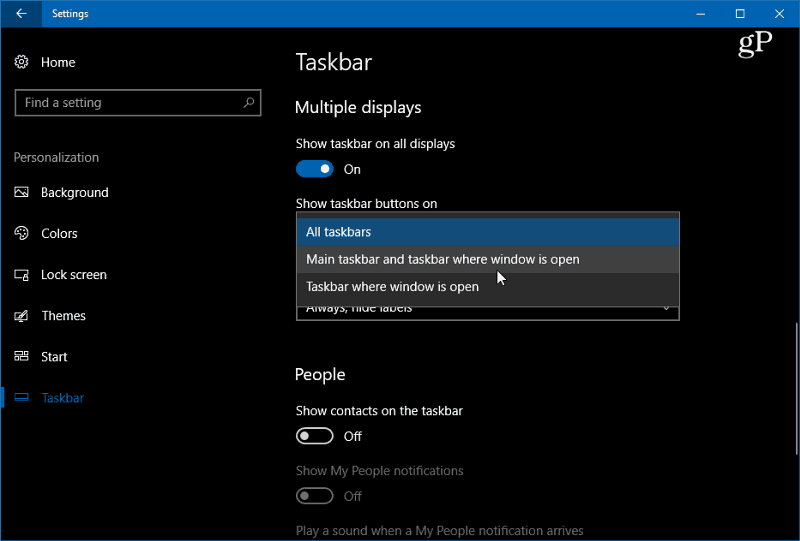
[設定]> [パーソナライゼーション]> [タスクバー]に進み、いくつかの設定にアクセスして、Windows 10タスクバーの外観、操作性、および動作を制御します。
Windows 10でタスクバーを調整する方法にはどのようなものがありますか?詳細については、以下のコメントを残すか、Windows 10フォーラムにアクセスしてください。
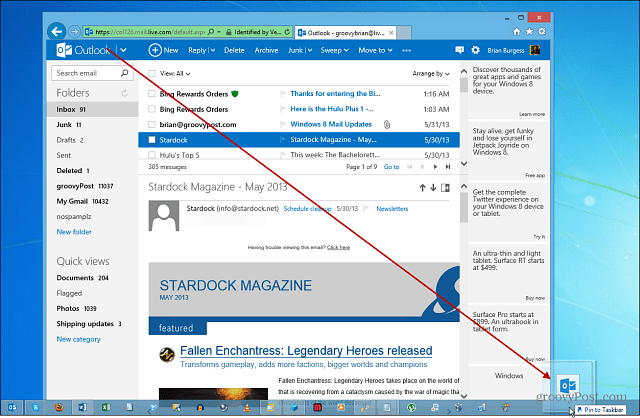



![完全に機能するごみ箱をWindows 7タスクバーに固定する[How-To]](/images/microsoft/pin-a-fully-functional-recycle-bin-to-the-windows-7-taskbar-how-to.png)





コメントを残す