Outlook 2010で検索フォルダーを作成して使用する方法

第一歩
Outlookを起動し、アカウントまたはOutlookデータファイルを展開します。各アカウントツリーの下部に、次のようなアイコンがあります。 検索フォルダ.
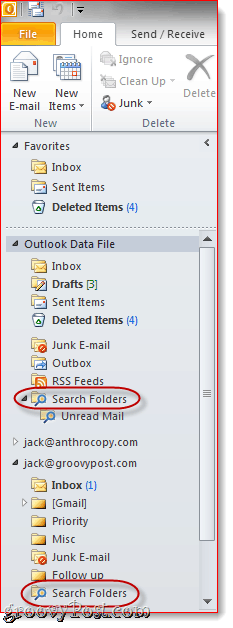
ステップ2
右クリック 検索フォルダ 検索を適用するアカウントで クリック 新しい検索フォルダ…。すべてのアカウントから検索フォルダを生成する場合は、 右クリック 検索フォルダ 下 Outlookデータファイル.
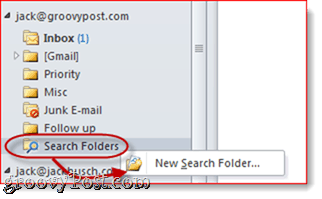
ステップ3
検索フォルダの基準を選択し、 クリック OK.
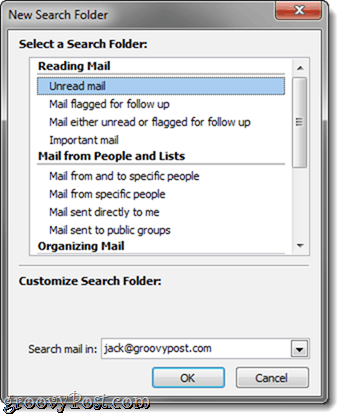
Outlook 2010には、便利な検索フォルダーのプリセットが既にいくつかあります。追加したいものは次のとおりです。
- 未読メール
- フォローアップのフラグが付けられたメール
- 重要なメール
- 添付ファイル付きメール
一部の検索フォルダには、「特定の単語を含むメール。」これは実際、私のお気に入りの検索フォルダの1つです。 選択する それと クリック 選択… 検索文字列と単語を入力して、検索フォルダとともに返します。
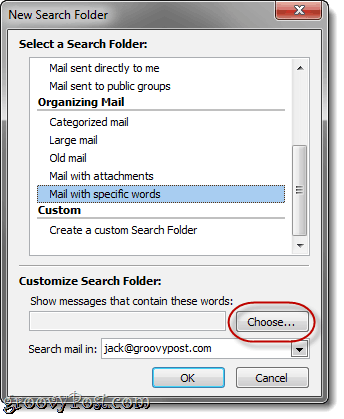
複数のキーワードを入力できます。 Outlookは「または」 ここで選択した単語や文字列がメールに含まれている場合は、検索フォルダにメールが表示されます。
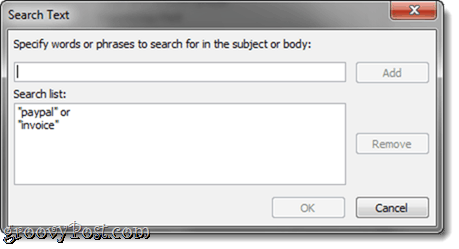
一番下には、追加できるカスタマイズ可能な基準が無制限にあるカスタム検索フォルダーのオプションがあります。これは、パワーユーザーに最適なオプションです。
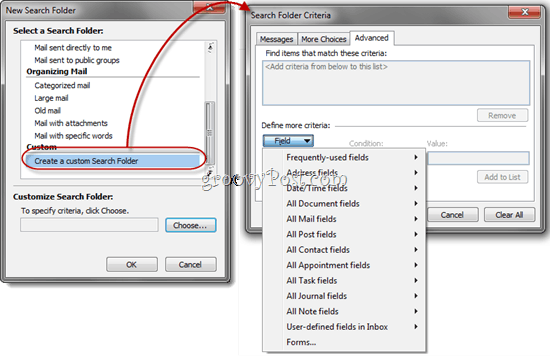
ステップ4
クリック OK 検索フォルダとその基準の設定が完了したら、注:下部のドロップダウンメニューを使用して、検索するメールボックスとカレンダーを変更できます。
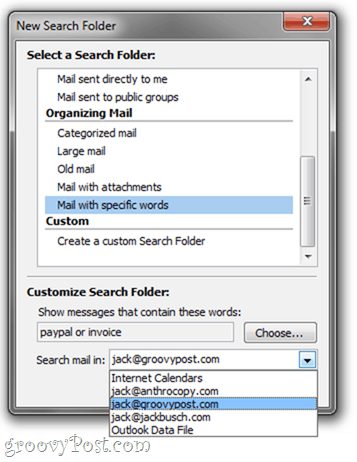
ステップ5
クリック あなたの新しい上に 検索フォルダ その内容を表示するために。
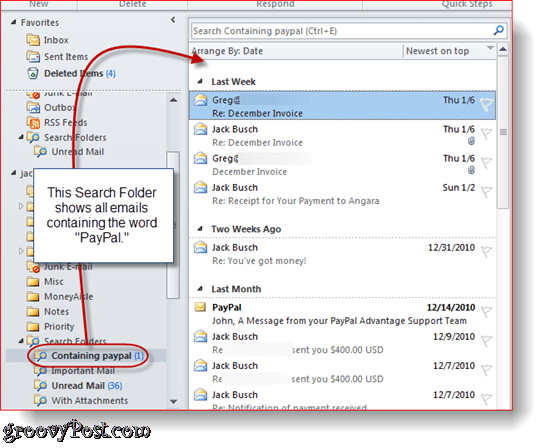
注意: 検索フォルダはライブで更新されません。更新するか、もう一度クリックして再入力します。たとえば、未読のメールフォルダーがある場合、メッセージを読んでもフォルダーからメッセージが消えることはありません。既読アイテムを削除するには、フォルダを更新する必要があります。そうは言っても、検索フォルダは時間を大幅に節約できる可能性があり、私の意見では、静的フォルダに割り当てるよりも電子メールを整理するための優れた方法です。
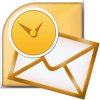

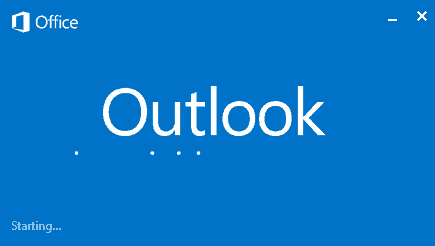
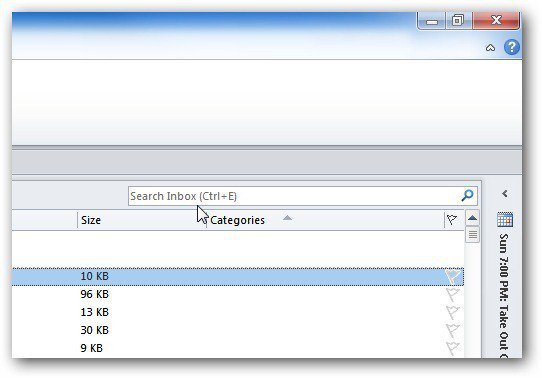
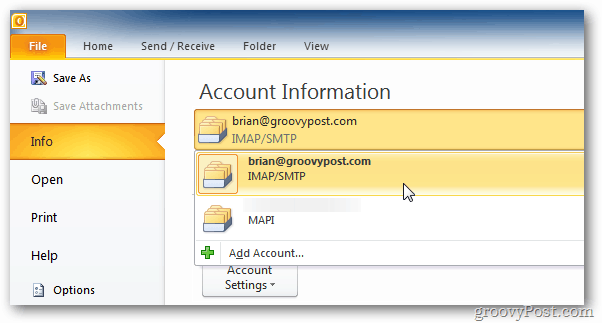
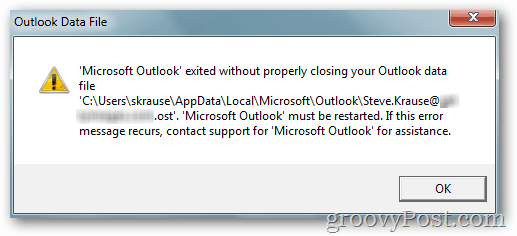



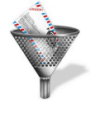
コメントを残す