Outlook 2013:検索フォルダーを使用して電子メールをすばやく検索する方法!
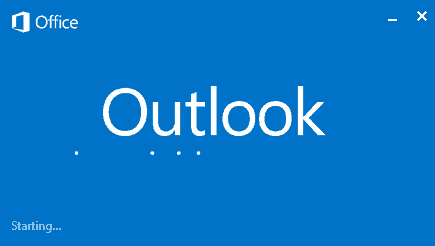
ジャックがOutlook 2010で検索フォルダーを作成するために書いたgroovyPostを読んだとき、この機能を使い始めました。今日は、Microsoftの新しいOutlook 2013でこの機能を確認しましょう。
Outlook 2013検索フォルダーでメールを整理する
新しい検索フォルダを作成することから始めましょう。クリック フォルダ タブ そしてクリック 新しい検索フォルダ.
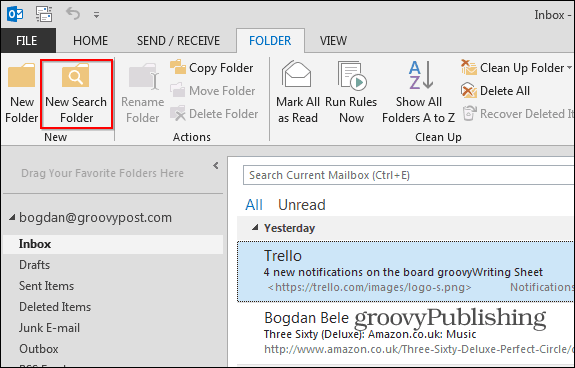
Microsoftはデフォルトの検索をいくつか提供していますから選択できます。これらの多くは、「私に直接送信されたメール」や「フォローアップのフラグが付けられたメール」など、非常に便利です。したがって、Groovyカスタム検索を作成する時間がない場合でも、これらのデフォルトの検索フォルダーをいくつか追加して追加することで、創造力を発揮できます。
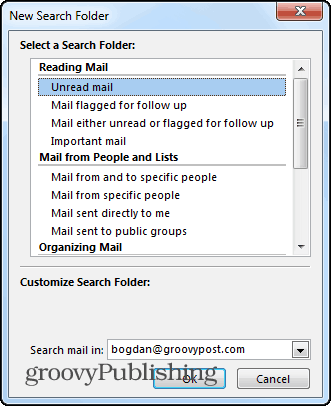
カスタム検索を追加すると、フォルダーは以下に示すように、標準のメールフォルダの下に表示されます。この例では、「未読またはフォローアップ用」という検索フォルダーを追加しました。フォルダーは、これらの条件を満たすメールのフィルターされたリストと共に、フォルダーリストに表示されています。とてもグルーヴィー!
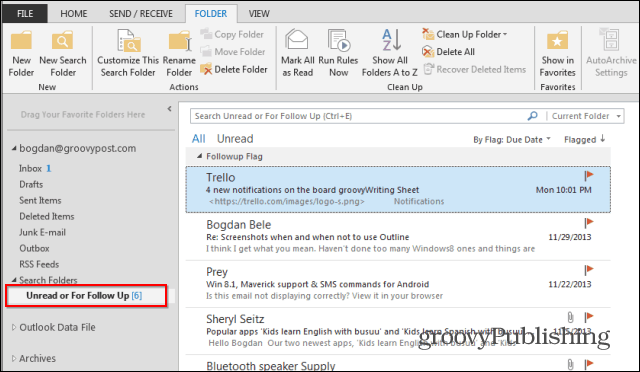
人やリストからのメール用の検索フォルダを作成することもできます。このデフォルトの検索フォルダを上から追加し、groovyPostのBrian Burgessを選択しました。
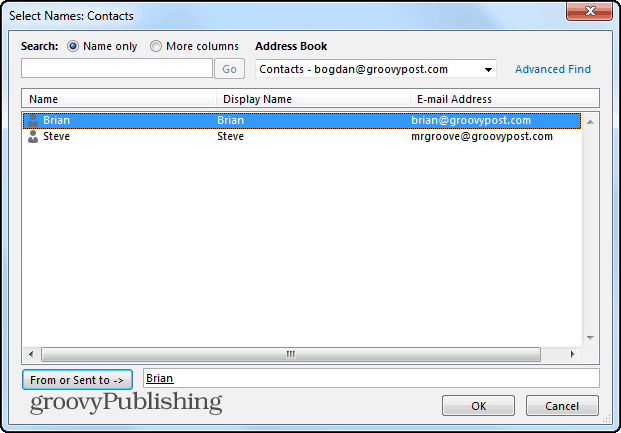
[OK]をクリックすると、Brianというラベルの付いたフォルダで、そのメールを後で簡単に見つけることができます。
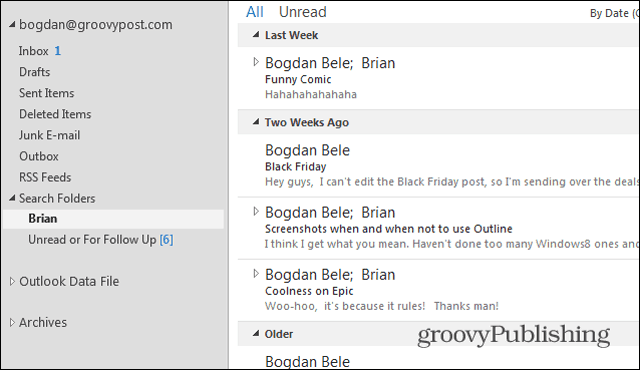
カスタム検索フォルダー
ただし、検索フォルダの本当の力はさまざまな基準を使用してカスタム検索を作成し、受信トレイのどこからでも必要なときに正確に検索できます。 [カスタム検索フォルダを作成する]まで下にスクロールして、[条件]をクリックします。
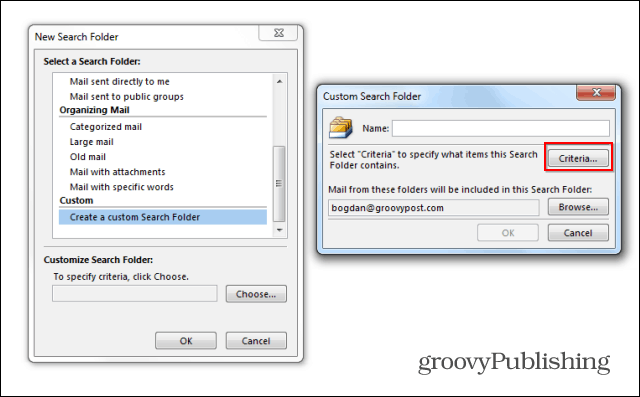
ご覧のとおり、オプションは無限大ですマイクロソフトでは、インターフェイスを簡単に操作できるので、好みに合わせてカスタマイズできます。とは言え、将来的には、この記事をフォローアップして、カスタム検索フォルダーのより高度な側面のいくつかについて説明する予定です。
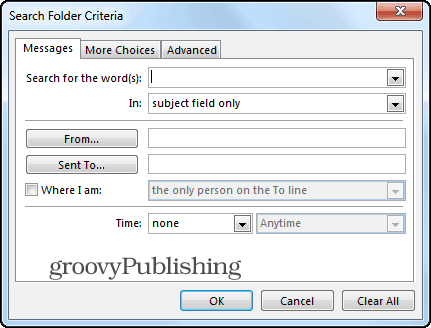
Outlookユーザーであれば、このヒントで時間を節約できることを保証します。遊んでみて、質問があればここに投稿してください。私たちはあなたに手を差し伸べます!



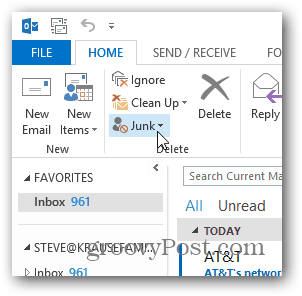




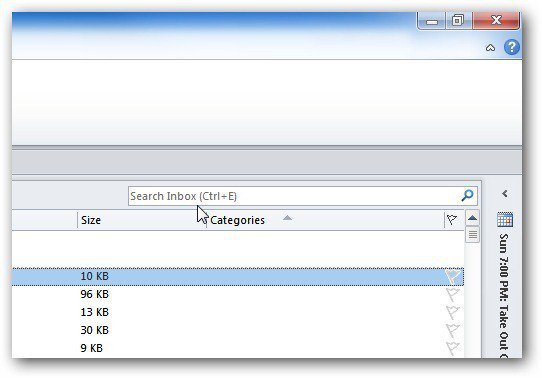

コメントを残す