VMware Fusion 8でOS XとWindows 10を一緒に使用するためのヒント
VMware Fusionに関する以前の記事では、Windows 10の新規またはカスタムインストールを実行する方法。Windows10とOS Xを一緒に使用して最大限に活用し、両方の世界を最大限に活用するためのヒントとコツを以下に示します。
ユニティビューなどの機能により、Windows 10は、OS Xユーザーインターフェイス内で消え、Windowsアプリケーションとツールを引き続き使用できます。 Windows 10を使用するのが好きな場合は、3本指でのスワイプなどのOS Xジェスチャーを使用して、スワイプするだけで済みます。
OS XおよびWindows 10でVMware Fusionをさらに活用する
お使いのMacの種類によっては、画面で表示できるものが制限される場合があります。より多くの画面領域が必要な場合は、仮想マシンウィンドウのサイズを変更するか、全画面ボタンをクリックします。
仮想マシンウィンドウのサイズを変更するには、画面の端にマウスポイントを置き、希望するサイズにします。

全画面モードに入るには、[最大化]ボタンをクリックします。
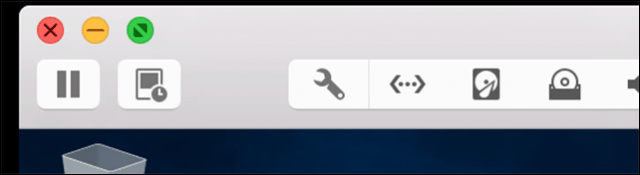
フルスクリーンモードの場合は、時々OS Xに戻ります。 VMware Fusionでは、3本指のスワイプなどのジェスチャを使用できるため、どちらのオペレーティングシステムでも簡単に出し入れできます。右にスワイプするだけで、すぐにOS Xに戻ります。左にスワイプすると、Windowsは元の場所に戻ります。
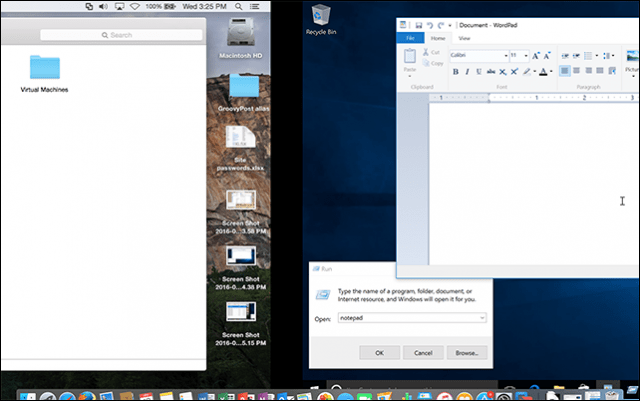
フルスクリーンモードを終了するには、画面の上部にマウスポインターを合わせて、 見る メニュー、クリック シングルウィンドウ。また、画面の下部にあるマウスポインターをホバーして、全画面モードでOS X Dockをアクティブにすることもできます。
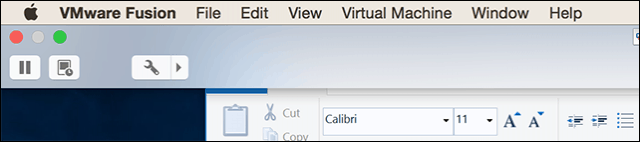
ユニティビューはVMwareのもう1つの便利な機能ですWindowsデスクトップを隠し、Windowsアプリのみと対話できるFusion。ユニティビューをアクティブにするには、VMwareウィンドウの[ユニティビュー]ボタンをクリックします。
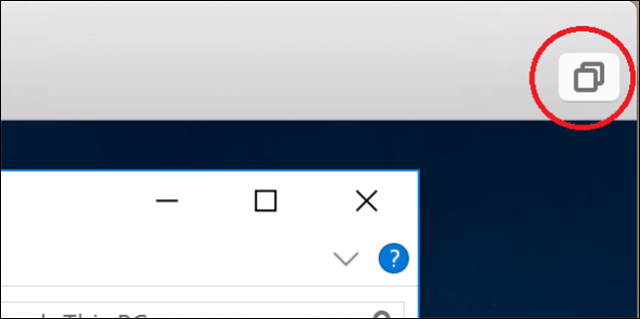
アプリケーションは自動的にウィンドウモードに変換され、OS Xアプリケーションと並行して対話できるようになります。
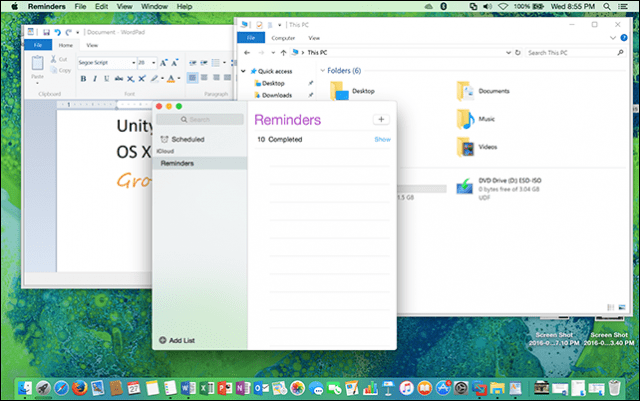
WindowsアプリケーションをOS X Dockに起動して最小化することもできます。
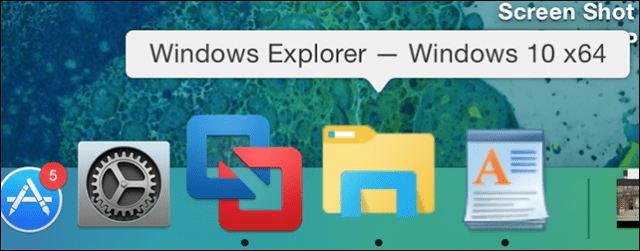
便利なように、VMware Fusionは[スタート]メニューへのクイックアクセスをグローバルメニューバー項目として追加するため、プログラムをすばやく起動したり、ファイルを開いたり検索したりできます。
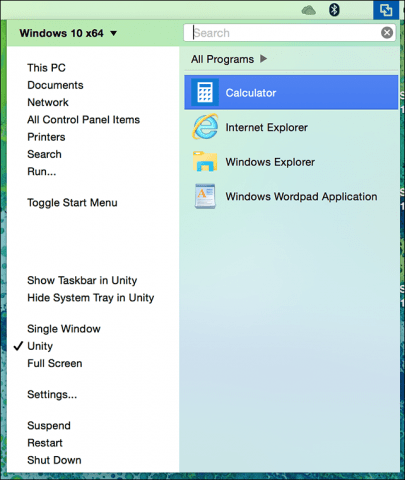
ユニティビューを終了する場合は、ユニティメニューをクリックしてから、使用する環境のオプションをクリックします。
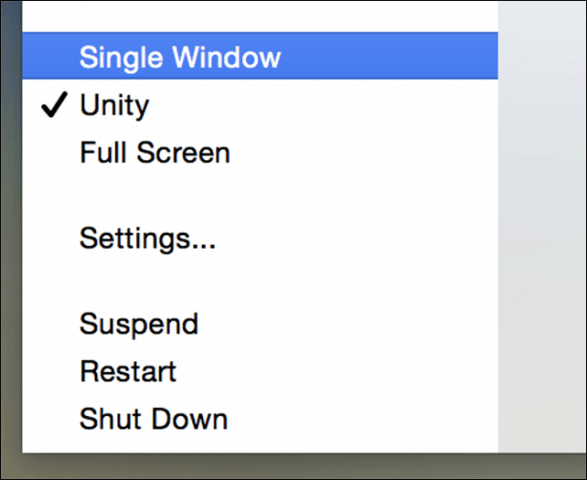
VMwareは、その機能に優れた製品です。必要なWindowsアプリケーションがまだある場合、またはパフォーマンスの低下を最小限に抑えてプレリリースソフトウェアを試してみたい場合は、お勧めします。
これらの一連の記事の準備中に、VMwareが重要な変化を遂げています。 VMware WorkstationとVMware Fusionの両方を構築するチームの一部は、最近冗長化されました。製品ラインアップにとってこれが何を意味するのか、現時点では不明です。一部の人々は、仮想マシンのようなツールをニッチテクノロジーにしたと言っており、一部のユーザーグループのみが使用しています。
何年も前、WindowsがOS X上で動作するのを見るのは魔法のようで便利でしたが、時代は変わり、多くのユーザーがWebアプリとモバイルアプリの両方を使用しています。
その事実だけでも、デスクトップオペレーティングシステムの衰退の兆候です。言うまでもなく、OracleのVirtualBoxやMicrosoftのHyper-Vテクノロジーなど、多くの無料ソリューションが利用可能になりました。
VMwareを支援する場合は、このシリーズの他の記事をご覧ください。
- OS XでカスタムWindows 10 VMを作成する
- VMware Fusion 8を搭載したMacにWindows 10をインストールする









![Hyper-V Server 2008 R2 RTMのリリース[リリースアラート]](/images/freeware/hyper-v-server-2008-r2-rtm-released-release-alert.png)
コメントを残す