VMware WorkstationにWindows 10をインストールする方法
Microsoftの新しいOSは常に増え続けており、メディア全体にもっと注目を集める。しかし、アップグレードする必要がありますか?自分で調べるのが最善の場合もあります。 Windows 10を試すための予備のPCがない場合は、VMwareで試してみることができます。
必要になるだろう:
- インストール済みで完全に機能するVMware Workstation 11(30日間の無料トライアルを提供)
- Windows 10のインストールメディア(ISOまたはDVD)
ステップ1:VMware仮想マシンをセットアップする
VMwareを開いて選択することから始めます 「新しい仮想マシンを作成する」

私たちは一緒に行きます 典型的な構成。凝っていて、パラメーターを微調整したい場合は、カスタムのパラメーターを選択できますが、このチュートリアルでは完全なカスタムセットアップは行いません。
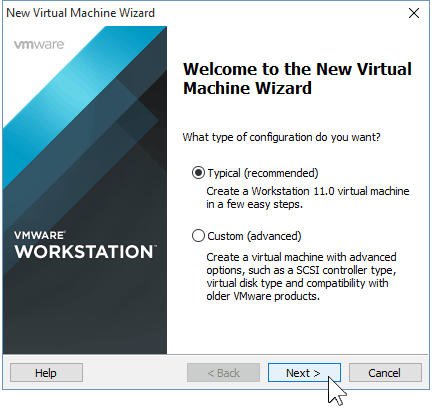
次に、VMWareを表示する必要があります。 Windows 10 ISOへのパス。持っていない場合は、次の方法で入手できます。
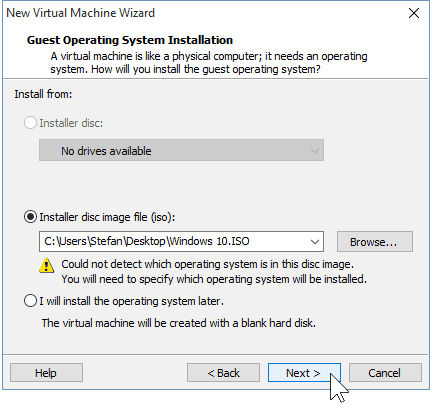
VMwareがISOからOSを自動的に検出しない場合は、手動で選択する必要があります。 どちらかを選択するオプションがあります 32ビットおよび64ビット Windows OSのバージョン。
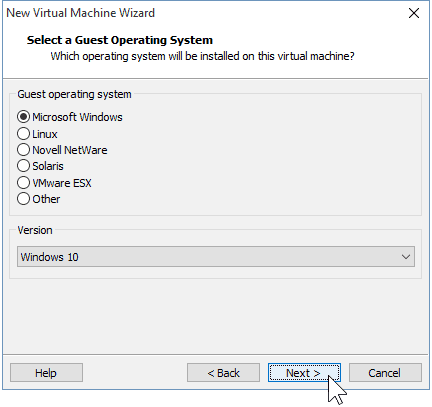
仮想マシンの名前を選択してください と同様 保存される場所。ここでデフォルトのままにしました。
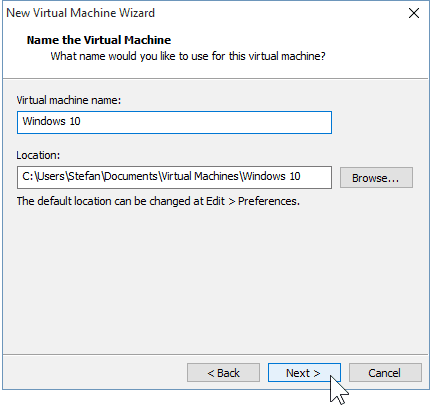
次は 仮想ディスクの作成。助言された 最大制限は60GBです。これで問題ありません。滞在することをお勧めします 「仮想ディスクを複数のファイルに分割する」 それ以外の場合、VMwareはすぐにハードドライブのスペースを割り当てます。
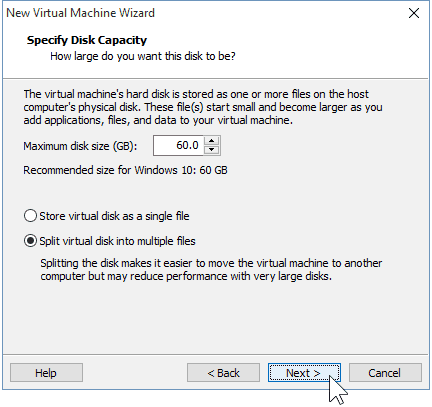
ステップ2:仮想マシンハードウェアのカスタマイズ(オプション)
あなたが空想を得たいなら、 VMが使用するハードウェアをカスタマイズできます。変更できるオプションの一部を示すためにこれを実行しますが、VMwareのデフォルトに問題がない場合は、「完了」を選択します。
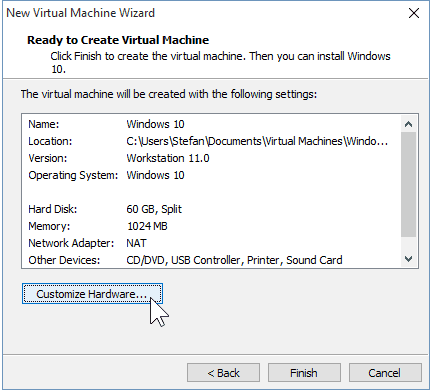
[メモリ]オプションを選択すると、次のことができます。 使用可能なRAMを増減します このVMの場合。デフォルトの1GBではなく2GBを使用します。
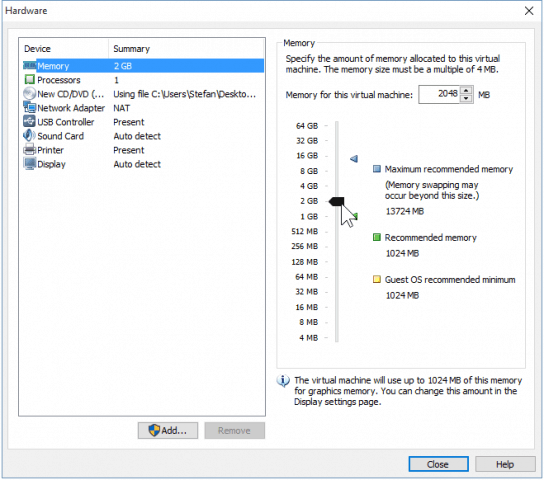
また、VMを提供します 余分なCPUパワー 1つではなく2つのコアを使用できるようにします。
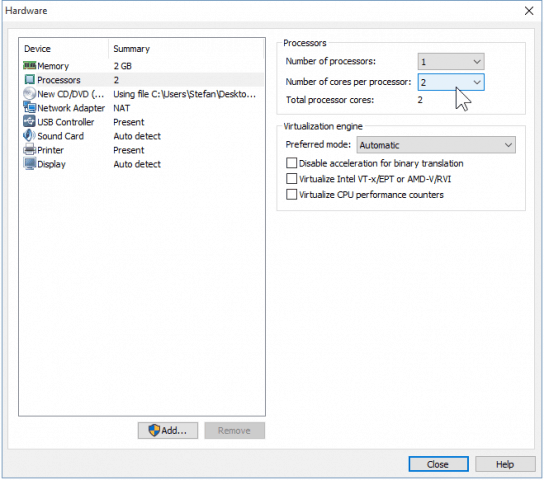
ハードウェアの調整が完了したら、ウィンドウを閉じて、 新しいVMウィザードで[完了]をクリックします.
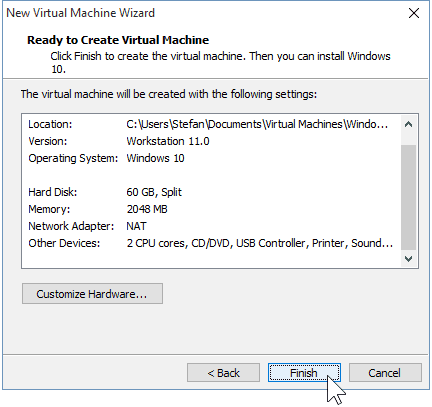
ステップ3:Windows 10のインストール
インストールを開始する準備ができたら、単純に 「この仮想マシンをパワーオン」をクリックします。ここからインストールが開始されます。
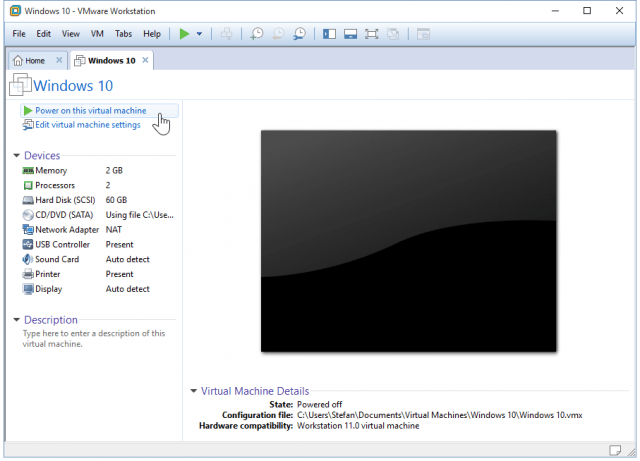
Windowsを仮想マシンとしてインストールすることは、Windowsをクリーンインストールすることと同じです。実行方法がわからない場合は、次の記事をご覧ください。
Windows 10のクリーンインストールを実行する方法
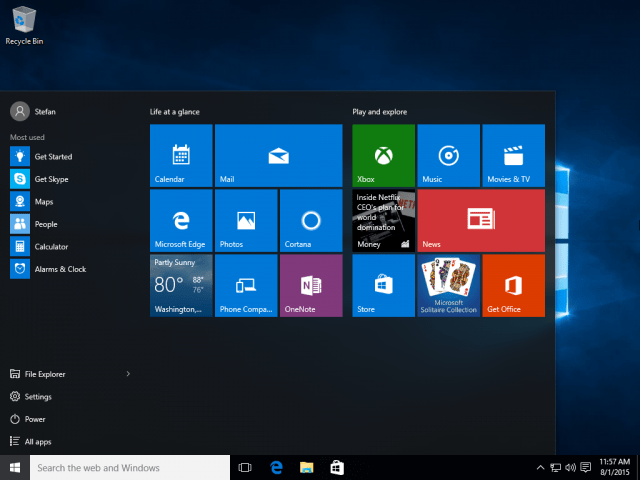
VMwareを使用して仮想Windows 10マシンを作成する場合、これですべてです。無料のVirtualBoxにWindows 10をVMとしてインストールする方法を示す記事が近日公開されます。









![Hyper-V Server 2008 R2 RTMのリリース[リリースアラート]](/images/freeware/hyper-v-server-2008-r2-rtm-released-release-alert.png)
コメントを残す