VMware Workstation 9で新しい仮想マシンを作成する方法

私は長年VirtualBoxのファンでしたが、最近、VMwareを試してみることにしました。結局のところ、私は本当にそれが好きです。欠点は、小売価格が249ドルで、プログラムがかなり高価だということです。それとは別に、過去数日間、VMware Workstation 9で仮想環境を設定しました。VMwareは、新しい仮想マシン(VM)の作成プロセスを本当に合理化しました。
必要条件
仮想マシンをセットアップする前に、理想的に持っているべきいくつかのことがあります。
- オペレーティングシステム.ISOファイルまたはインストールディスク(Windows、Linux、またはMac OS X)
- 仮想化をサポートするCPU。わからない場合は、この記事をご覧ください。
- (推奨)I / O制約を防ぐためにVMを保存する2番目のハードドライブ
VMware Workstationを初めて開くと、新しい仮想マシンをセットアップするためのボタンを見つけるのは簡単です。メインウィンドウの左上にあります。このボタンを押すことは、始めるために必要なことです。
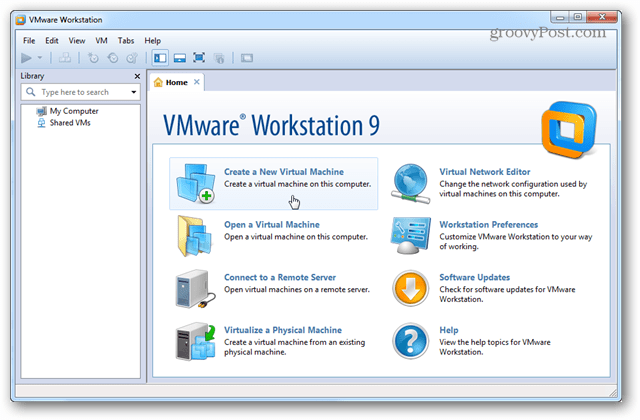
インストールウィザードが開き、2つの異なるインストール構成のいずれかを選択するように求められます。ほとんどの意図と目的については、標準インストールで十分です。
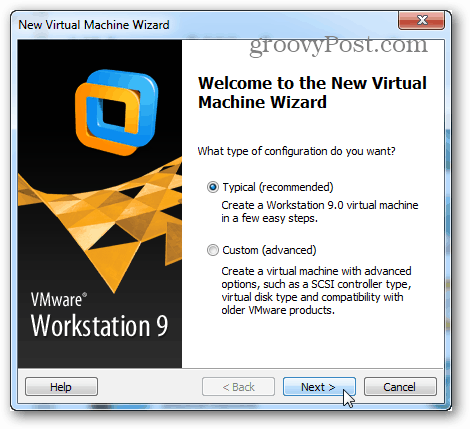
これで、インストールを選択する時間です。DVDドライブのISOファイルまたはディスク。 Windowsおよび他のオペレーティングシステムの最新バージョンは、VMwareの簡易インストールをサポートしていることに注意してください。つまり、VMセットアップウィザードは、OSが起動する前に読み込まれることについて基本的な質問をいくつか行い、OSのインストールを完全に無人にします。
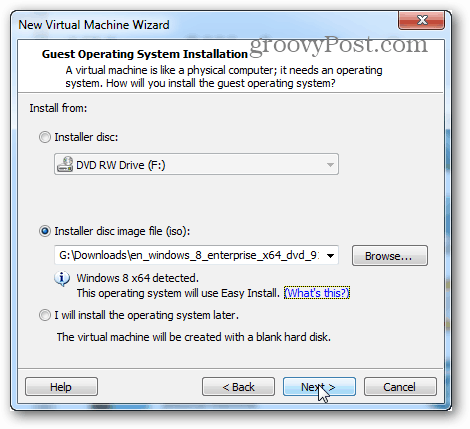
この次のステップは、簡易インストールの一部です。 ここに入力した情報は、オペレーティングシステムのインストールを自動化するために使用されます。 Windows VMをセットアップする場合、プロダクトキーが必要になる場合があります。そうでない場合、無人インストールが完全に自動化されない場合があります。
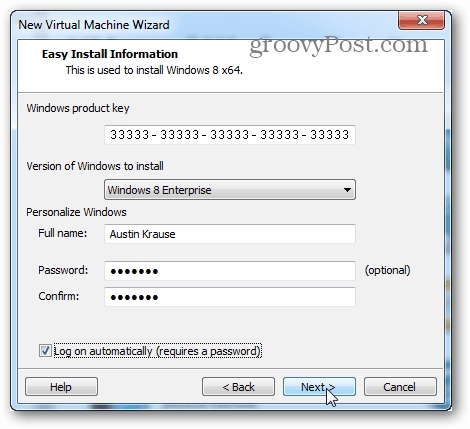
次は重要なステップです。 VMwareは、仮想マシンに付ける名前を要求し、仮想マシンのデータファイルとVHD(仮想ハードドライブ)を保存する場所を要求します。
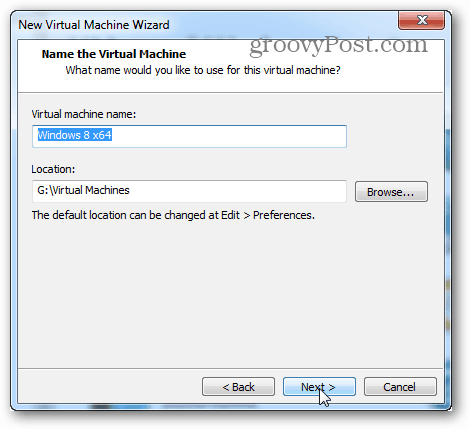
次に、最大サイズを選択します仮想ハードドライブ、およびドライブが使用するファイルシステムのタイプ。最大サイズをデフォルトの60GBのままにしても、VMに文字どおりのデータが含まれるまで、仮想ディスクは実際にはそのサイズにならないことに注意してください。
単一のファイルと分割の選択は、もう少し複雑になる場合があります。 どちらを行うべきかわからない場合は、分割を選択してください。ここで違いについて少し説明します。
- スプリット
- 分割仮想ディスクは最大で設計されています互換性を念頭に置いてください。 FATを含むすべてのフォーマットタイプの外部および内部ドライブで動作します。これが、VM作成ウィザードでデフォルトで分割が選択される主な理由です。
- 単一ファイル
- 単一のファイルドライブは、大きな仮想ディスク(200GB以上)。ただし、一部の物理ハードドライブ(通常は外付け)と互換性があります。シングルファイル仮想ディスクは、NTFSまたはexFATファイルシステムを使用する物理ドライブでのみ使用する必要があります。
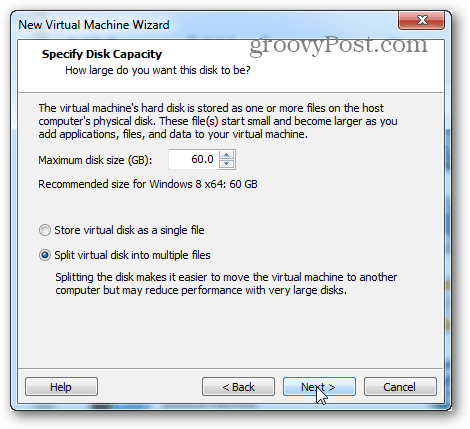
次はVMの概要と[完了]ボタンです。 [完了]をクリックすると、インストールが開始されます。 [ハードウェアのカスタマイズ...]ボタンもここにありますが、必要に応じて後で変更できます。公演をする時間です!
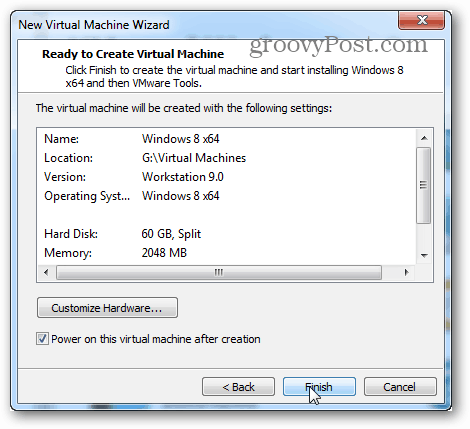
この時点で、あなたはワークステーションウィンドウ。メイン画面には、インストールされているOSが表示されます。私の場合、Windows 8をインストールしていましたが、終了するのを待っている間に最小化して何か他のことをしました。
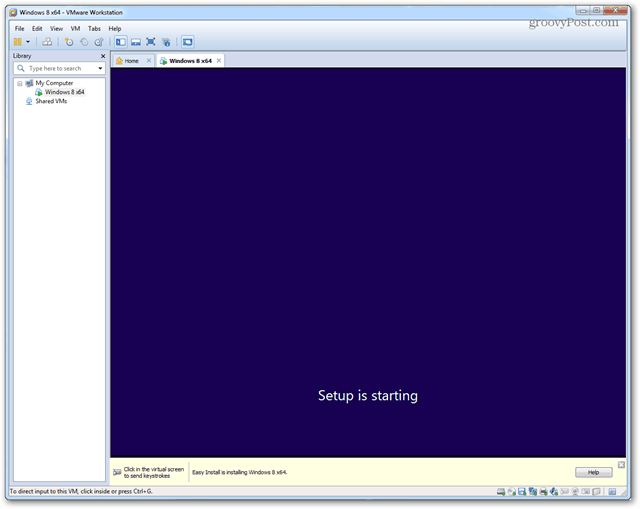
インストールが完了すると、仮想マシンのOSがロードされ、VMware Toolsが自動的にインストールされます。グルーヴィー!すべてが機能します!
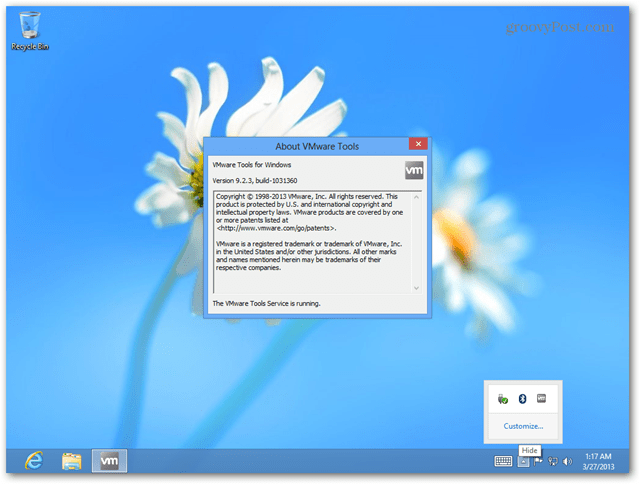
シャットダウン、スリープ、およびその他のコマンドは、ワークステーションインターフェイスを介してVMに直接送信できます。 VM名を右クリックして、必要な操作を実行します。
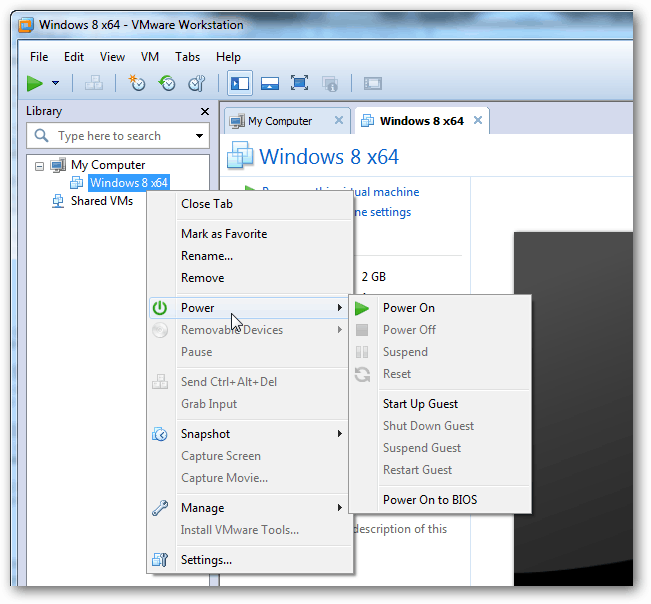
特定のVMの[設定]ウィンドウで、VMが使用できるハードウェアを調整し、異なるRAM、CPU、およびドライブ割り当てを設定できます。
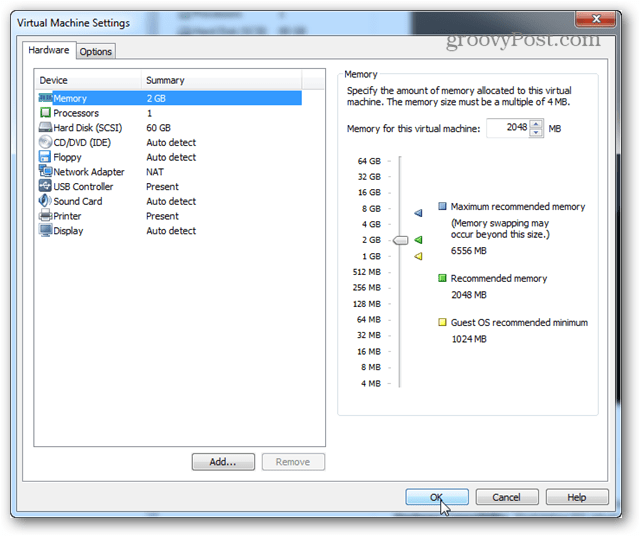
VMware Workstation 9でVMをセットアップするだけです。質問やコメントがある場合は、下にドロップしてください。










コメントを残す