Photoshop CS5でHDR画像効果をシミュレートするHDR調色の使用方法

まず、スクリーンキャストでプロセスを確認してから、標準のステップバイステップを使用してハウツーを説明します。
Photoshop CS5を使用したHDR調色の使用方法[スクリーンキャスト]
Photoshop CS5を使用したHDR調色の使用方法[ステップバイステップ]
ステップ1 –画像を開く
開く Photoshop CS5 そして 押す Ctrl + O を誘発する 開いた ダイアログ。そこから、HDR調色を行う画像を参照できます。
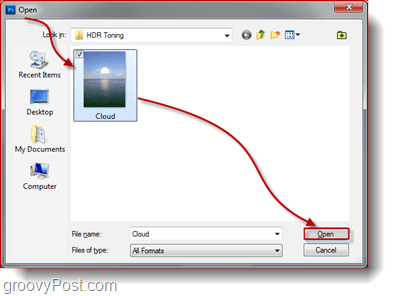
ステップ2 – HDR調色ダイアログボックスを開く
画像が開いたら、 に行きます 画像、調整、HDR調色 HDR調色ダイアログを開きます。
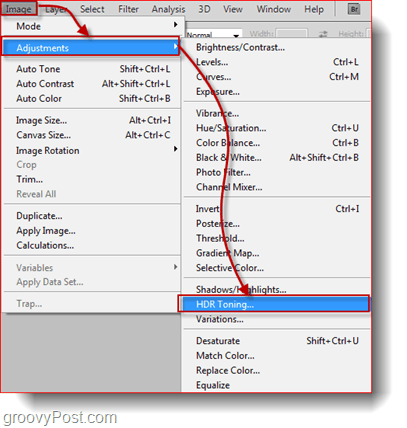
ステップ3 – HDR調色の調整
これで、表示されるダイアログの設定とまったく同じであることがわかります HDR Proに統合 実際のHDR写真で作業しているときに見たダイアログ。の中に HDR調色 ダイアログでは、まったく同じことを行うことができます HDR Proに統合 前回と同じように、プリセットを選択することから始めてください。今回は、 単色低コントラスト…
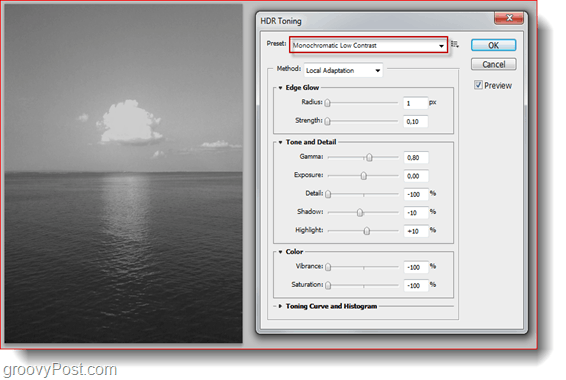
…さらにスライダーを調整して、画像の明るさや色を少し増やします。
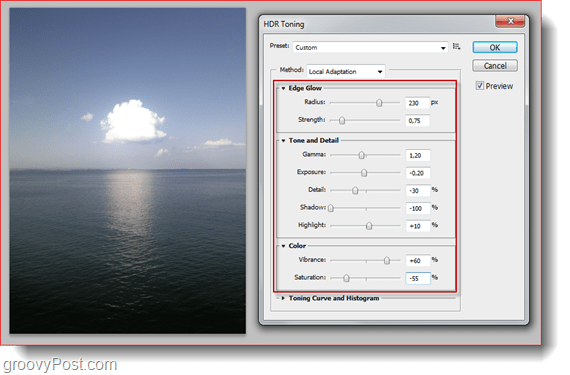
それでは ヒット OK 行ったすべての画像調整は画像に反映されます。
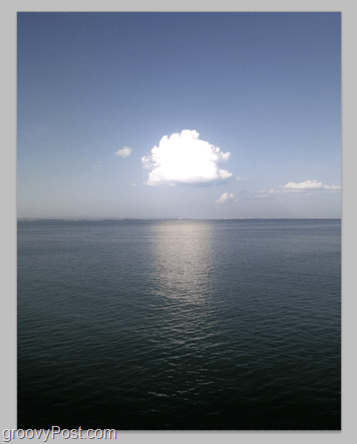
ステップ4 –保存
保存する時間。あなたはできる 押す Ctrl + S 元の画像を置き換えて画像を保存しますが、ほとんどの人は念のために元の画像を保持することを好むため、新しいコピーを保存するには、 押す Ctrl + Shift + S。ディレクトリを選択し、ファイル形式を選択し、新しい画像に名前を付けてください。
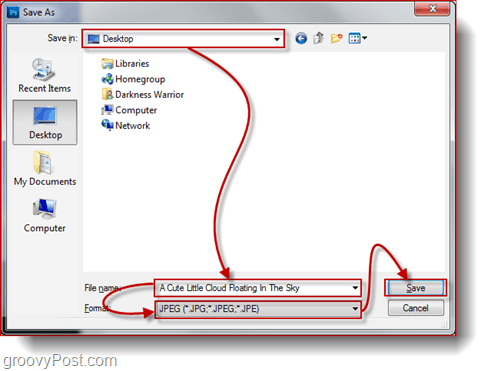
それについてです。
今、私はあなたの考えを知っています... 「PhotoshopでHDR画像をシミュレートできる場合、なぜ3つの別個の画像を作成してマージする必要があるのですか?」.
私の答え、PhotoshopのHDR調色にはまだ画像を作成する機能がありません 完全に HDRに似ています。 そのため、細部にまで細心の注意を払い、すべてをできるだけ完璧でグルーヴィーに仕上げることが好きな人は、この方法を終了して、「HDR写真を作成する古典的な方法」に戻ってください。個人的には、この方法を使用するのは、素晴らしい写真があり、3枚のショットを取得できなかった場合のみです。










コメントを残す