Adobe Photoshop Advanced Tabletオプションの構成

運がよければ タブレット お使いのコンピューターで、それを使用したいPhotoshopでは、Tablet + Photoshopの利点を完全に実現するために、作業を開始する前にいくつかの設定を行う必要があります。手順はかなり簡単ですので、すぐに始めましょう。
ステップ1 –適切なドライバーのインストール
MacまたはPC、OSXまたは7、タブレットはオペレーティングシステムが割り当てたドライバーで完全に機能します。多くの場合、タブレットに付属のディスクに付属している追加のドライバーをインストールする必要があります。 CD / DVDを入手できなかった場合は、Google検索で勝ちましょう。念のため、ドライバーをインストールした後も必ず再起動してください。
下– Wacom Bambooタブレットに付属のディスクとディスクケース。

ステップ2 – Photoshop設定の構成
ブラシのサイズと不透明度
ブラシツールを頻繁に使用する場合、上部のオプションペインに3つの異なるボタンがあることに気づいたかもしれません。
これらは実際に追加できるボタンです 筆圧 絵筆に。最初の2つのコントロール 不透明度 そして フロー。 [筆圧]を使用すると、ブラシが「紙」の表面にどれだけ強くまたは軽く触れるかを簡単に制御できます。
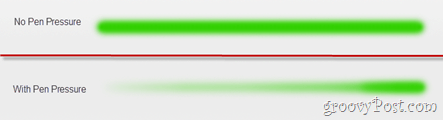
3番目のボタンは ブラシサイズ 筆圧で制御可能。繰り返しますが、ブラシのサイズを簡単に制御できることに注意してください。
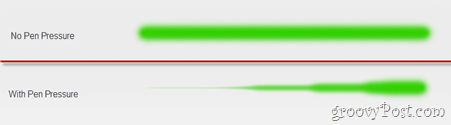
ヒント:また、すべての設定をオンにして、明るい色の黒いキャンバスで最もよく見えるクールな効果を得ることができます。
ブラシ散乱、カラーダイナミクスなど
Photoshopの古いチュートリアルをご覧になった方は、追加できるブラシパネルを覚えているでしょう。 散乱, カラーダイナミクス およびその他のグルーヴィーなオプション。これらの設定のいずれかに移動した場合(たとえば、カラーダイナミクス)、筆圧を選択できるコントロールドロップリストが表示されます。
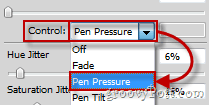
また、筆圧を使用して任意のブラシの色相差の量を調整できるため、これも便利です。
ヒント:よりプロフェッショナルなタブレットを購入している場合は、Pen Tiltを選択し、さまざまなペン角度を使用して、より面白くすることもできます。
消しゴム
一部のタブレットペンには、背面に消しゴムが付いています。タブレットをノートブックと鉛筆のように使用できます-スケッチして、何か問題が発生した場合は、ペンをひっくり返して、見栄えの悪いものをすべて消去します。

ここで設定する必要はありませんが、タブレットで使用したときに最も現実的な効果が得られるものを確認するために異なる消しゴムを設定できます(すべてのタブレットの動作が異なるため)。
結論
Photoshopが何も得られないと思ったときより良いのは、タブレットパッドで物事をワンランクアップすることです!ああ、タブレットにもタッチ機能がある場合、またはラッキーなことにコンピューターにマルチタッチトラックパッドやディスプレイがある場合は、Photoshopのマルチタッチに関する記事をご覧ください。










コメントを残す