Adobe BridgeとAdobe Photoshopを使用してパノラマを作成する方法

2つまたは3つのワイドスクリーンモニターがオンの場合デスクトップコンピューターでは、すべてに合う適切なパノラマ壁紙を取得するのが難しい場合があります。今日は、あなた自身のパノラマをつなぎ合わせる方法を紹介します Adobe Bridge そして アドビフォトショップ (そして、良いカメラも役立ちます。)
ステップ1 –写真を取得する
カメラは特別なものである必要はありません。 個人的には、このハウツーでは、携帯電話で撮影した写真を使用します。必要な結果に応じて、2〜7枚の画像を使用してパノラマ写真を作成できます。最良の結果を得るには、焦点と露出を維持するようにしてください(輝度)最良の結果を得るために各画像でほぼ同じ。写真をコンピューターに転送したら、ステップ2の準備が整います。
ステップ2 –ブリッジを開く
それでは、Bridgeを使い始めましょう。 開いた 窓 スタートメニュー、入力 Adobe Bridge そして クリック アイコンが表示されたら。
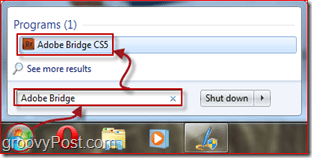
ステップ3 – Photomergeへの写真のインポート
と Adobe Bridge 開いて、先に進み、パノラマの写真を置いた場所を参照します。 選択する 彼らと クリックして「n」を押しながらドラッグ またはを押して Ctrl キーと クリック 画像に一つずつ。写真を選択したら、 ツール、Photoshop、Photomerge.
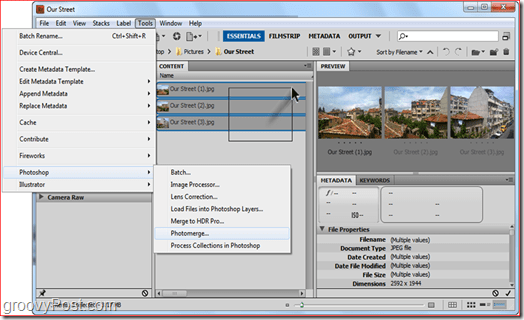
ステップ4 –アライメント方法の選択
選択した後 フォトマージ、Photoshopを読み込んでから、アライメント方法。この設定は[自動]のままにしておくことをお勧めしますが、実験したい場合は、他の設定もいつでも試すことができます。この場合、自動レイアウトを使用します。確認してください オート ウィンドウの左側で選択され、 クリック OK。 Photoshopが仕事を始めます。画像サイズ、画像の複雑さ、主にコンピューターの速度に応じて、このプロセスには30秒から10分かかります。
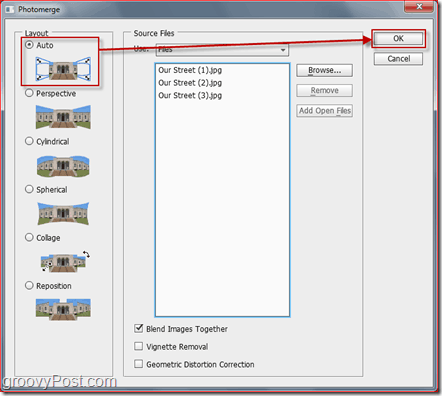
ステップ5 –最終調整
パノラマのステッチが完了すると、パノラマが少し奇妙に見えることがあります。単に 画像を切り取る とともに 切り抜きツール (C)、空白の領域を切り取ります。

トリミングが終了したら、を押します Ctrl + S (または command + S に マック)画像を保存します。画像形式をJPEGまたはPNGに設定してください。デフォルトのPSDとして保存すると、友達がPhotoshopを持っていない限り、あなたの新しい素晴らしい写真を見るのが少し難しくなります!

できた!おめでとうございます、あなたは今、あなたは約10回のクリックであなた自身のパノラマを作る方法を知っています! RSSを購読して「お楽しみに」をお楽しみください。さらにリリースする予定です。 フォトショップ チュートリアルとコツ!

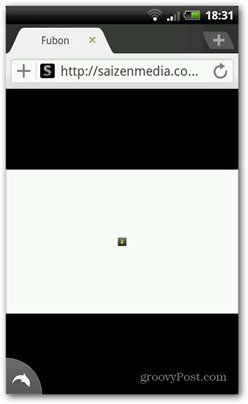








コメントを残す