Adobe Photoshopを使用して画像にタトゥーを追加する方法
以前のPhotoshopチュートリアルでは、基本的なPhotoshopツールとオプションの使用方法を示しました。今日は、誰かの体にタトゥー効果を追加する、より高度なテクニックを紹介します。実際にそれをやるよりも何かを学ぶ良い方法はないので、一緒にフォローすることをお勧めします!
より高度なフォトショップチュートリアルであるため、ビデオスクリーンキャストから始め、その後にスクリーンショット付きの典型的なgroovyPostのステップバイステップチュートリアルを開始することにしました。始めましょう!
Photoshopを開始する前に、タトゥーの画像とタトゥーを追加する写真が必要です。
次に、タトゥー画像から背景を慎重に削除します。 Magic Eraser Tool、Magic Wand Tool、Rectangle Marquee、Polygonal Lassoを自由に使用してください。それらのいずれかが仕事をすることができます。

背景を削除した状態で、タトゥー画像を追加し、Ctrlキーを押したままレイヤーサムネイルをクリックして、すべてのレイヤーコンテンツを選択します。
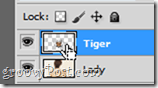
選択後、画像を右クリックして選択します 自由変形。次に、押しながら Alt + Shift、いずれかのコーナーアンカーポイントをドラッグし、それに応じて画像を調整します。
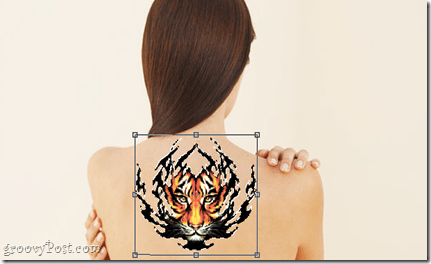
今、あなたはできる 右クリック 再び、ワープを選択して、ボディカーブに沿って画像をわずかに湾曲させ、再びアンカーポイントを使用して、タトゥーが実際に本物であるかのような効果を作成します。

完了したらEnterを押します。タトゥーは体の縁に沿ってわずかに湾曲しているように見えるはずですが、湾曲しすぎている場合は、Ctrl + Zを押してすべてをもう一度試してください。
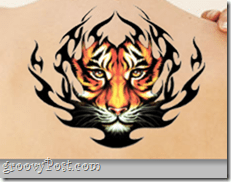
タトゥーを正しい場所に配置した状態で、レイヤーパネルに移動し、乗算ブレンドモードを選択して、すべてができるだけリアルに見えるようにします。
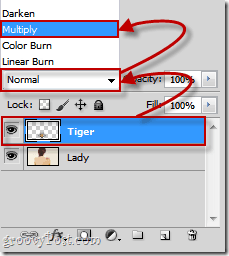
そこに—はるかに良い。

オプショナル
新しいタトゥーを入れた人を見かけた場合、通常、その周りの皮膚はわずかに赤くなります。それがこの効果で私たちが目指していることです。レイヤーのブレンドオプションに移動し、外側の輝きを確認します。
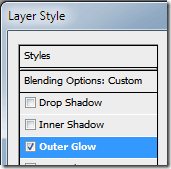
次に、外側のグローの色として、純粋な赤(R:255 G:0 B:0)を選択し、外側のグロー設定を次のように設定します。
構造
- ブレンドモード-乗算
- 不透明度– 15%〜30%
- ノイズ– 15%〜20%
要素
- テクニック-よりソフト
- スプレッド-9%
- サイズ– 6%
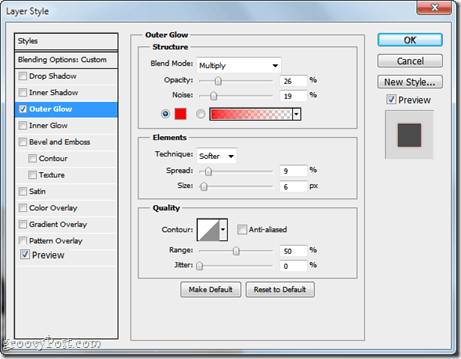
最終結果は次のようになります。

Photoshopの新しい「タトゥー」スキルを使えば、自分や友人にタトゥーを入れてください-にぎやかな針や痛みは必要ありません!










コメントを残す