Androidデバイスからコンピューターにアクセスする方法
Androidデバイスを使用すると、多くのタスクを完了できますデスクから離れていて、そのうちの1人がリモートでコンピューターにアクセスしています。これはAndroidの組み込み機能ではありませんが、Playストアにはこれを実行できるアプリがいくつかあります。私にとって個人的には、優れたアプリの1つはPocketCloud Remote RDP / VNCです。インストールは簡単で、機能させるための高度な技術手順は必要ありません。リモートデスクトッププロトコル(RDP)と仮想ネットワークコンピューティング(VNC)はリモートアクセスを可能にする2つのコンピューティングシステムですが、PocketCloudはGoogleアカウントにログインすることで自動検出を使用できます。この方法は一般的に使用され、設定が最も簡単な方法です。始めましょう。
まず、Androidデバイスとコンピューターの両方のPocketCloudアプリをインストールする必要があります。
PocketCloud RemoteをダウンロードしてインストールしますPlayストアのRDP / VNC Androidアプリ—アプリは無料です。アプリを開くと、サインインするように求められます。PocketCloudアカウントをまだ持っていない場合は、[新しいユーザー]アイコンをタップして作成します。
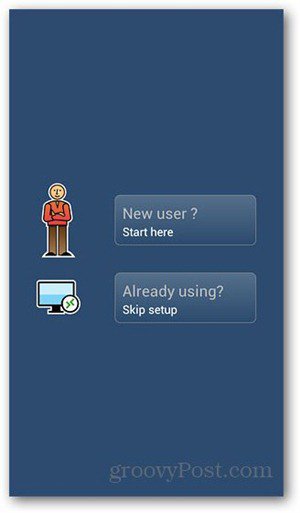
Googleアカウントの資格情報を入力した後、アプリはまずPocketCloudソフトウェアをコンピューターにインストールするように求めます。
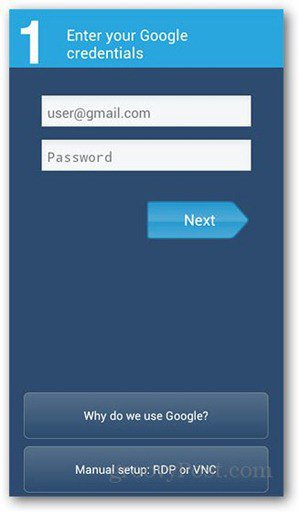
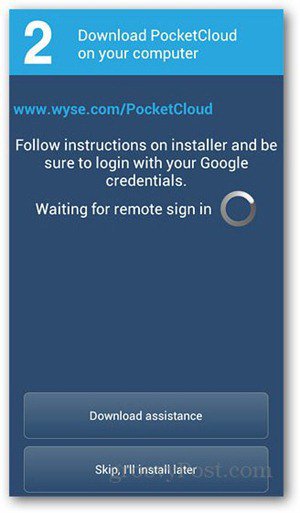
PocketCloud Remote Desktop for PCをダウンロードするか、Macでインストーラーを実行します。最初の画面で、[次へ]をクリックして、ライセンス契約に同意します。次の画面で[次へ]をクリックします。ステップをスキップしないでください。 Googleアカウントへのログインを要求する自動検出ページが表示されるはずです。資格情報を入力し、「ログイン」をクリックします。
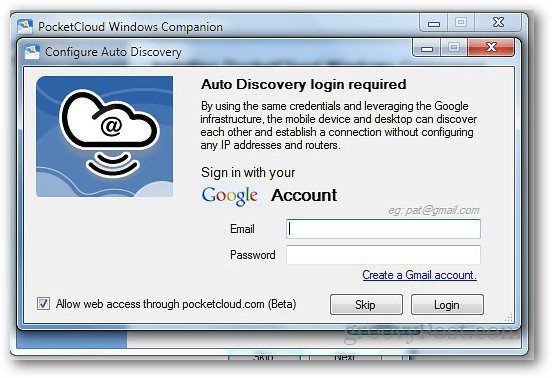
インストーラーに、正常にインストールされたコンポーネントのリストが表示されます。
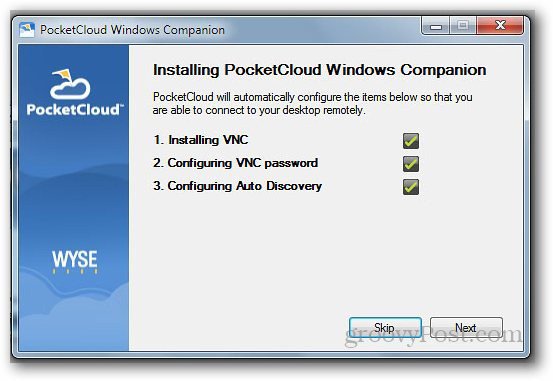
すべてが順調に進むと、インストールの終了までに[完了]ボタンが表示されます。
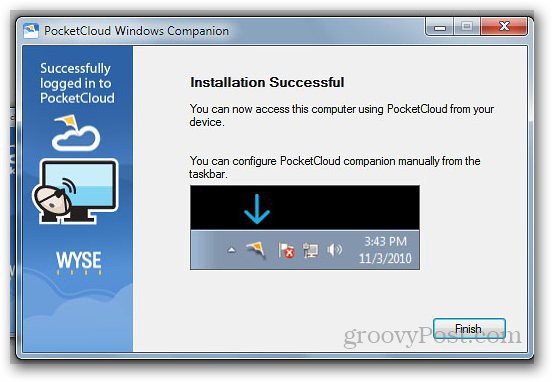
Androidデバイスに戻り、PocketCloudアプリを再度開きます。 Googleアカウントを使用してログインします。ログインしていることを確認するポップアップボックスが表示されます。これで[OK]をタップして次のページに進みます。
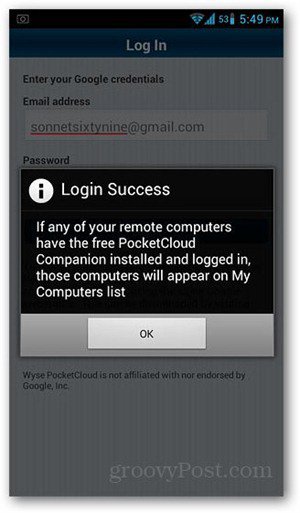
リモートでアクセスしたいコンピューターをタップします。 PocketCloudの無料アカウントでは、1つのデバイスのみにアクセスできます。
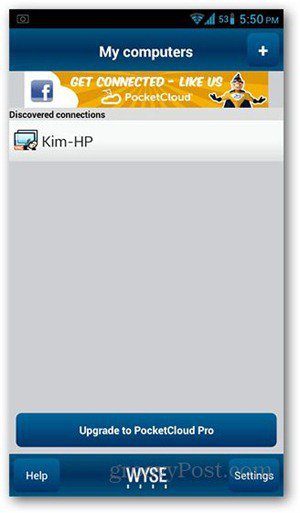
これで、リモートデスクトップビューがAndroidデバイス。円は、画面内を移動するためのマウスとして機能します。プログラムを開くには、プログラムのアイコンの上にマウスポインターを置き、中央のボタンをタップします。
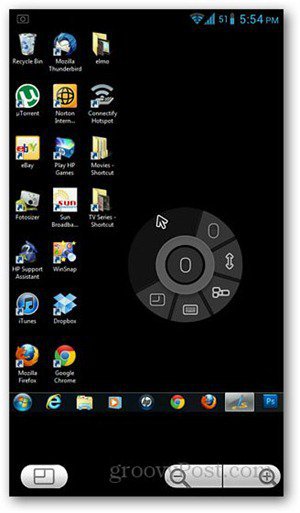
マウスボタンを押したままにすると、右クリックが有効になります。スクロール、ファンクションキー、キーボードのアクティブ化などの他の機能は、マウスコントロールボタンの周りにあります。
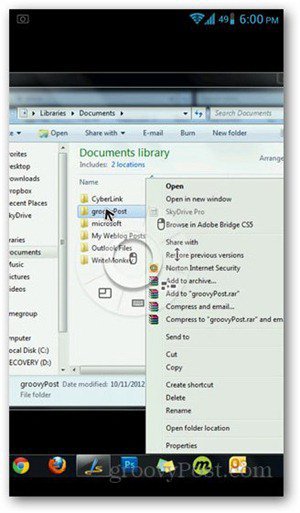
リモートアクセスを機能させるには、Androidデバイスとコンピューターの両方がインターネットに接続していることに注意してください。
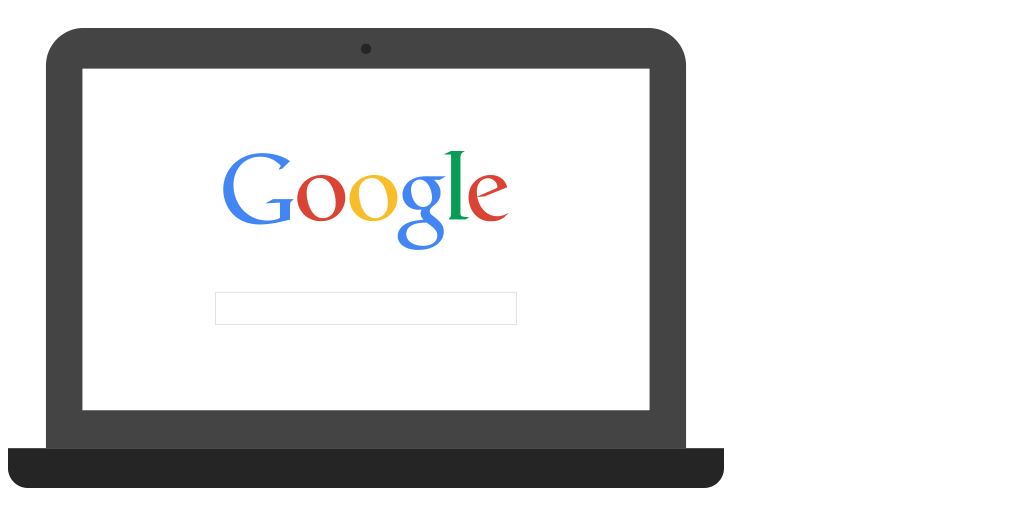





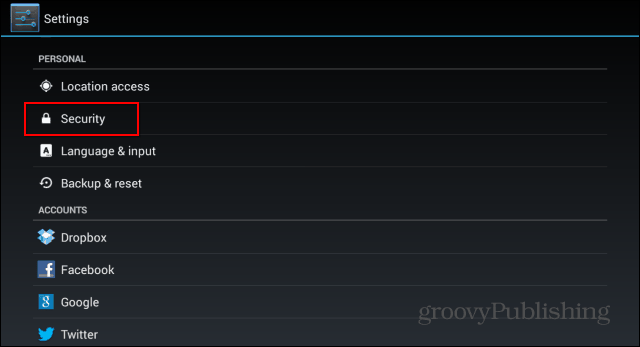
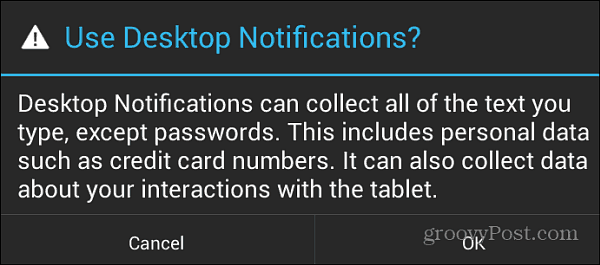

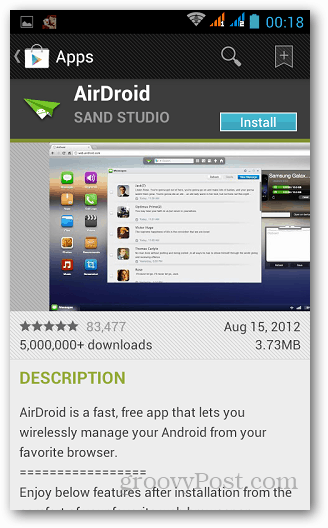
コメントを残す