Android向けChromeリモートデスクトップの使用方法
Androidデバイスはどこにでもあり、所有している場合は、それを使用してコンピューターをリモート制御してみませんか? Googleはそのために独自のアプリを提供しています。使用方法は次のとおりです。
Android向けChromeリモートデスクトップ
Androidデバイスに、Google Playストア(ここ)からChromeリモートデスクトップアプリをインストールすることから始めます。
インストールしたら、コンピューターでChromeを起動し、ChromeリモートデスクトップChromeアプリをウェブストアからインストールします。

すべてがインストールされたら、コンピューターでアプリを起動します。 Chromeアプリランチャーにあります。 Chromeアプリの実行の詳細については、この記事をご覧ください。
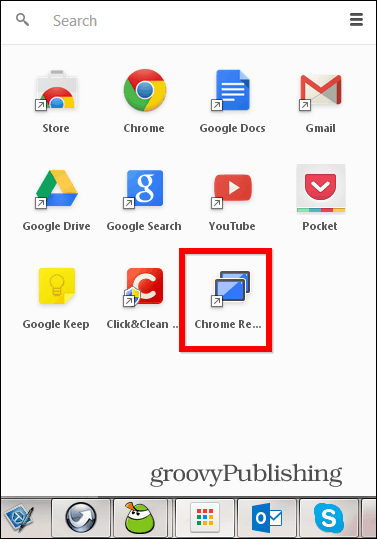
次に、アプリの承認に必要ないくつかの手順を実行します。
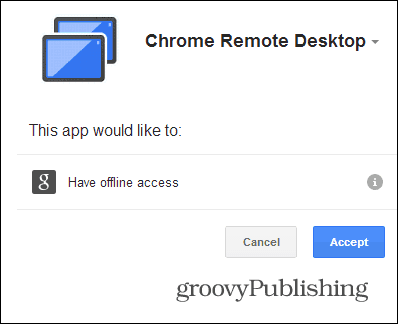
次の画面で、あなたが見つけていない場合は、サービスを使用してリモートアシスタンスを提供できることは既に知っていますが、これも簡単なプロセスです。他のユーザーにアプリから取得したコードを提供するだけで、支援を受けることができます(またはその逆の方法で提供します)。
ただし、自分のコンピューターにアクセスするためにここにいるので、必要なオプションはもう1つです。そのため、[マイコンピュータ]セクションで[開始]をクリックします。
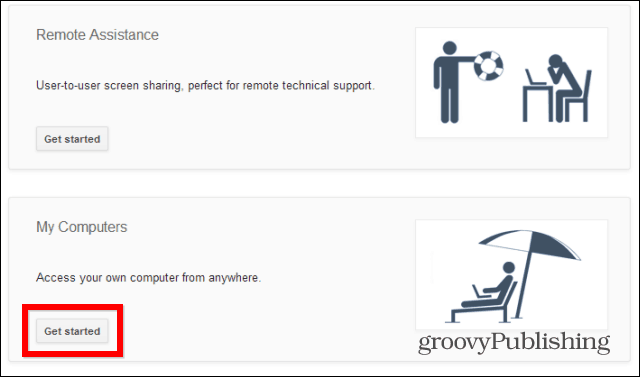
次に、以下に示すように、リモート接続を有効にします。
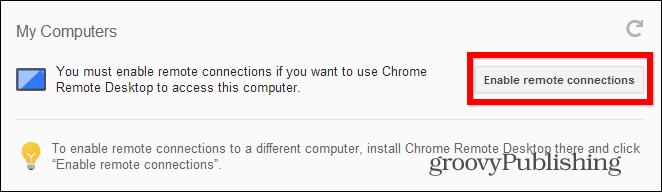
次のステップは、用語で最も重要なものですセキュリティの。 Androidデバイスにアクセスできる人にもコンピューターに自動的にアクセスさせたくないので、PINコードを設定する必要があります(6桁以上)。 PINコードなし、アクセスなし。
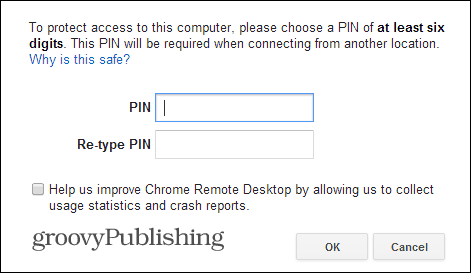
それを行い、もう一度PINを確認したら、Androidデバイスに戻り、以前にインストールしたリモートデスクトップアプリを起動できます。お使いのコンピューターはおそらく既に表示されています。
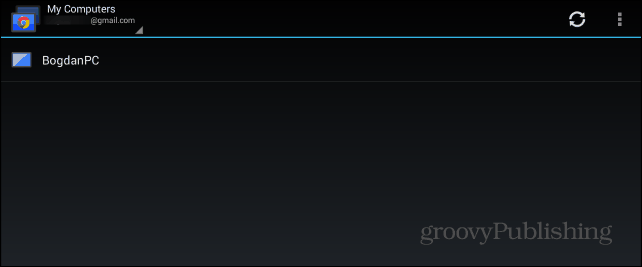
PINコードの入力を求められます。 デバイスの紛失が不可能であると確信している場合は、それぞれのAndroidデバイスからコンピューターに接続するときにPINコードを要求しないようにアプリを設定できますが、お勧めしません。
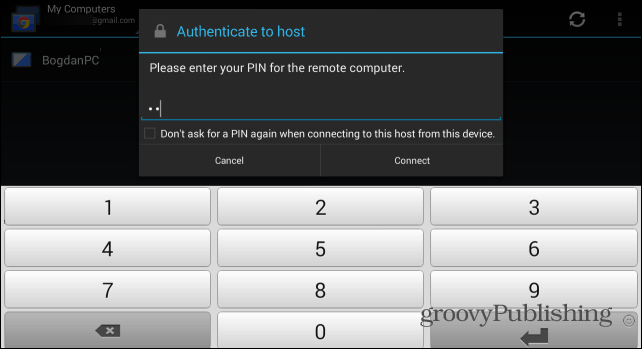
それでおしまい! AndroidデバイスからPCをリアルタイムで制御できるようになりました。電源がオンになっていて、インターネット接続が良好であれば、どこにいてもこれを行うことができます。ときどき失速しますが、それは契約を壊すものではありませんこれは、外出中のリモートデスクトップ制御に適したソリューションです。しかも無料です。
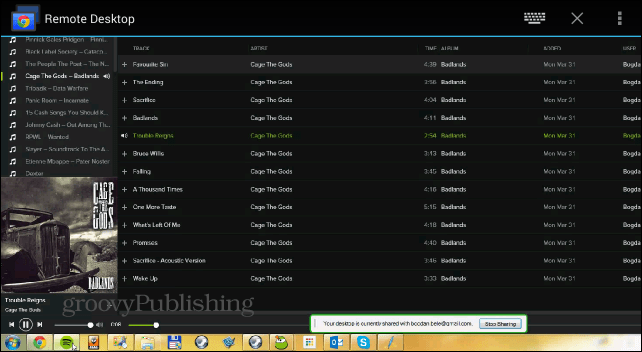
もう一つ。パソコンの画面に表示されるツールバーの[共有を停止]ボタンを使用して、デスクトップの共有をいつでも停止できます。
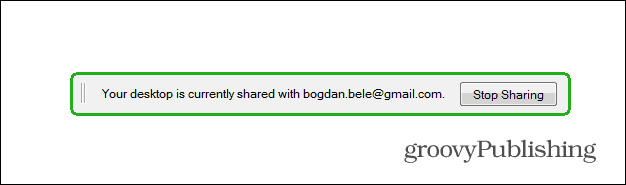








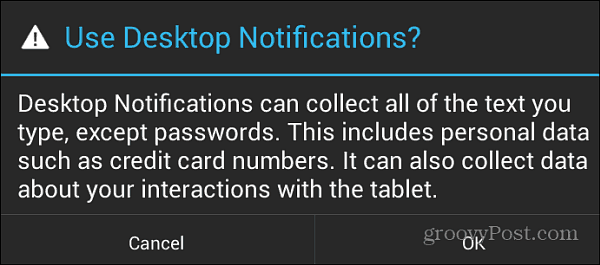

コメントを残す