मैक के लिए Microsoft Word 2016 में मेल मर्ज का उपयोग कैसे करें
यदि आपको बैच दस्तावेज़ों को किसी समूह में भेजने की आवश्यकता हैव्यक्तियों, उदाहरण के लिए, एक घटना या बैठक का निमंत्रण; Microsoft मेल मर्ज सुविधा इसे करने का एक तेज़ और आसान तरीका है। हमने पहले आपको Windows के लिए Word 2016 में मेल मर्ज सुविधा का उपयोग करके दस्तावेज़ तैयार करने के लिए दिखाया था, लेकिन मैक के लिए Word 2016 के उपयोगकर्ताओं के लिए प्रक्रिया थोड़ी अलग है। इस लेख में, हम आपको दिखाते हैं कि यह कैसे काम करता है।


मेल मर्ज सिर्फ दस्तावेजों के लिए नहीं है; आप उपयोग कर सकते हैंयह ब्रोशर, समाचार पत्र, या बड़े पैमाने पर डाक के लिए सामग्री के लिए है। मेल मर्ज के लिए एक दस्तावेज़ सेट करना एक दो-भाग प्रक्रिया है, जिसमें मुख्य दस्तावेज़ और प्रत्येक दस्तावेज़ के लिए व्यक्तियों के नाम और पते से युक्त डेटा स्रोत शामिल हैं। डेटा स्रोत में संग्रहीत जानकारी का उपयोग Word द्वारा तब प्रत्येक के लिए दस्तावेज़ बनाने के लिए किया जाता है।
प्रत्येक के लिए जानकारी एकत्र करके शुरुआत करते हैंप्राप्तकर्ता को फ़ील्ड नाम कहा जाता है। एक फ़ील्ड नाम में नाम, पता और अभिवादन जैसी जानकारी होती है। मेल मर्ज दस्तावेज़ बनाने का एक और महत्वपूर्ण हिस्सा फॉर्म है, जिसमें प्राप्तकर्ता को दी गई जानकारी शामिल है। नीचे दिए गए नमूना पत्र में उन क्षेत्रों की सूची शामिल है जिन्हें मैं प्रत्येक दस्तावेज़ में शामिल करूँगा।
प्राप्तकर्ता सूची बनाएँ
Microsoft Word लॉन्च करें, फिर मेलिंग टैब चुनें> प्राप्तकर्ता चुनें> एक नई सूची बनाएं ...
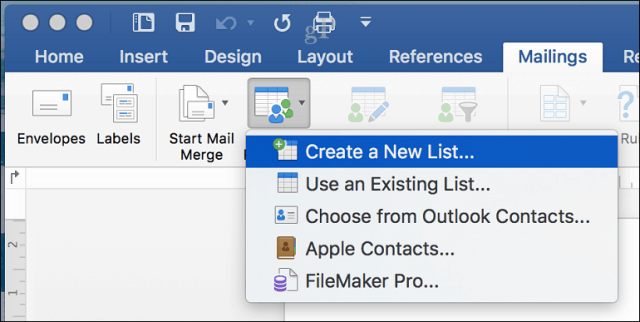
डेटा स्रोत विंडो स्क्रीन पर दिखाई देगी। जैसा कि आप देख सकते हैं, सूची फ़ील्ड पहले से ही आपके द्वारा उपयोग किए जा सकने वाले नामों से आबाद हैं। बस सुरक्षित होने के लिए, मैं उन सभी को हटा दूंगा और किसी भी भ्रम से बचने के लिए अपने स्वयं का उपयोग करूंगा। प्रत्येक फ़ील्ड का चयन करें, फिर इसे निकालने के लिए माइनस बटन पर क्लिक करें। प्रत्येक क्षेत्र को साफ़ करने के बाद, अपने स्वयं के प्रवेश करने के लिए आगे बढ़ें। आप प्रत्येक फ़ील्ड को ऊपर और नीचे तीर का उपयोग करके व्यवस्थित कर सकते हैं। जब आप पूरा कर लें, तो Create पर क्लिक करें।
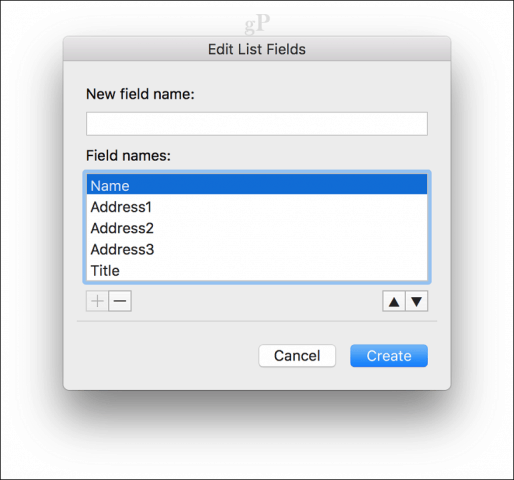
डेटा स्रोत को एक नाम दें और फिर सहेजें पर क्लिक करें।
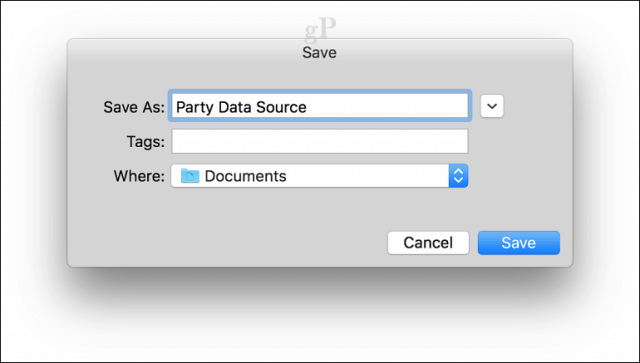
प्रत्येक प्राप्तकर्ता के नाम और पते के साथ खेतों को आबाद करें, जब पूरा हो जाए, तो ठीक पर क्लिक करें। ध्यान दें, एक रिकॉर्ड जोड़ने या हटाने के लिए, विंडो के निचले बाएँ कोने में प्लस या माइनस साइन पर क्लिक करें।
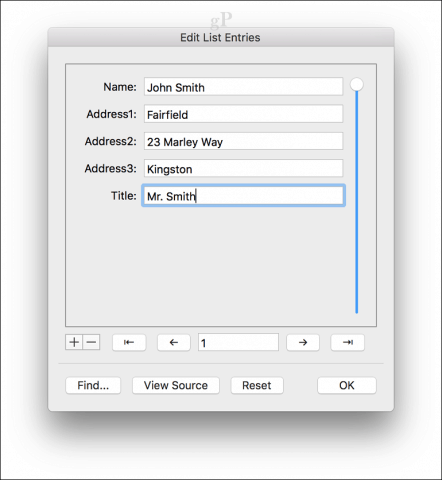
मर्ज फ़ील्ड्स सम्मिलित करें और विलय दस्तावेज़ समाप्त करें
अब आपके मर्ज फ़ील्ड सम्मिलित करते हुए आसान भाग आता है। मेलिंग टैब चुनें, फिर क्लिक करें मर्ज फ़ील्ड सम्मिलित करें, फिर अपना मर्ज फ़ील्ड चुनें। उपयुक्त मर्ज फ़ील्ड के साथ अपने दस्तावेज़ को पॉप्युलेट करने के लिए चरणों को दोहराएँ।
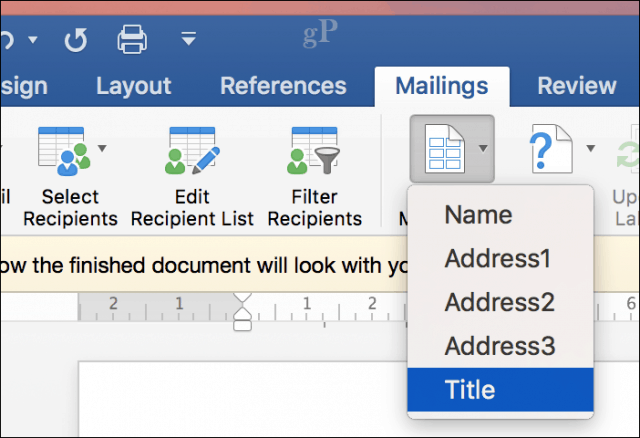
प्रपत्र पत्र सहेजें, मेलिंग टैब चुनें, फिर समाप्त करें और मर्ज करें बटन पर क्लिक करें और फिर व्यक्तिगत दस्तावेज़ संपादित करें पर क्लिक करें।
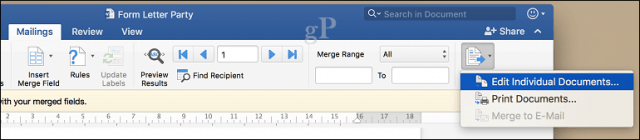
फिर आप अपने दस्तावेज़ों की समीक्षा कर सकते हैं या उन्हें प्रिंट कर सकते हैं।
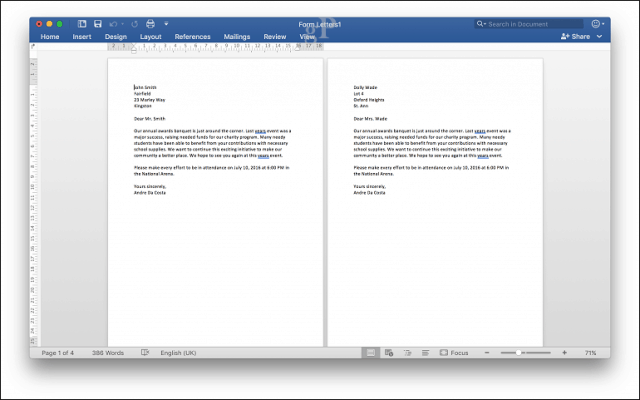
विंडोज के लिए वर्ड 2016 के उपयोगकर्ता वहां नोटिस करेंगेदोनों संस्करणों के बीच मामूली अंतर हैं। मैक के लिए वर्ड 2016 विडंबना है कि विंडोज के लिए वर्ड 97 की याद ताजा करती है। बावजूद, दोनों समान परिणाम देते हैं।
Microsoft Office का उपयोग करने के लिए अधिक युक्तियों और युक्तियों के लिए, हमारे कार्यालय लेखों का पूरा संग्रह ब्राउज़ करें।










एक टिप्पणी छोड़ें