10 माइक्रोसॉफ्ट वर्ड 2016 टिप्स हर उपयोगकर्ता को जानना चाहिए
चूंकि Microsoft Word ने WordPerfect को अलग कर दिया हैवर्ड प्रोसेसिंग में वास्तविक तथ्य मानक बनने के लिए 90; इसने पिछले कुछ वर्षों में कुछ खूबियाँ जमा की हैं। प्रत्येक उपयोगकर्ता द्वारा प्रत्येक सुविधा की आवश्यकता नहीं है, लेकिन कुछ आवश्यक हैं, प्रत्येक उपयोगकर्ता को पता होना चाहिए। यदि आप वर्ड के लिए नए हैं या अपने कौशल को तेज करना चाहते हैं, तो यहां कुछ बेहतरीन बातें पता हैं, चाहे आप एक छात्र हों, आकस्मिक उपयोगकर्ता हों या वह नया काम शुरू कर रहे हों।
माइक्रोसॉफ्ट वर्ड 2016 के लिए आवश्यक सुझाव
1 - स्वरूपण के बिना पाठ चिपकाएँ
यदि आप ऑनलाइन स्रोतों से जानकारी का संदर्भ लेते हैंजैसे कि विकिपीडिया, कभी-कभी सूचना को सीधे वर्ड में कॉपी करने से कुछ प्रभाव पड़ सकते हैं। आमतौर पर, आप मूल स्वरूपण को रखना नहीं चाह सकते हैं। इसके अलावा, बिना फॉर्मेटिंग के पेस्ट करना ज्यादा तेज है। ऐसा करने के लिए, स्रोत से कुछ पाठ कॉपी करें। Microsoft Word लॉन्च करें, फिर पेस्ट मेनू पर क्लिक करें।
फॉर्मेटिंग के बिना टेक्स्ट डालने के लिए Unformatted बटन पर क्लिक करें। इससे अधिक आसान नहीं है। आप एक डिफ़ॉल्ट भी सेट कर सकते हैं, इसलिए आपका पाठ स्वचालित रूप से उस प्रारूप में चिपकाया जाता है।

2 - आसन्न पाठ का चयन करें
Word 2002 में प्रस्तुत, यह एक लंबा समय रहा हैकई वर्षों से अनुरोधित सुविधा। यदि आपको किसी दस्तावेज़ में पाठ के आसन्न चयनों की प्रतिलिपि बनाने या हेडर के लिए विशेष प्रारूपण लागू करने की आवश्यकता है, उदाहरण के लिए, यह ऐसा करने का सबसे अच्छा तरीका है। नियंत्रण कुंजी दबाए रखें, फिर दस्तावेज़ के भीतर अपने चयन करने के लिए माउस का उपयोग करें।
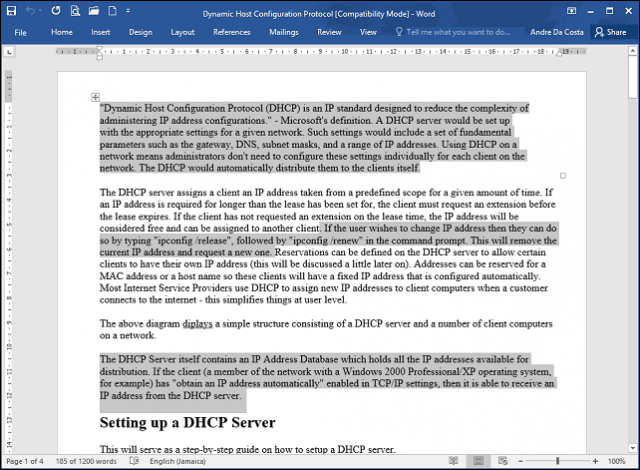
3 - डॉक्यूमेंट में प्रयुक्त हार्वेस्ट इमेजेज
यदि आप कई छवियों के साथ एक दस्तावेज प्राप्त करते हैं;और आप एक से एक करके ऐसा करने के लिए दस्तावेज़ से सभी छवियों को कॉपी करना चाहेंगे, यहाँ यह करने का एक आसान तरीका है। फ़ाइल> सहेजें के रूप में> फ़ाइल प्रकार सूची बॉक्स में क्लिक करें पर क्लिक करें फिर वेब पेज चुनें।
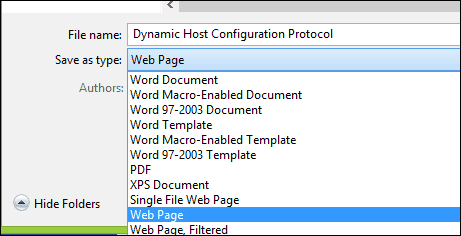
ब्राउज़ करें जहां छवियों वाले फ़ोल्डर को संग्रहीत किया जाता है, फिर चित्रों को कॉपी करें।
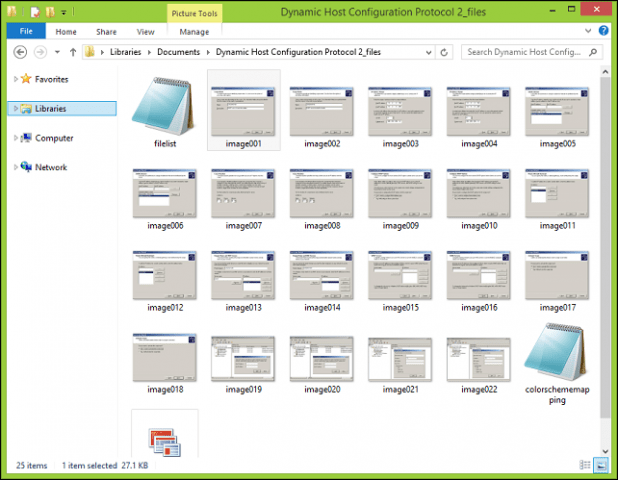
4 - एक फसल काटें
Microsoft Word में शक्तिशाली संपादन उपकरण शामिल हैंजो पाठ को प्रबंधित करने से अधिक कर सकता है। यदि आपको चित्रों के साथ काम करना है, तो आप कुछ प्रारूपण विकल्पों तक पहुँच सकते हैं। एक सामान्य कार्य किसी फ़ोटो को सही आयाम में क्रॉप करना है। तस्वीर का चयन करें, जो चित्र उपकरण को सक्रिय करेगा, संदर्भ प्रासंगिक रिबन टैब को प्रारूपित करेगा। फसल बटन पर क्लिक करें, फिर वांछित आयामों को समायोजित करने और लागू करने के लिए एंकर का उपयोग करें।
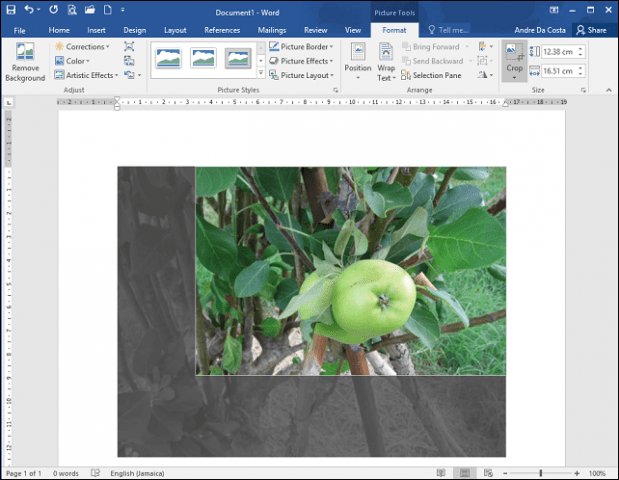
परिवर्तन लागू करने के लिए फिर से फ़सल बटन पर क्लिक करें।
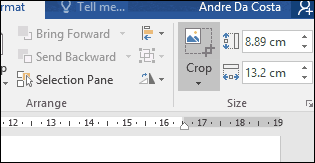
5 - एक तालिका में मर्ज और स्प्लिट सेल
Word दस्तावेज़ में तालिकाओं के साथ कार्य करना हो सकता हैजटिल और थकाऊ आप क्या करने की कोशिश कर रहे हैं पर निर्भर करता है। यदि आप एक फॉर्म बना रहे हैं, उदाहरण के लिए, कोशिकाओं का विलय एक सामान्य गतिविधि है जिसे आपको करने की आवश्यकता हो सकती है। ऐसा करने के लिए, तालिका के भीतर कक्षों का चयन करें और फिर मर्ज बटन पर क्लिक करें।
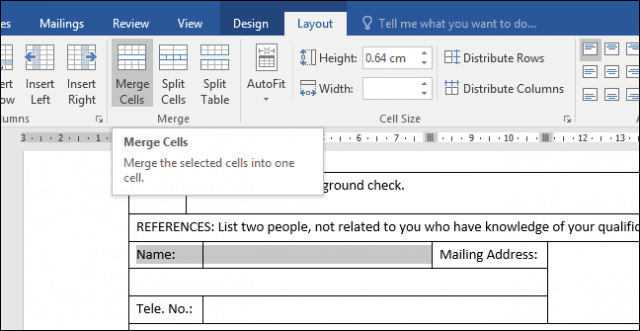
6 - पेज ब्रेक और दस्तावेज़ लेआउट
यदि आप चाहते हैं कि आप किस तरह तैयार हों और कैसे चुस्त रहेंअपने दस्तावेज़ों को प्रिंट करें, दस्तावेज़ लेआउट के मिश्रण के साथ पेज ब्रेक आपको समय बचा सकता है और आपकी उत्पादकता बढ़ा सकता है। पृष्ठ विराम आपको किसी दस्तावेज़ में किसी विशेष स्थान पर पाठ प्रविष्टि को रोकने और शुरू करने देता है। इसका उपयोग अक्सर पाठ कॉलम बनाते समय किया जाता है, लेकिन इसका उपयोग नियमित दस्तावेजों के लिए भी किया जाता है। पेज ब्रेक करने के लिए, लेआउट टैब चुनें, ब्रेक्स> नेक्स्ट पेज पर क्लिक करें। यह कर्सर को एक नए पृष्ठ पर रखेगा, जो एक अलग दस्तावेज़ लेआउट के अनुप्रयोगों को अनुमति देता है जैसे कि परिदृश्य या कानूनी। पृष्ठ के डिज़ाइन को संशोधित करने के लिए आगे बढ़ें, उदाहरण के लिए, यदि आप कानूनी आकार चाहते हैं, तो लेआउट टैब> आकार पर क्लिक करें और फिर लेआउट चुनें।
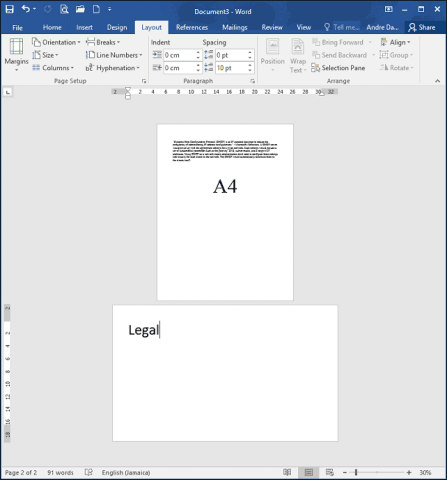
7 - वर्ड डॉक्यूमेंट में इमेज का साइज कम करें
यदि आप एक वार्षिक रिपोर्ट बना रहे हैंबहुत सारे ग्राफिक्स, यह आपके दस्तावेज़ को संपादित और साझा करना मुश्किल बना सकता है। आप कंप्रेशन इमेज फ़ीचर का उपयोग करके साझा करने के लिए अपने दस्तावेज़ का आकार कम कर सकते हैं, निम्नलिखित लेख में अधिक जानें:
कैसे कार्यालय दस्तावेजों में छवियों के आकार को कम करने के लिए - groovyPost
8 - मेल मर्ज
मेल मर्ज की क्लासिक विशेषताओं में से एक हैMicrosoft Word अद्वितीय जानकारी वाले बड़े दस्तावेज़ों का उत्पादन करता था। कुछ उदाहरण जहां यह मददगार हो सकते हैं, उनमें ब्रोशर, समाचार पत्र, या सामूहिक डाक में प्रयुक्त सामग्री शामिल हैं। यदि आप किसी कार्यालय में काम करते हैं, तो यह Microsoft Word की एक महत्वपूर्ण विशेषता है; तुम्हे पता होना चाहिए:
कैसे बनाएँ दस्तावेज़ों को बनाने के लिए Microsoft Word में मेल मर्ज का उपयोग करें
9 - सेफ मोड में वर्ड शुरू करें
यद्यपि स्थिरता के मुद्दों का सामना करना दुर्लभ हैMicrosoft Word के साथ, वे समय-समय पर होते हैं। यदि वर्ड ठीक से शुरू नहीं हो रहा है, तो विंडोज की तरह, आप इसे सेफ मोड में शुरू कर सकते हैं। ऐसा करने के लिए, विंडोज की + आर दबाएँ प्रकार: विजेता / सुरक्षित हिट दर्ज करें। यह किसी भी ऐड-ऑन को लोड किए बिना वर्ड खोलेगा जो एप्लिकेशन को काम करने से रोक सकता है। फिर आप अपने दस्तावेज़ को खोलने और संपादित करने का प्रयास कर सकते हैं।
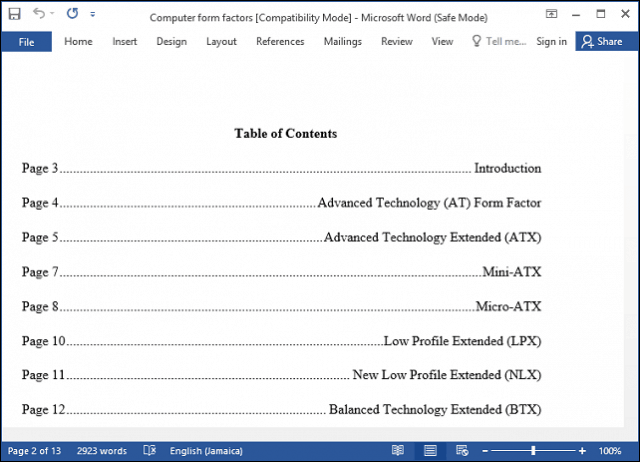
10 - एक भ्रष्ट वर्ड दस्तावेज़ से फ़ाइलें पुनर्प्राप्त करें
यदि आप वर्ड डॉक्यूमेंट खोलने में असमर्थ हैं, तो यह हैशायद दस्तावेज़ भ्रष्ट हो सकता है। दस्तावेज़ को पुनर्प्राप्त करने के लिए, Microsoft Word लॉन्च करें, फ़ाइल> ओपन करें> ब्राउज़ करें> दस्तावेज़ का चयन करें पर क्लिक करें। ओपन मेनू पर क्लिक करें फिर ओपन एंड रिपेयर पर क्लिक करें।
यदि आप दस्तावेज़ को सफलतापूर्वक खोलने में सक्षम हैं, तो सामग्री की प्रतिलिपि बनाने के अवसर का उपयोग करें, उन्हें एक नए दस्तावेज़ में पेस्ट करें और फिर इसे सहेजें।
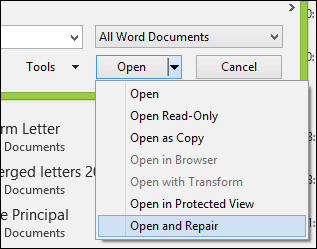
जब आप तैयार हों तो ये मूल बातें हैं,आप Microsoft Word में अन्य आवश्यक सुविधाओं को सीखने के लिए आगे बढ़ सकते हैं जैसे कि टैब बनाना और परिवर्तन ट्रैक करना। क्या Microsoft Word में कोई विशेष विशेषताएं हैं जो आप साथी उपयोगकर्ताओं को सीखने के लिए प्रोत्साहित करेंगे? आपकी सबसे अधिक उपयोग की जाने वाली विशेषताएं और कार्य क्या हैं? हमें टिप्पणियों में बताएं।










एक टिप्पणी छोड़ें