Planen Sie, dass Windows automatisch in den Energiesparmodus wechselt

Zu faul, um in dein Büro zu gehen und den ON zu drückenKnopf jeden Morgen? Ich auch. Aus diesem Grund habe ich den Windows-Taskplaner so eingerichtet, dass mein Computer zu einer bestimmten Zeit automatisch in den Energiesparmodus wechselt und aufwacht. Sie können auch mit diesem Tutorial.
Brian hat großartige Arbeit geleistetMit dem Windows-Taskplaner können Sie verschiedene nützliche Funktionen ausführen. Noch eines: Planen, dass Windows zu einer bestimmten Zeit automatisch aktiviert oder deaktiviert wird. Warum würdest du das tun wollen? Ich kenne Sie nicht, aber für mich habe ich meinen Windows 7-Desktop-PC einige Zeit als Dateiserver verwendet. Anstatt jedes Mal, wenn ich auf eine Datei auf meinem Windows-Dateiserver zugreifen wollte, Wake-on-LAN-Pakete zu senden, habe ich beschlossen, das Ding jeden Tag von 10 bis 22 Uhr laufen zu lassen. Dies war ein Kompromiss zwischen dem Aufwachen bei Bedarf und dem Stoppen meines Computers rund um die Uhr (sorry, Umgebung).
Es gibt Energieverwaltungsprogramme von Drittanbieterndas tun dies, von denen viele mit Laptops gebündelt kommen. Wenn Sie sich jedoch auf einem einfachen Vanille-Windows-Desktop befinden, möchten Sie möglicherweise nur fortfahren und dies von Haus aus tun. Hier ist wie:
1. Deaktivieren Sie den hybriden Ruhezustand / Ruhezustand. (Optional, aber empfohlen.)
2. Erstellen Sie eine Skriptdatei (.bat), um Ihren Computer in den Energiesparmodus zu versetzen.
3. Erstellen Sie eine Skriptdatei (.bat), um Ihren Computer zu aktivieren.
4. Planen Sie, dass Ihr Computer zu einer bestimmten Zeit in den Energiesparmodus wechselt und aufwacht.
Deaktivieren des hybriden Energiesparmodus / Ruhezustands in Windows
Der erste Schritt ist das Deaktivieren des hybriden Energiesparmodus und / oder Ruhezustands auf Ihrem Computer. Warum würdest du das tun wollen?
Ruhezustand ist eine Stromsparfunktion, die spartDer Status Ihres Computers (einschließlich nicht gespeicherter Dokumente, Programmstatus usw.) wird auf Ihrer primären Festplatte statt auf dem RAM gespeichert (wie dies im Energiesparmodus der Fall ist). Der Kompromiss ist eine langsamere Wiederaufnahmezeit, aber ein geringerer Stromverbrauch. Dies ist wichtig für Laptops mit Batterien, weniger für Desktops. Der hybride Energiesparmodus kann beides: Er speichert geöffnete Dokumente und Anwendungszustände im Speicher und auf der Festplatte. Auf diese Weise verlieren Sie bei einem Stromausfall nichts.
Aber das eigentliche Problem ist, dass manchmal HybridAbhängig von Ihrer Konfiguration kann der Ruhezustand / Ruhezustand ein automatisiertes Aktivierungsskript stören. In meinem Fall hat das Aufwachen aus dem Ruhezustand über ein Skript nur zur Hälfte funktioniert - der Computer ging an, die Lüfter drehten sich und ich blieb für immer auf dem Bildschirm "Windows wird fortgesetzt" hängen. Wenn Sie ähnliche Probleme haben, können Sie den Ruhezustand oder den hybriden Energiesparmodus deaktivieren. Hier ist wie:
Öffnen Sie eine Eingabeaufforderung als Administrator. Klicken Sie dazu in Windows 7 auf die Schaltfläche Start, und geben Sie Folgendes ein Cmd und dann mit der rechten Maustaste cmd.exe und wähle Als Administrator ausführen.
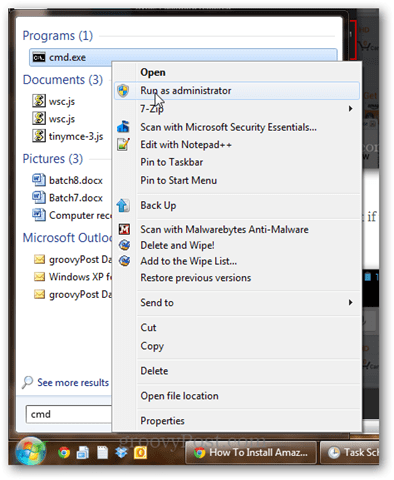
Art powercfg -h aus und drücken Sie die Eingabetaste.
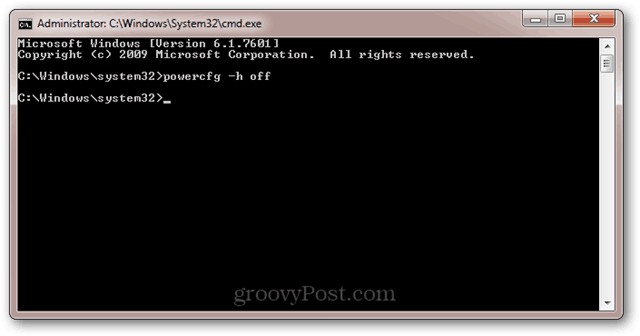
Wenn der Befehl erfolgreich war, werden keine Fehlermeldungen angezeigt.
Wenn Sie die Fehlermeldung erhalten: „Sie haben keine Berechtigung zum Aktivieren oder Deaktivieren des RuhezustandsLesen Sie anschließend den vorherigen Schritt zum Ausführen von cmd.exe als Administrator erneut.
Wie ein Espresso-süchtiger Bär wird Ihr Computer nicht mehr in den Ruhezustand versetzt. Es wird schlafen, aber es wird keinen Winterschlaf halten. Mission erfüllt.
Weitere Informationen zu Hibernation vs. Sleep finden Sie in diesem Artikel, den Austin zu diesem Thema verfasst hat: PC und Geräte verstehen, Sleep VS. Ruhezustand [groovyTips]
Erstellen einer Batchdatei (.bat), um den Computer in den Energiesparmodus zu versetzen
Die Art und Weise, wie wir Ihren Computer in den Ruhezustand versetzen, ist vorbeiAusführen eines Skripts (.bat), das den Befehl sleep initiiert. Mithilfe einer Batchdatei können Sie später weitere Parameter und Befehle hinzufügen, ohne die Windows-Taskplaner-Task erneut auszulösen.
Um eine Schlafstapeldatei zu erstellen, öffnen Sie den Editor und geben Sie Folgendes ein:
Rundll32.exe Powrprof.dll, SetSuspendState Sleep
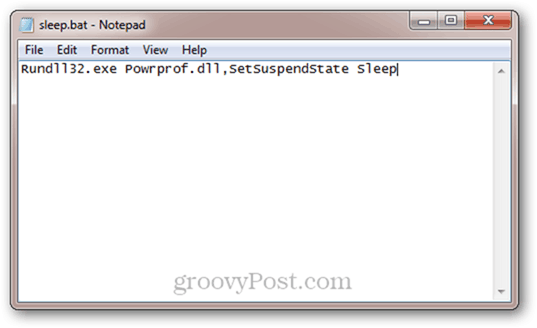
Klicken Sie auf Datei -> Speichern unter. Wählen Sie unter Dateityp die Option Alle Dateien *.* und geben Sie Ihrer Datei einen Namen wie sleep.bat (oder etwas anderes mit der Erweiterung .bat)
Verstanden? Andernfalls können Sie die bereits erstellten Batch-Dateien für den Ruhezustand und den Ruhezustand herunterladen, indem Sie hier klicken.
Erstellen einer Batchdatei (.bat) zum Aufwecken des Computers
Es gibt keinen Befehlszeilenbefehl zum Aufwecken IhresComputer. Das liegt daran, dass Ihr Computer natürlich bereits wach ist, wenn Sie Befehle ausführen können. Wir können jedoch eine Batchdatei mit einer beliebigen Datei erstellen und dann Windows Task Scheduler mitteilen, dass der Computer aktiviert werden kann, damit er ausgeführt wird. Machen Sie also eine Batch-Datei, die so etwas wie "Hallo Echo!" Ausführt, und speichern Sie sie dann als wake.bat.
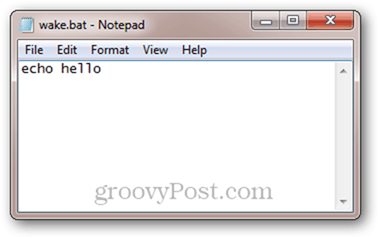
Auch hier können Sie einfach unsere Sleep / Wake-Batch-Dateien herunterladen.
So planen Sie, dass Ihr Computer zu bestimmten Zeiten in den Energiesparmodus versetzt wird
Jetzt, da wir Batch-Dateien haben, um unseren Computer zu deaktivieren und aufzuwecken, müssen wir Windows nur noch mitteilen, wann wir sie ausführen sollen.
Führen Sie den Taskplaner aus. Der schnellste Weg, um dorthin zu gelangen, ist durch Klicken auf die Schaltfläche Start und Eingabe Aufgabenplaner.
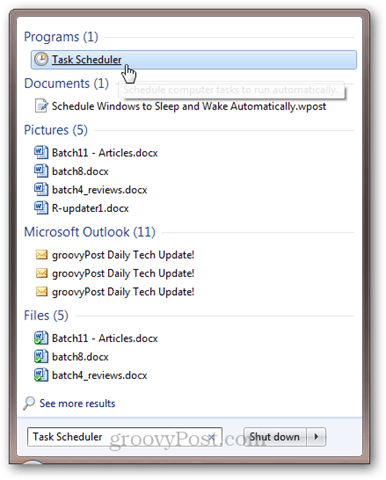
Klicken Aktion und dann Aufgabe erstellen; Geben Sie auf der Registerkarte "Allgemein" einen Namen wie "Schlaf" ein.
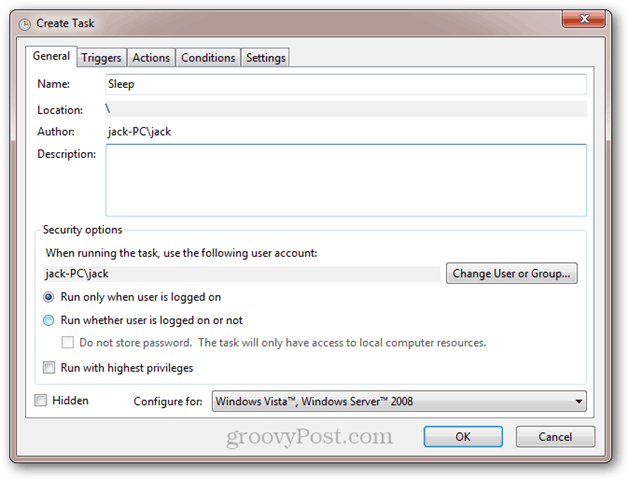
In dem Löst aus Klicken Sie auf die Registerkarte Neu. Richten Sie die Aufgabe so ein, dass sie nach einem Zeitplan beginnt, und wählen Sie "Täglich" und fügen Sie die Zeit ein, zu der sie ausgeführt werden soll. OK klicken.
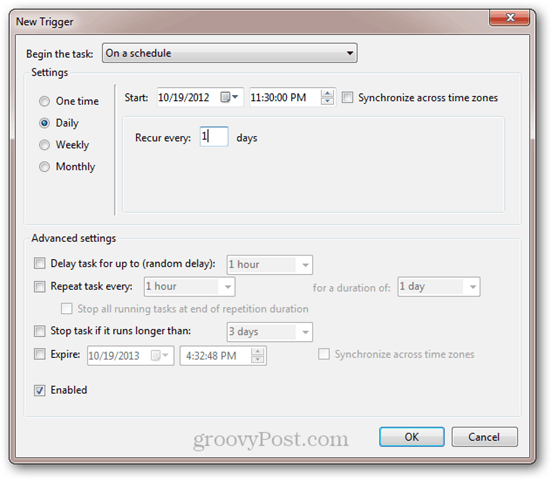
Ihr Trigger wird aktiviert.
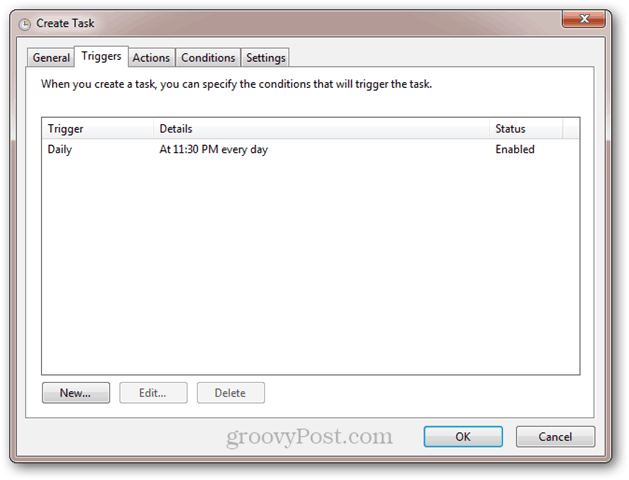
Klicken Sie anschließend auf die Schaltfläche Aktionen Registerkarte und klicken Sie auf Neu. Stellen Sie die Aktion auf "Programm starten" und navigieren Sie zu Ihrem Skript sleep.bat. OK klicken.
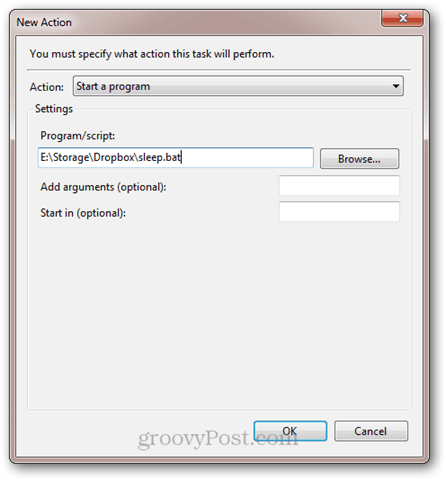
Hier ist Ihre Aktion:
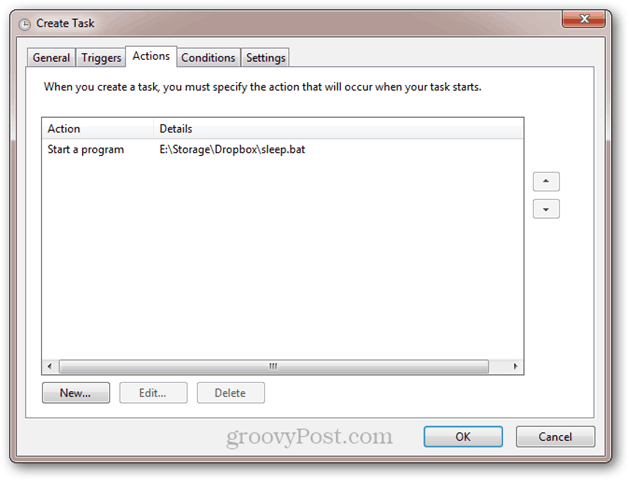
Wenn Sie verhindern möchten, dass der Computer in den Energiesparmodus wechselt, wenn Programme ausgeführt werden oder jemand den Computer verwendet, verwenden Sie die folgenden Einstellungen auf der Registerkarte Bedingungen:
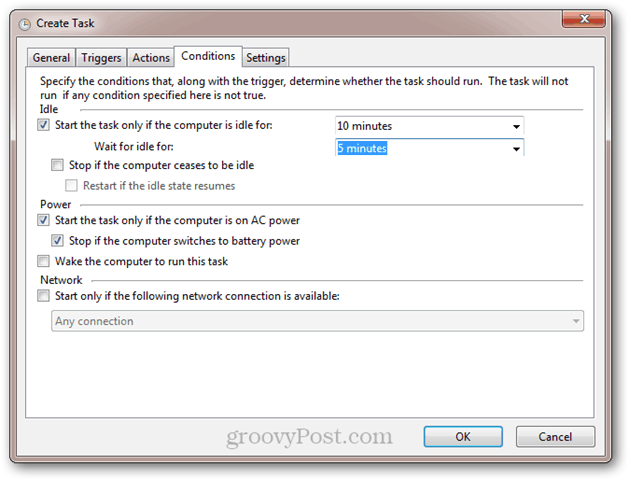
OK klicken. Du bist mit diesem Teil fertig. Wenn Sie es testen möchten, können Sie einen neuen Auslöser hinzufügen, der es in 1 Minute in Gang setzt.
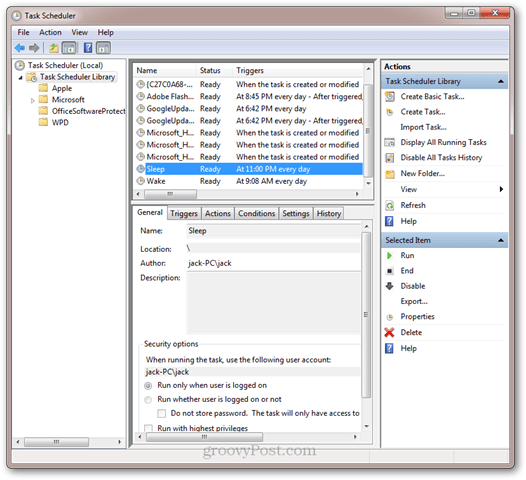
Als nächstes machen wir einen Aufwachen Aufgabe. Klicken Aktion und Aufgabe erstellen, und nennen Sie es Wake in der Registerkarte "Allgemein".
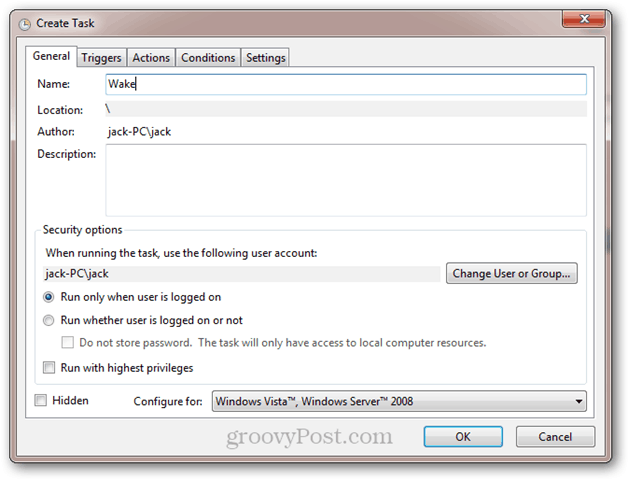
Erstellen Sie dann einen täglichen Auslöser mit der Zeit, zu der Sie Ihren Computer aufwecken möchten.
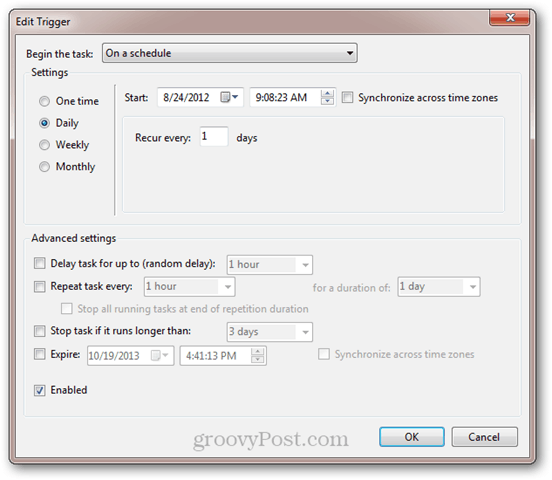
Als nächstes gehe zum Aktionen Registerkarte und führen Sie eine Aktion aus, um Ihr Skript wake.bat auszuführen.
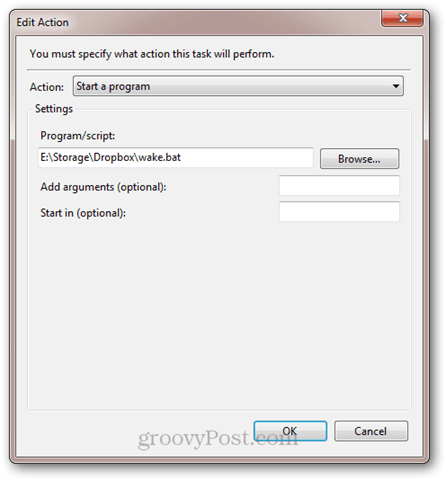
Jetzt geh zum Bedingungen Tab. Stellen Sie hier sicher, dass die Option "Computer zum Ausführen dieser Aufgabe aktivieren" aktiviert ist.
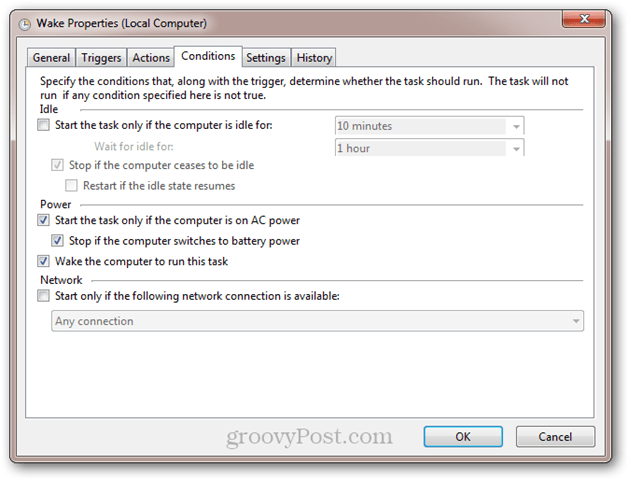
OK klicken. Jetzt wird Ihr Computer zu den festgelegten Zeiten aktiviert und in den Energiesparmodus versetzt. Genießen!









Hinterlasse einen Kommentar