So deaktivieren Sie den Anmeldebildschirm, wenn Sie Ihr Windows 10-Gerät aktivieren

Sind Sie es leid, jedes Mal ein Kennwort einzugeben, wenn Sie Ihr Windows 10-Gerät aktivieren? Nun, deaktiviere es! Hier ist wie.
Aktivieren oder Deaktivieren von Windows 10-GerätenIm Energiesparmodus können Sie den Akku schonen. Bei jedem Aufwecken des Geräts tritt jedoch eine leichte Störung auf: Sie müssen Ihre PIN oder Ihr Kennwort eingeben. Wenn Sie ein Windows Hello-Gerät besitzen, ist dies schnell und einfach möglich, da Sie nur auf den Bildschirm blicken und sofort angemeldet sind. Bei Geräten wie mir mit älteren Geräten müssen Sie jedoch Anmeldeinformationen eingeben damit vor 20 Jahren.
Wenn Sie sich etwas Zeit sparen möchten undSie können Ihren Windows 10-Computer so einrichten, dass er aus dem Ruhezustand aufwacht, ohne dass eine Anmeldung erforderlich ist. Dies macht Ihr Gerät natürlich weniger sicher. Wenn Sie jedoch bereit sind, dieses Risiko einzugehen, gehen Sie folgendermaßen vor, um dies zu erreichen.
Deaktivieren Sie die Eingabeaufforderung für das Anmeldekennwort, wenn Sie in Windows 10 den Ruhezustand beenden
Öffnen Sie Start> Einstellungen> Konten> Anmeldeoptionen.
Klicken Sie in das Anmeldung erforderlich Listenfeld und wählen Sie noch nie.
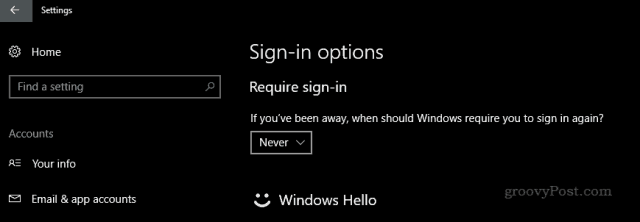
Und du bist fertig! Wenn Sie Ihr Gerät aufwecken, sollten Sie auf Ihrem Desktop sehen, wie Sie es verlassen haben.
Wenn dies für Sie nicht bequem genug ist, können Sie auch den Sperrbildschirmhintergrund deaktivieren. Gehen Sie zu Start> Einstellungen> Personalisierung> Bildschirm sperren und schalten Sie aus Hintergrundbild des Sperrbildschirms auf dem Anmeldebildschirm anzeigen.
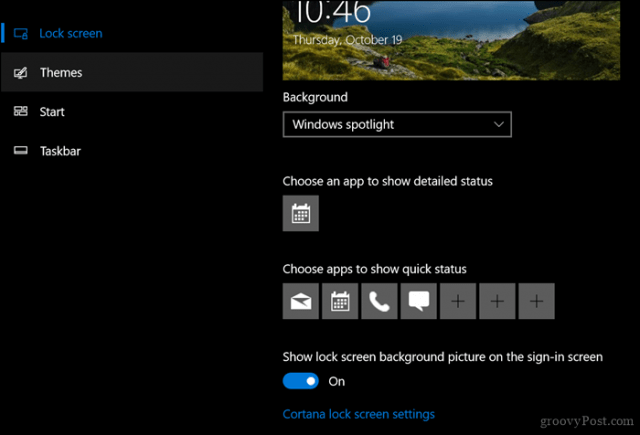
Wenn Sie noch einen Schritt weiter gehen möchten, können Sie das Kennwort beim Start deaktivieren. Dies erhöht jedoch die Wahrscheinlichkeit, dass nicht autorisierte Personen in Ihren Computer eindringen, erheblich.
Drücken Sie die Windows-Taste + R
Art: control userpasswords2
Drücke Enter.
Deaktivieren Sie Benutzer müssen einen Benutzernamen und ein Kennwort eingeben, um diesen Computer zu verwenden. Klicken Sie auf Übernehmen und dann auf OK, um die Änderungen zu bestätigen.
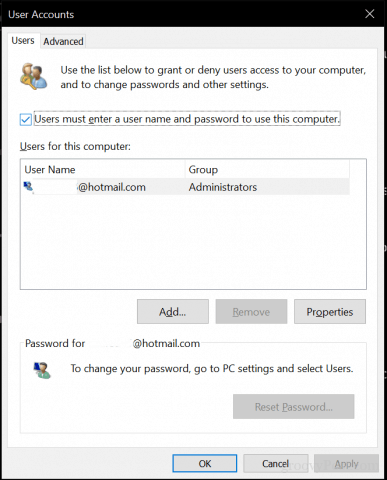
Übernehmen Sie diese Änderungen, um sich anzumeldenabhängig von Ihrer Umgebung; Wenn Sie alleine oder mit der Familie zu Hause arbeiten, ist dies keine große Sache. Gehen Sie einfach nicht das Risiko ein, dies an öffentlichen Orten zu tun, an denen Sie das Gerät möglicherweise unbeaufsichtigt lassen müssen. Wenn Sie das Beste aus beiden Welten wollen, um Ihr Gerät sicher zu halten, ohne Kennwörter eingeben zu müssen, sollten Sie eine Funktion namens Gerätesperre ausprobieren. Ab Windows 10 Creators Update können Sie mit dieser Funktion Ihr Bluetooth-gekoppeltes Smartphone verwenden, um Ihr Gerät zu sperren, wenn Sie weggehen.
Dies sind Ihre Optionen, um Ihnen die zusätzlichen Sekunden zu ersparen, die Sie benötigen, um jedes Mal ein Passwort einzugeben. Hast du noch andere nützliche Tipps? Teile sie in den Kommentaren!





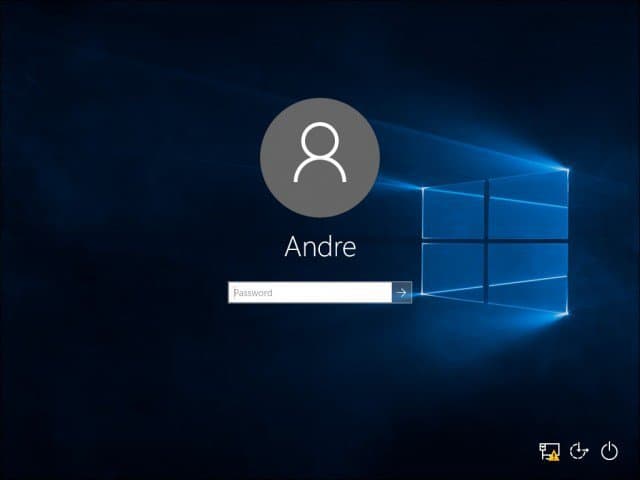




Hinterlasse einen Kommentar