So richten Sie Wake-on-LAN (WOL) in Windows 8 ein

Im Laufe der Jahre habe ich eine Reihe vonComputer, mobile Geräte und Streaming-Boxen in meinem Haushalt. Aber ich mag es immer noch, meine Fotos, Musik, Filme und Dokumente zentral auf meinem Hauptcomputer zu speichern. Dank der Freigabe von Windows-Heimnetzgruppen und iTunes-Heimnetzwerken muss ich nicht jedes Mal bis zu meinem Büro gehen, wenn ich auf diese Dateien zugreifen möchte. Ich muss jedoch sicherstellen, dass mein Hauptcomputer eingeschaltet ist. Jetzt kann ich meinen PC rund um die Uhr laufen lassen oder sogar festlegen, dass mein Computer zu einer bestimmten Tageszeit automatisch in den Energiesparmodus wechselt und aufwacht. Am einfachsten ist es jedoch, meinen Computer nur dann einzuschalten, wenn ich ihn benötige. Dank Wake-on-LAN kann ich das tun, ohne von der Couch aufstehen zu müssen.
Das Wake-on-LAN-Protokoll (WOL) wird seit langem verwendetin den IT-Einstellungen, um Computer aus der Ferne zu verwalten, und es ist zu Hause genauso praktisch. Wenn Wake-on-LAN aktiviert ist, „wartet“ Ihr Computer im Ruhezustand auf ein „Magic Packet“, das seine MAC-Adresse enthält. Der Computer kann aufgeweckt werden, indem ein Magic Packet von einem anderen Gerät im Netzwerk gesendet wird.
Hierfür gibt es einige Einschränkungen: Erstens funktioniert Wake-on-LAN nur mit a verdrahtet Ethernet-Verbindung. Es gibt so etwas wie "Wake on Wireless LAN" (WoWLAN), aber es ist viel komplizierter und abhängig von Ihrer Hardware möglicherweise sogar nicht möglich. Zweitens funktioniert Wake-on-LAN normalerweise nur in Ihrem lokalen Netzwerk. Es gibt Möglichkeiten, Wake-on-LAN so zu konfigurieren, dass es über ein Magic Packet funktioniert, das von außerhalb Ihres Heimnetzwerks über das Internet gesendet wird. Es sind jedoch zusätzliche Sicherheitsaspekte zu berücksichtigen.
Abgesehen davon kann WOL für ein Haus mit vielen Computern sehr nützlich sein. Lesen Sie weiter, um zu erfahren, wie Sie es in Windows 8 einrichten.
Aktivieren Sie Wake-on-LAN in Windows 8
Öffnen Sie den Geräte-Manager, indem Sie auf Win + X drücken und auf Geräte-Manager klicken.
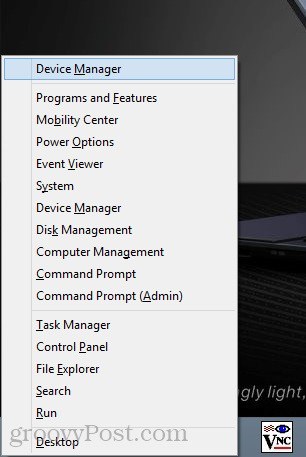
Sie können es auch finden, indem Sie mit der rechten Maustaste auf den Startbildschirm klicken und Alle Apps -> Systemsteuerung -> Windows-System -> Geräte-Manager wählen.
Erweitern Sie Netzwerkadapter. Suchen Sie nach Ihrem kabelgebundenen Ethernet-Netzwerkadapter (nicht zu verwechseln mit Ihrem WLAN-Adapter), klicken Sie mit der rechten Maustaste darauf und wählen Sie Eigenschaften.
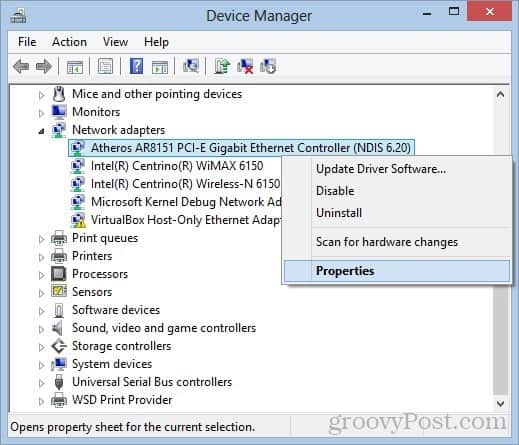
Klicken Sie auf die Registerkarte Energieverwaltung und aktivieren Sie die Kontrollkästchen Lassen Sie dieses Gerät den Computer aufwecken und Lassen Sie nur ein magisches Paket den Computer wecken. OK klicken.
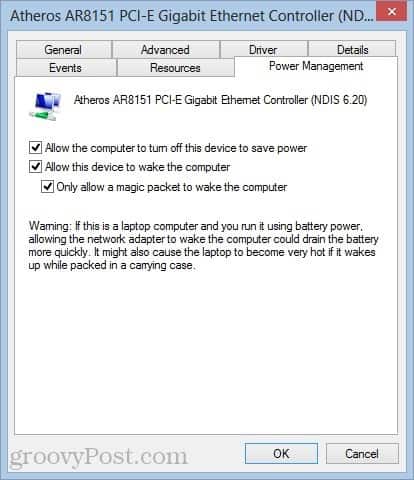
Ermitteln Sie die MAC-Adresse und die IP-Adresse Ihres Systems
Als Nächstes müssen Sie den MAC Ihres Computers kennenAdresse (physikalische Adresse) und IP-Adresse. Stellen Sie zum Ermitteln der MAC-Adresse sicher, dass Ihr Computer über eine kabelgebundene Ethernet-Verbindung mit Ihrem Router verbunden ist. Trennen Sie eventuell verwendete drahtlose Verbindungen.
Öffnen Sie nun das Netzwerk- und Freigabecenter über das Menü Einstellungen. Klicken Sie oben rechts auf die Ethernet-Verbindung.
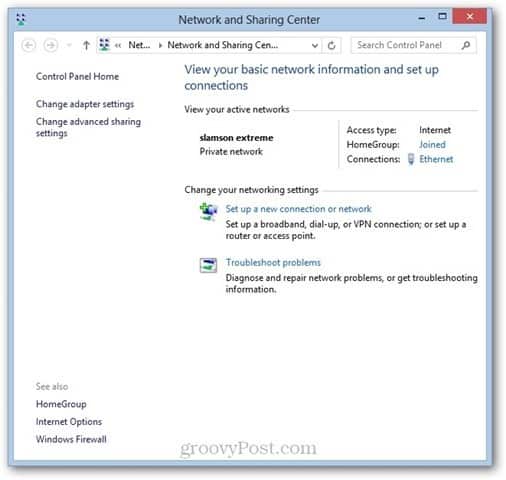
Klicken Sie im Fenster Ethernet-Status auf Details.
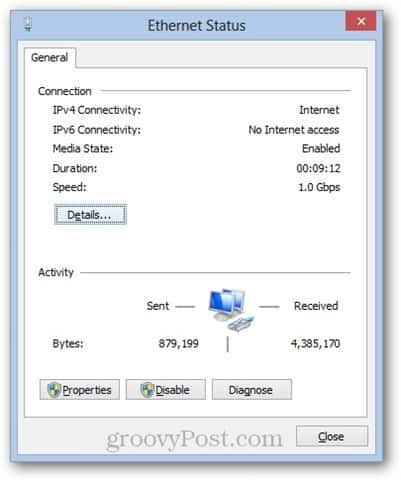
Ihre MAC-Adresse wird neben der physischen Adresse aufgeführt.
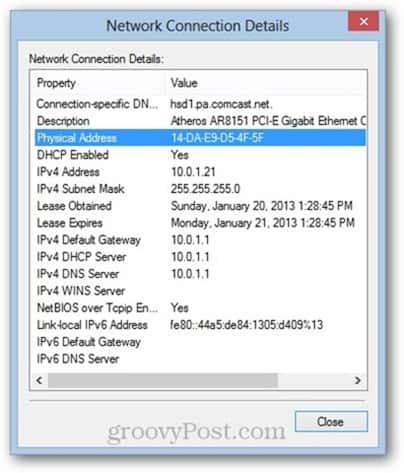
Ihre IP-Adresse ist die IPv4-Adresse oder IPv6Adresse, je nachdem, was anwendbar ist. Beachten Sie, dass dies die lokale IP-Adresse ist, die Ihrem Computer von Ihrem Router zugewiesen wurde. Dies ist nicht die IP-Adresse, mit der Ihr Computer im Internet angezeigt wird.
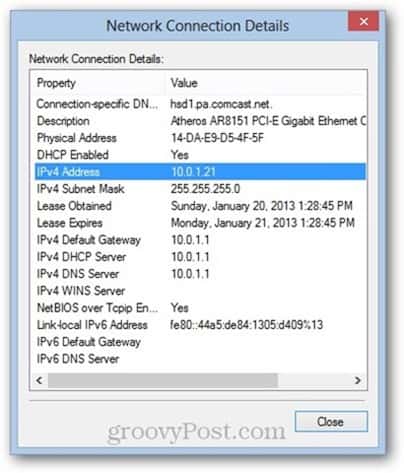
Notieren Sie sich sowohl Ihre MAC-Adresse als auch Ihre IP-Adresse und verwenden Sie sie im nächsten Abschnitt.
Senden Sie ein Magic Packet
Jedes Gerät, das mit Ihrem lokalen Netzwerk verbunden istkann ein magisches Paket senden. Mein Lieblingsweg, um meinen Computer aus der Ferne aufzuwecken, ist von meinem iPhone. Ich benutze Mocha VNC Lite, das kostenlos ist. Ich verwende Mocha VNC auch, um meinen Computer fernzusteuern, sobald er aufwacht (Hinweis: Ich führe TightVNC Server auf meinem Computer aus, damit dies funktioniert).
Um das Magic Packet von Mocha VNC Lite zu senden, konfigurieren Sie einfach einen neuen VNC-Host, indem Sie die IP-Adresse (oder den Computernamen) Ihres Computers und die MAC-Adresse eingeben.
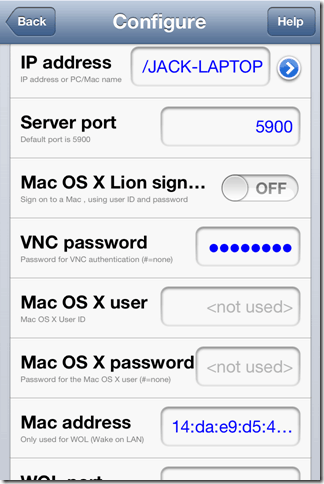
Sobald Sie dem Programm die richtige IP- und MAC-Adresse gegeben haben, können Sie mit der Wake-Funktion ein Magic Packet senden.
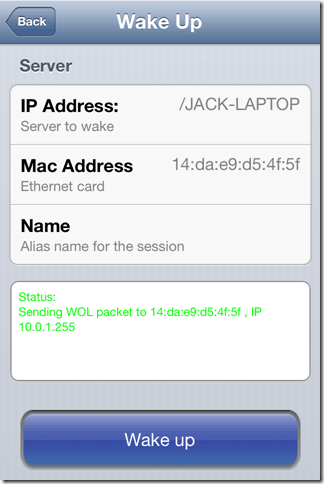
Möglicherweise erhalten Sie keine Bestätigung, dass das WOL-Magic-Paket erfolgreich empfangen wurde. Wenn Sie jedoch versuchen, eine VNC-Sitzung zu initiieren, können Sie feststellen, ob Ihr Computer eingeschaltet ist oder nicht.
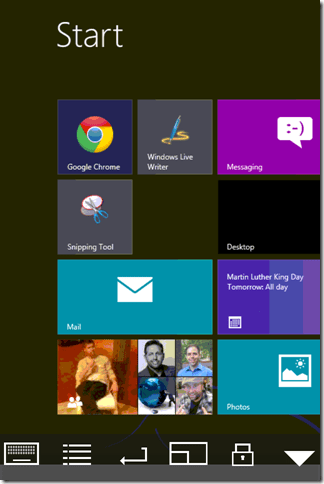
Wenn Sie einen Computer von einem anderen Computer aus aktivieren möchten, können Sie WOL Magic Packet Sender verwenden, ein kostenloses Windows-basiertes Programm.
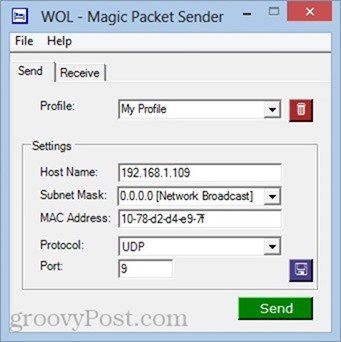
Hinweise und Fehlerbehebung
Wake-on-LAN kann etwas kompliziert sein, je nachdem, wie Ihr System aufgebaut und konfiguriert ist. Wenn Sie Probleme mit diesem Lernprogramm haben, versuchen Sie einige der folgenden Korrekturen:
Schnellstart deaktivieren
Einer der bekanntesten Gründe für Windows 8 ist das schnelleStart, der ein "hybrides Herunterfahren" ähnlich dem Ruhezustand verwendet, wenn Sie Ihren Computer "ausschalten". Dieses hybride Herunterfahren / schnelle Starten beschleunigt zwar die Startzeiten, es ist jedoch bekannt, dass Wake-on-LAN gestört wird. Persönlich musste ich diesen Schritt nicht ausführen, damit Wake-on-LAN auf meinem Windows 8-Laptop funktioniert. Aber wenn Sie Probleme haben, können Sie dies versuchen.
Gehen Sie dazu zu Systemsteuerung -> Hardware und Sound -> Energieoptionen und wählen Sie Wählen Sie, was die Einschalttasten tun.
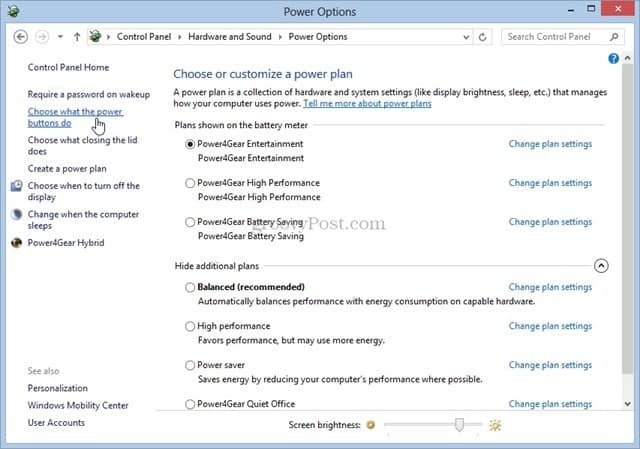
Deaktivieren Sie die Option Aktivieren Sie den Schnellstart (empfohlen)). Beachten Sie, dass Sie möglicherweise klicken müssen Ändern Sie nicht verfügbare Einstellungen oben. Andernfalls wird die Option abgeblendet.
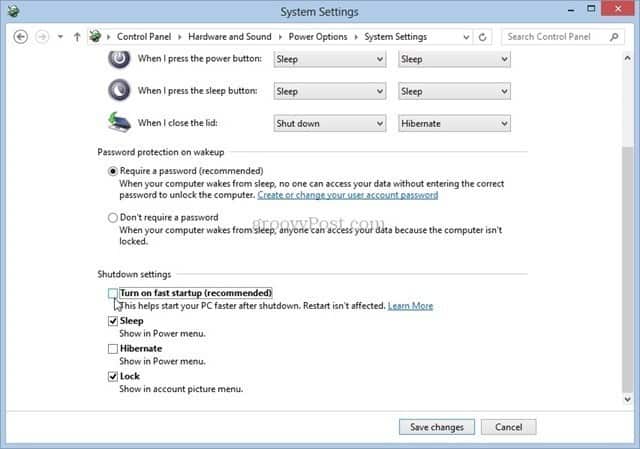
Aktivieren Sie Wake-on-LAN im BIOS-Setup
Wenn Sie Windows 7 oder früher ausführen, ist dies möglicherweise der FallSie müssen Ihre BIOS-Einstellungen anpassen, um Wake-on-LAN zu ermöglichen. Der Windows 8-Bootloader verhindert das Basteln im BIOS. Bei früheren Windows-Versionen können Sie jedoch F2, DEL, F10 oder eine beliebige Taste drücken, die beim ersten Start des PCs angezeigt wird, um das BIOS-Setup aufzurufen. Suchen Sie im BIOS-Setup-Bildschirm nach einer Option wie "Wake from PCI Device" oder "Allow Wake from Ethernet" oder "Enable Wake-on-LAN".
IP-Adresse vs. Computername
Der einfachste Weg, um ein WOL - Zauberpaket an die zu sendenDas richtige Ziel ist die Angabe des Computernamens („JACK-LAPTOP“). Wenn dies jedoch nicht funktioniert, geben Sie die von Ihrem Router zugewiesene IP-Adresse ein. Sie können die oben beschriebene Methode verwenden, um die IP-Adresse Ihres Computers abzurufen, oder Sie können die Statusseite Ihres Routers überprüfen. Stellen Sie einfach sicher, dass Sie die IP-Adresse für die aktive kabelgebundene Ethernet-Verbindung und nicht für eine zwischengespeicherte WLAN-Verbindung erhalten.
Sie haben immer noch Probleme? Lassen Sie es mich in den Kommentaren wissen und ich werde versuchen, Ihnen zu helfen.










Hinterlasse einen Kommentar