So bereinigen Sie den Windows-temporären Ordner während des Startvorgangs automatisch

Durch Löschen der temporären Dateien kann viel Speicherplatz auf Ihrer Festplatte gespart werden. Hier erfahren Sie, wie Sie die temporären Dateien vom Vortag während des Startvorgangs sicher löschen können.
Windows hat immer temporäre Dateien und anderen MüllDas beansprucht nur Speicherplatz auf Ihrer Festplatte. Wir haben verschiedene Möglichkeiten beschrieben, um den zusätzlichen Müll mithilfe der Datenträgerbereinigung mithilfe von Dienstprogrammen von Drittanbietern wie CCleaner zu bereinigen.
Weitere Informationen finden Sie in unserem Artikel: Fünf Möglichkeiten, Windows-Speicherplatz freizugeben.
Die meisten Methoden in diesem Artikel endenBereinigen des Temp-Ordners, aber Sie möchten diesen Ordner möglicherweise so sauber wie möglich halten. Hier erfahren Sie, wie Sie eine Bat-Datei erstellen, mit der Sie die Temp-Datei bei jedem Start bereinigen können.
Windows-Temp-Datei
Schauen wir uns zunächst den Ordner "Temp" in Windows an. Um es in Windows 7 zu bekommen Art: % temp% Drücken Sie im Suchfeld im Startmenü oder unter Windows 8.1 die Windows-Taste, geben Sie dasselbe im Startmenü ein und drücken Sie die Eingabetaste.
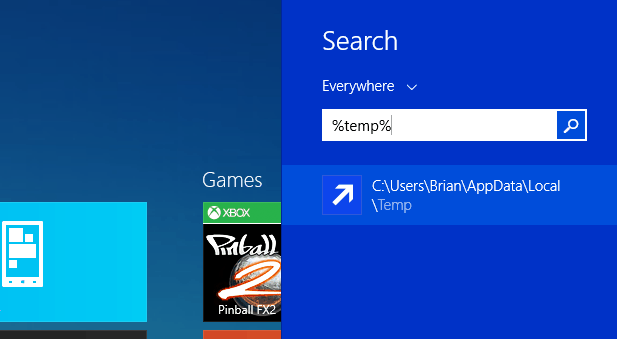
Das öffnet den Ordner "Temp" und wenn Sie ihn manuell bereinigen möchten, drücken Sie einfach Strg + A um alles darin auszuwählen, und dann Löschen. Es werden jedoch nicht alle Dateien und Ordner gelöscht, da diese Dateien derzeit verwendet werden.
Tatsächlich möchten Sie keine temporären Dateien löschen, die seit dem Hochfahren des PCs erstellt wurden, um die Leistung zu verbessern.
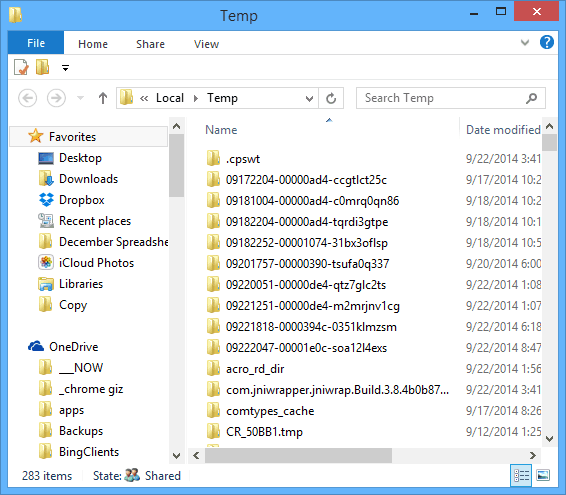
Erstellen Sie eine Batch-Datei, um den temporären Ordner automatisch zu bereinigen
Viel Platz kann auf Ihrem Computer gespart werdenFestplatte durch Löschen der Temp-Datei. Und wenn Sie Ihren PC jede Nacht herunterfahren, können Sie die temporären Dateien des vorherigen Tages während des Startvorgangs sicher löschen.
Öffnen Sie den Editor und geben Sie Folgendes ein:
rd% temp% / s / q
md% temp%
Speichern Sie die Datei nun genau unter folgendem Pfad:
% appdata% microsoftwindowsstart menuprogramsstartupcleantemp.bat
Dadurch wird Ihre Batch-Datei erstellt und im Autostart-Ordner gespeichert.
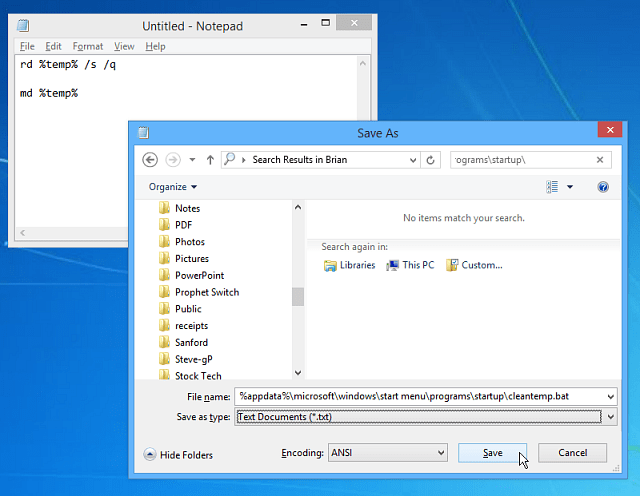
Nachdem ich die Batch-Datei erstellt habe, habe ich meinen PC neu gestartet und den Ordner Temp geöffnet. Sie sehen, dass weit weniger Dateien darin sind als im obigen Bild.
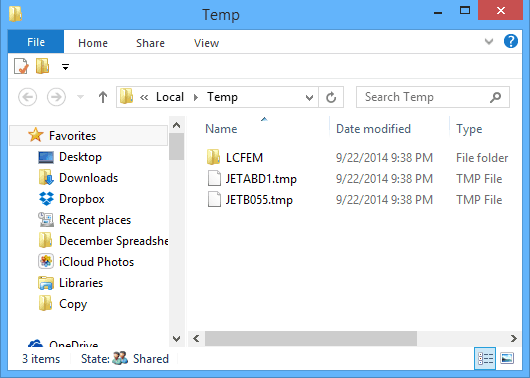
Windows 8.x verfügt zwar nicht über ein Startmenü, es befindet sich jedoch im Startordner. So finden Sie es. Das Coole ist also, dass die obigen Anweisungen in beiden Versionen funktionieren.

![Anpassen des Dual-Boot-Auswahl-Timers für Windows 7 und Vista [How-To]](/images/microsoft/adjust-windows-7-and-vista-dual-boot-selection-timer-how-to.png)







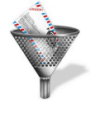
Hinterlasse einen Kommentar