Windows 10 Tipp: Apps oder Dateien beim Start automatisch starten lassen

Wäre es nicht schön, wenn sie beim Starten Ihres Windows 10-PCs gestartet und einsatzbereit wären? Hier erfahren Sie, wie Sie genau das tun.
Haben Sie Apps, Dateien oder Ordner, die Siehäufig jeden Tag benutzen? Wäre es nicht schön, wenn sie beim Starten Ihres Windows 10-PCs gestartet und einsatzbereit wären? Gehen Sie dazu wie folgt vor, indem Sie diese Elemente zum Startordner hinzufügen.
Apps beim Booten automatisch ausführen
Um den Startordner zu öffnen, drücken Sie die Tastenkombination Windows-Taste + R um das Dialogfeld Ausführen aufzurufen und Art: Shell: Start und klicken Sie auf OK oder drücken Sie die Eingabetaste.
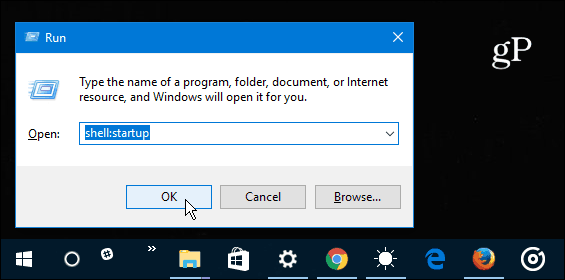
Gehen Sie zurück zum Ausführen-Dialog und diesmal Art: Shell: Apps-Ordner und klicken Sie auf OK.
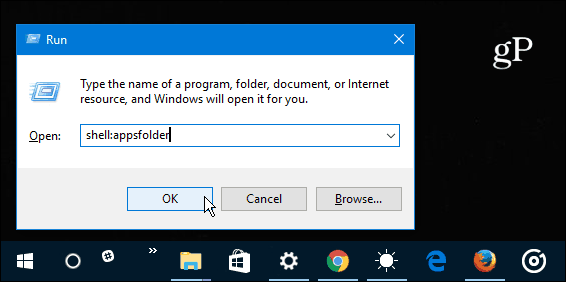
An diesem Punkt sollten Sie beide habenAnwendungen und Startordner geöffnet. Jetzt müssen Sie nur noch die Verknüpfungen von dem Desktop oder den UWP-Apps, die Sie beim Start von Windows 10 starten möchten, ziehen und ablegen. Wenn Sie eine App haben, die sich aus irgendeinem Grund nicht im Windows 10-Anwendungsordner befindet, müssen Sie nur die Verknüpfung in den Startordner ziehen.
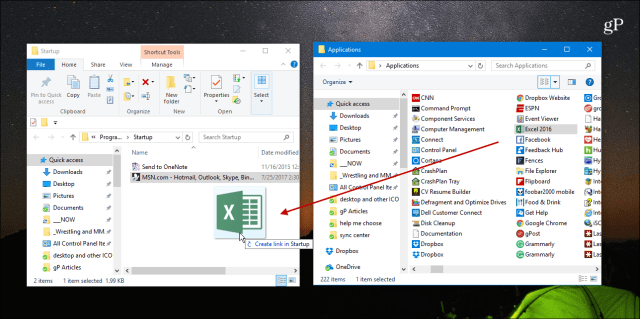
Erwähnenswert ist auch, dass Sie auch hinzufügen könnenVerknüpfungen zu Dateien, Ordnern und Websites. Wenn Sie beispielsweise täglich an einem Office-Dokument arbeiten müssen, klicken Sie mit der rechten Maustaste auf die Datei, ziehen Sie sie in den Autostart-Ordner und wählen Sie Verknüpfung hier erstellen.
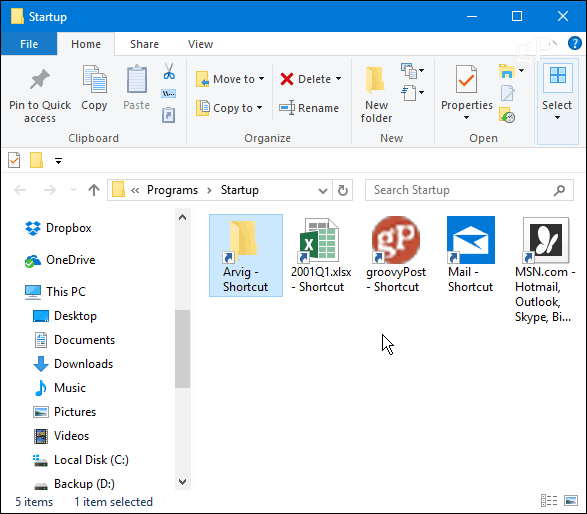
Nachdem Sie die gewünschten Elemente hinzugefügt haben, schließen Sie das FensterWenn Sie den PC das nächste Mal einschalten, werden diese Apps und Dateien automatisch gestartet. Sie können Elemente auch so einstellen, dass sie minimiert oder im Vollbildmodus gestartet werden. Klicken Sie mit der rechten Maustaste auf die Verknüpfung und wählen Sie Eigenschaften. Ändern Sie dann auf der Registerkarte "Verknüpfung" die Dropdown-Liste "Ausführen" in "Maximiert".
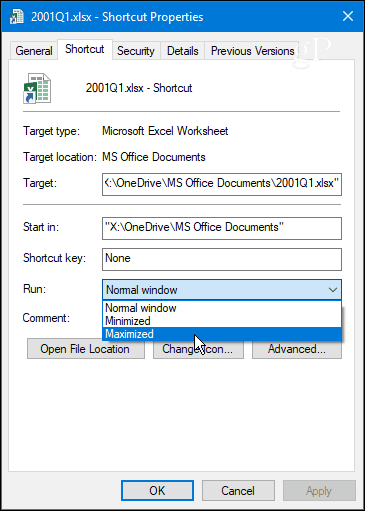
Wenn Sie dies einstellen, wird der Startvorgang verlangsamtZeit (die Ergebnisse variieren je nach App). Dies ist eine nette Abwechslung von dem langwierigen Prozess, jeden Morgen mehrere Apps oder Dateien einzeln zu starten.
Um die Startzeit zu verkürzen, versuchen Sie, die von Ihnen hinzugefügten Elemente auf ein Minimum zu beschränken. Weitere Informationen zum Ausgleich finden Sie in unserem Artikel zum Deaktivieren von Startprogrammen in Windows 10 mithilfe des Task-Managers.
Finden Sie, dass das Starten Ihrer häufig verwendeten Elemente beim Start Ihre Produktivität verbessert? Hinterlassen Sie unten einen Kommentar und teilen Sie uns Ihre Gedanken mit.





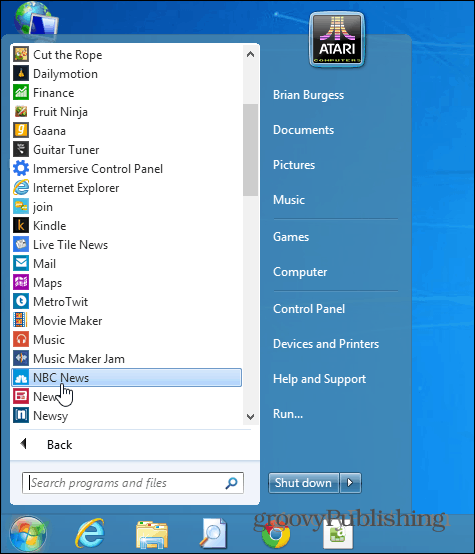




Hinterlasse einen Kommentar