So verbessern Sie die Startzeit von Windows 10 mit Fast Startup
Wenn Sie Windows 10 verwenden, wird der Computer nicht wie folgt gestartetSie können schnell und einfach überprüfen, ob die Schnellstartfunktion aktiviert ist. Hier sehen Sie, was es ist und wie Sie es aktivieren können, um die Startzeit zu verbessern - auch bei Verwendung einer SSD.
Wichtige Notiz: Um sicherzustellen, dass die Schnellstartfunktion verfügbar ist, müssen Sie den Ruhezustand aktivieren. Weitere Informationen hierzu finden Sie in unserer Anleitung zum Aktivieren des Ruhezustands in Windows 10. Zum ersten Mal in Windows 8 eingeführt.1, Fast Startup ist ein Hybrid-Energiesparmodus, der die Eigenschaften Ruhezustand und Herunterfahren kombiniert. Es ähnelt dem Ruhezustand, einer Energieeinstellung, die Sie in früheren Versionen von Windows kennen. Wenn es aktiviert ist, speichert Windows einige der Systemdateien Ihres PCs in der Ruhezustandsdatei, wenn Sie Ihren Computer ausschalten. Einfach ausgedrückt, wenn Sie Ihren Computer wieder einschalten,Windows verwendet die gespeicherten Dateien in der Ruhezustandsdatei, die durch Aktivieren von Fast Startup erstellt wurde, anstatt von Grund auf neu zu starten. Wenn es aktiviert ist, kann Ihr PC schneller gestartet werden. Wenn Sie eine noch technischere Erklärung wünschen, können Sie diesen MSDN-Artikel lesen. Es sollte auf den meisten PCs standardmäßig aktiviert sein, kann jedoch deaktiviert werden, wenn Sie ein Upgrade von Windows 8.1 auf Windows 10 durchgeführt haben, es lässt sich jedoch leicht einschalten. Gehe zu Einstellungen> System> Power & Sleep und dann klicken oder tippen Zusätzliche Energieeinstellungen.Was ist ein schneller Start?
Aktivieren Sie Windows 10 Fast Startup

Klicken oder tippen Sie im Bildschirm Energieoptionen auf Wählen Sie, was die Einschalttasten tun.
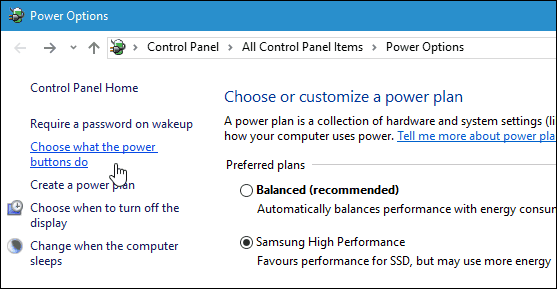
Stellen Sie nun sicher, dass Schnellstart einschalten aktiviert istim Abschnitt Einstellungen zum Herunterfahren aktiviert. Ist dies nicht der Fall, klicken Sie oben in diesem Fenster auf "Einstellungen ändern", die derzeit nicht verfügbar sind, und überprüfen Sie die Einstellungen und speichern Sie die Änderungen.
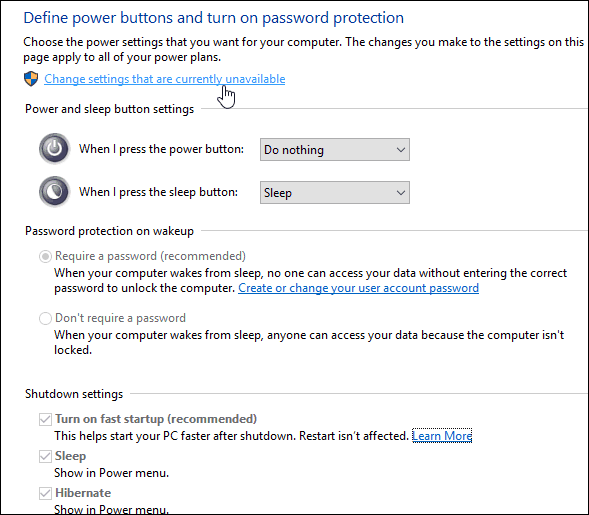
Das ist alles dazu! Um zu sehen, wie viel Startzeit gespart wird, fahren Sie den Computer herunter und starten Sie ihn erneut. Der Neustart ist von dieser Änderung nur dann nicht betroffen, wenn Sie den PC vollständig ausschalten und anschließend neu starten.
Beachten Sie auch, dass ein schneller Start Probleme verursachen kann, wenn Sie Wake-on-LAN verwenden. Daher möchten Sie die Funktion möglicherweise deaktivieren.
Ein weiterer Tipp für eine schnellere Startzeit ist das Deaktivieren von Windows 10-Startprogrammen.










Hinterlasse einen Kommentar