So erstellen Sie Partitionen unter Windows 10, macOS und Linux

Müssen Sie eine einfache Partition in Ihrem bevorzugten Desktop-Betriebssystem erstellen? Dieser Artikel zeigt Ihnen, wie Sie dies unter Windows 10, MacOS und Linux tun.
Eine Partition ist eine Möglichkeit, Ihrelokales Laufwerk in mehrere Teile. Dies kann verschiedene Gründe haben, z. B. das doppelte Booten verschiedener Betriebssysteme, das Speichern von Dateien oder Anwendungen oder das Erstellen eines Speicherbereichs für Ihre Sicherungen. Jede Betriebssystemplattform verfügt über eine eigene Methode zum Partitionieren eines Laufwerks. In diesem Artikel werden wir uns die drei wichtigsten ansehen. Fühlen Sie sich frei, vorauszuspringen:
- So erstellen Sie Partitionen in Windows 10
- So erstellen Sie Partitionen in macOS
- So erstellen Sie Partitionen unter Linux
Erstellen Sie Partitionen in Windows 10
Abhängig von Ihrer Computerkonfiguration Windows10 kann mit dem MBR-Partitionsschema nur vier primäre Partitionen oder mit dem neueren GPT-Partitionsschema bis zu 128 Partitionen verwenden. Die GPT-Partition ist technisch unbegrenzt, aber Windows 10 wird ein Limit von 128 auferlegen, aber jedes ist primär. Innerhalb einer primären Partition können Sie eine erweiterte primäre Partition haben und zusätzliche logische Partitionen erstellen. Erweiterte Partitionen umgehen die Grenzen von MBR, sind jedoch auch mit Einschränkungen verbunden, da sie nicht zum Speichern einer bootfähigen Windows-Kopie verwendet werden können. Hier kommt der Vorteil des neueren UEFI GPT-Standards zum Tragen.
MBR, GPT, EFI - Was ist der Unterschied?
Diese Akronyme beziehen sich auf das Partitionierungs- und Startschema, das von Ihrem Betriebssystem für die Behandlung von Festplatten in Windows verwendet wird.
MBR - bekannt als Master Boot Record, wurdegibt es schon seit vielen Jahrzehnten und begleitet das ältere BIOS (Basic Input Output System), das zum Booten älterer Computer verwendet wird. Wenn Ihr Computer gestartet wird, überprüft er das BIOS auf einen Bootloader (in Windows 10 als winload.exe bezeichnet), der das Betriebssystem in den Hauptspeicher lädt.
EFI - bekannt als erweiterbare Firmware-Schnittstelle,kam vor mehr als einem Jahrzehnt mit Systemen wie den ersten Intel-Macs und Computern, auf denen Windows Vista vorinstalliert ist, in den Mainstream. UEFI bietet erweiterte Optionen als das BIOS und unterstützt Funktionen wie eine grafische Benutzeroberfläche und Mausunterstützung, wodurch die Konfiguration der Boot- und Hardwareeinstellungen vereinfacht wird.
GPT - GUID oder Global Unique Identifier PartitionTable ist der Nachfolger von MBR und ein wesentlicher Bestandteil moderner UEFI-Systeme zum Booten von Windows. Wenn Sie ein Laufwerk mit mehr als 2 TB verwenden, wird GPT empfohlen.
Weitere Informationen zum Konfigurieren der Startoptionen Ihres Computers finden Sie in unserem Handbuch.
Es gibt mehrere Möglichkeiten, eine Partition zu erstellenWindows 10. Sie können das in Ihrem Betriebssystem integrierte Dienstprogramm zur Datenträgerverwaltung, Disk Part über die Befehlszeile oder ein Programm eines Drittanbieters wie Easeus Partition Home (kostenlos) verwenden.
(Hinweis: Wir empfehlen, die BitLocker-Laufwerkverschlüsselung anzuhalten, bevor Sie Änderungen an Ihrer Partition vornehmen.)
Drücken Sie Windows-Taste + X und klicken Sie auf Datenträgerverwaltung. Wählen Sie das Laufwerk aus, klicken Sie mit der rechten Maustaste darauf und klicken Sie dann auf Volumen verkleinern um eine neue logische Partition zu erstellen.
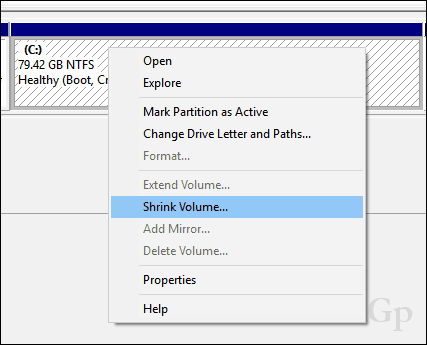
Ihre Fähigkeit, die Partition zu verkleinern, hängt von bestimmten Faktoren ab. Laut Windows:
Sie können ein Volume nicht über den Punkt hinaus verkleinern, an dem sich nicht verschiebbare Dateien befinden.
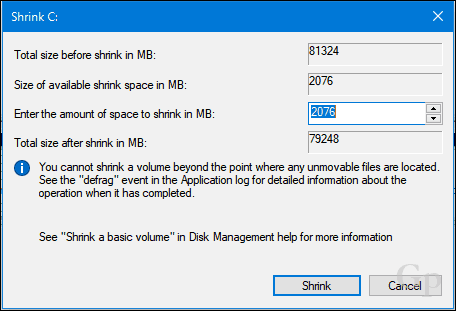
Klar, ich habe mehr als 2 GB freien Speicherplatzverfügbar, die ich verkleinern kann. Was blockiert das? Dies kann auf eine Reihe von Faktoren zurückgeführt werden. Dateien auf dem Laufwerk, z. B. Ihre Ruhezustandsdatei, Auslagerungsdatei oder Schattenkopiedateien, die von der Systemwiederherstellung und früheren Versionen verwendet werden, befinden sich möglicherweise an Orten auf dem Laufwerk, die nicht verschoben werden können. Es stellt sich heraus, dass Sie am einfachsten alle drei vorübergehend deaktivieren können, um das Laufwerk auf die gewünschte Größe zu verkleinern.
Um den Ruhezustand zu deaktivieren, klicken Sie auf Start, und geben Sie Folgendes ein: CMDKlicken Sie mit der rechten Maustaste auf CMD und dann auf Als Administrator ausführen. Geben Sie an der Eingabeaufforderung Folgendes ein, drücken Sie die Eingabetaste, beenden Sie die Eingabeaufforderung und starten Sie den Computer neu:
powercfg -h aus
Klicken Sie zum Deaktivieren des Systemschutzes auf Start, und geben Sie Folgendes ein: CMDKlicken Sie mit der rechten Maustaste auf CMD und dann auf Als Administrator ausführen. Geben Sie an der Eingabeaufforderung Folgendes ein, drücken Sie die Eingabetaste, beenden Sie die Eingabeaufforderung und starten Sie den Computer neu:
Disable-ComputerRestore -Drive C:
Klicken Sie zum Deaktivieren von Auslagerungsdatei auf Start, geben Sie Folgendes ein: CMD, und klicken Sie mit der rechten Maustaste CMD dann klick Als Administrator ausführen. Geben Sie an der Eingabeaufforderung jeden Befehl ein und drücken Sie die Eingabetaste. Verlassen Sie die Eingabeaufforderung und starten Sie den Computer neu:
wmic computersystem hat AutomaticManagedPagefile = False gesetzt
wmic pagefileset wobei name = "C: \ pagefile.sys" löschen
Öffnen Sie die Datenträgerverwaltung erneut, und klicken Sie mit der rechten Maustaste aufPartition, und klicken Sie auf Verkleinern. Wählen Sie den Speicherplatz aus, den Sie für die Partition zuweisen möchten. Für meine Zwecke wähle ich 3000 MB (3 GB) und klicke dann auf Verkleinern.
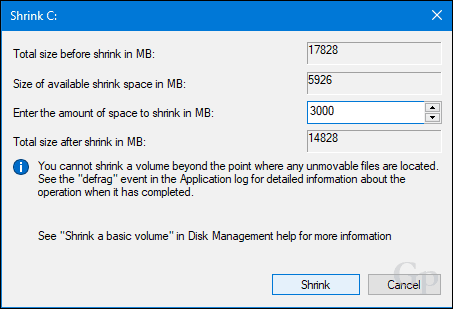
Dadurch wird eine neue nicht zugewiesene Partition in der Datenträgerverwaltung erstellt. Derzeit ist es nicht verwendbar, daher müssen Sie es initialisieren. Klicken Sie mit der rechten Maustaste auf die Partition und klicken Sie dann auf New Simple Volume…
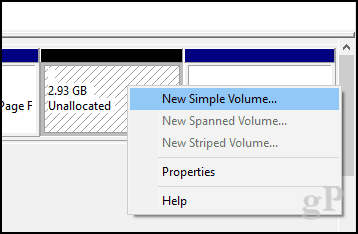
Weiter klicken.
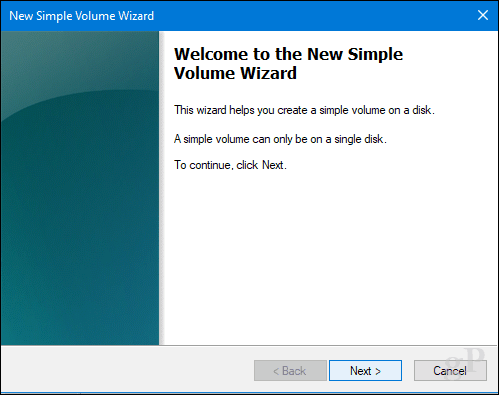
Wenn Sie möchten, können Sie die Partition noch weiter verkleinern, um zusätzliche Partitionen zu erstellen. Für meine Zwecke werde ich mich an die aktuelle Volumengröße halten. Weiter klicken.
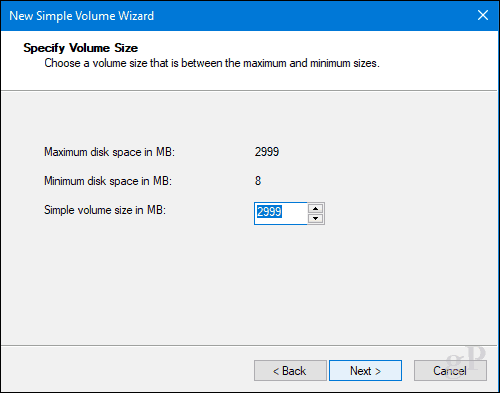
Sie können einen verfügbaren Laufwerksbuchstaben zuweisen, sodass die Partition im Datei-Explorer bereitgestellt wird. Weiter klicken.
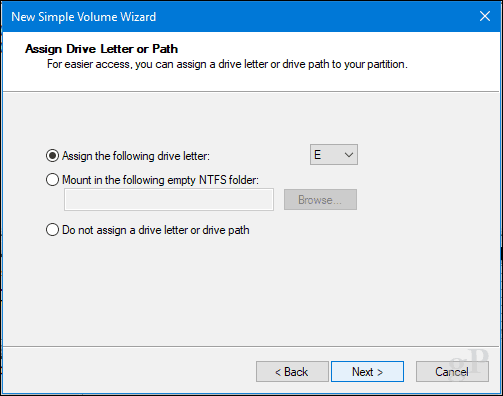
Sie können dem Volume eine Beschriftung geben, damit es leicht erkannt werden kann. Sie haben auch die Möglichkeit, ein anderes Dateisystem wie FAT oder FAT32 auszuwählen. Weiter klicken
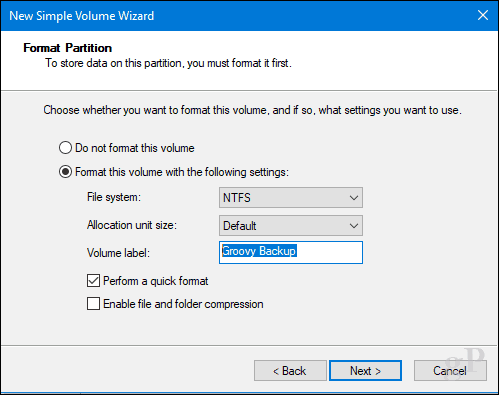
Klicken Sie auf Fertig stellen, um die Änderungen zu übernehmen.
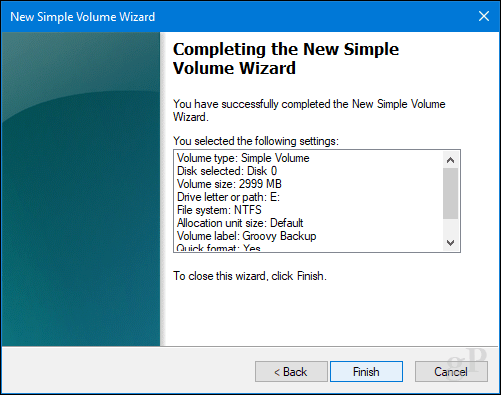
Ihre neue Partition wird in der Datenträgerverwaltung und im Datei-Explorer als lokales Laufwerk angezeigt. Sie können dort Dateien speichern oder sogar Ihre persönlichen Ordner umleiten.
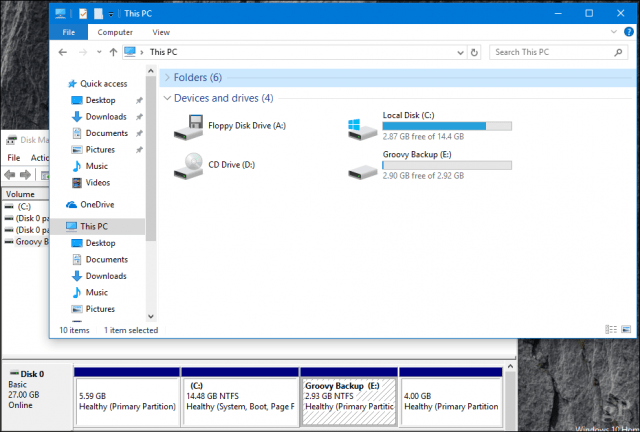
Wenn Sie nicht durch all diese Probleme gehen möchten, können Sie ein kostenloses Tool wie Easeus Partition Manager herunterladen, das dies alles für Sie erledigt.
Eine letzte Sache: Wenn Sie den Ruhezustand, die Auslagerungsdatei oder den Systemschutz deaktiviert haben, stellen Sie sicher, dass Sie alle an einer Administrator-Eingabeaufforderung wieder aktivieren:
- Ruhezustand aktivieren: powercfg -h ein
- Aktivieren Sie den Systemschutz: Enable-ComputerRestore -Drive C:
- Auslagerungsdatei aktivieren: wmic computersystem hat AutomaticManagedPagefile = True gesetzt
So erstellen Sie Partitionen in macOS
Wie bei den meisten Dingen in macOS ist es denkbar einfach. Sie können dies natürlich vom Terminal aus tun, aber wir werden heute nicht dorthin gehen. Um eine einfache Partition zu erstellen, verwenden wir das Festplatten-Dienstprogramm, das Sie im Ordner Finder> Applications> Utilities finden. oder drücken Sie einfach Befehlstaste + Leertaste und geben Sie Festplatten-Dienstprogramm ein.
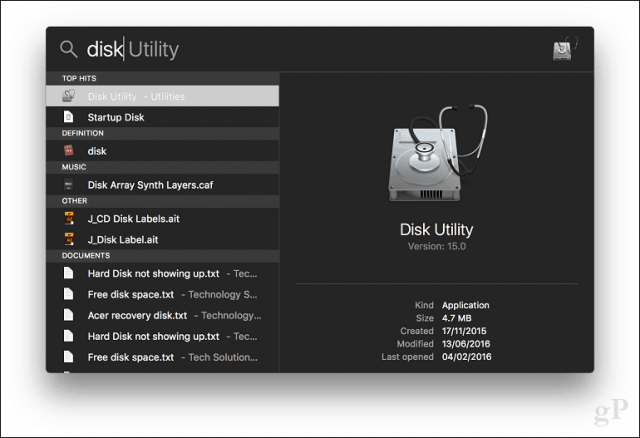
Wählen Sie das zu bearbeitende Laufwerk in der Seitenleiste aus und klicken Sie auf die Schaltfläche Partition.
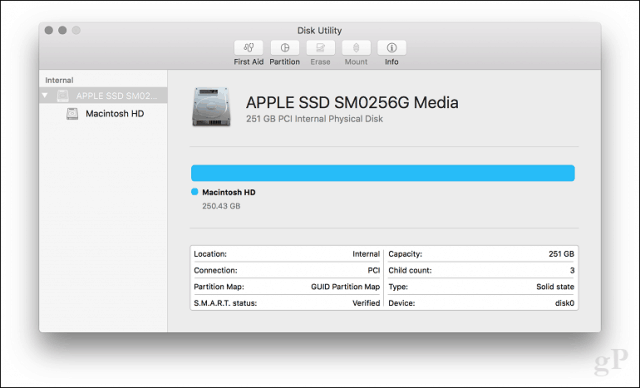
Wählen Sie den Schieberegler im Kreisdiagramm und ziehen Sie ihn, bis die gewünschte Größe erreicht ist. Klicken Sie auf Übernehmen, um die Änderungen zu bestätigen.
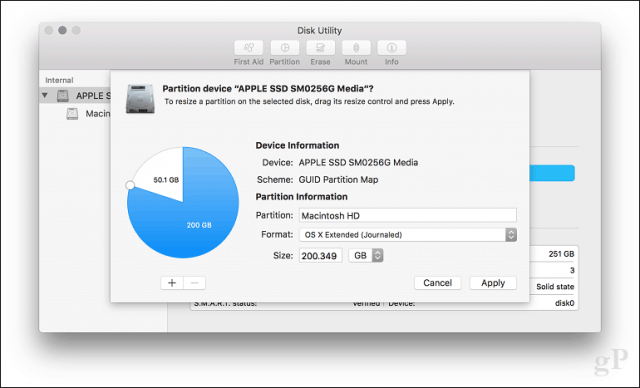
Warten Sie, bis die Änderungen übernommen wurden.
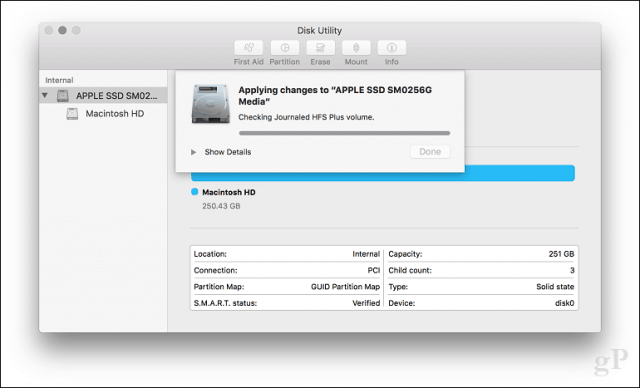
Klicken Sie auf Fertig.
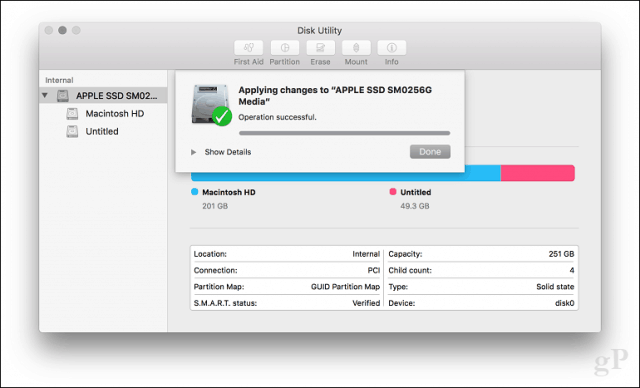
Beschriften Sie das Laufwerk.
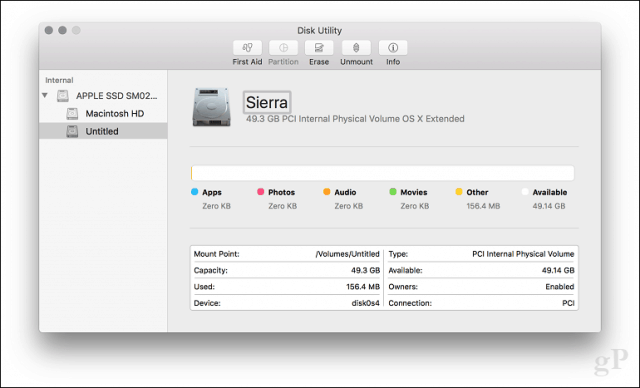
So erstellen Sie Partitionen Linux
Benutzer sollten sich nicht besorgt fühlenPartitionierung unter Linux; Dies ist genauso einfach wie Windows 10 und MacOS. Für diesen Artikel werde ich Ubuntu Linux verwenden, aber die gleichen Prinzipien sollten für jede auf Gnome basierende Distribution funktionieren.
Die Partitionierung unter Linux ist nicht unbedingt eine StandardaufgabeErfahrung wie unter Windows 10 oder MacOS, aber mit Tools von Drittanbietern kann es sein. Zu diesem Zweck empfehle ich Ihnen, den kostenlosen GParted Editor aus dem Ubuntu Software Center herunterzuladen. Es ist ein grafischer Partitionsmanager, der einfach zu verstehen und zu navigieren ist. GParted funktioniert auch unter Windows.
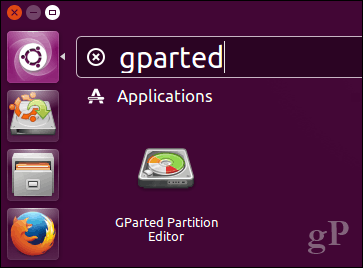
Starten Sie nach dem Einrichten von GParted die App und wählen Sie die Partition aus, die Sie bearbeiten möchten. Klicken Sie mit der rechten Maustaste darauf und klicken Sie dann auf Größe ändern / verschieben.
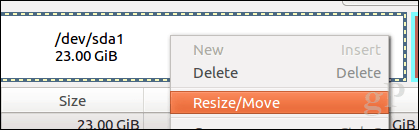
Klicken Sie in das Feld, Freier Speicherplatz nach (MiB): Geben Sie den Betrag für die Partition ein, die Sie erstellen möchten, und klicken Sie dann auf Größe ändern / verschieben.
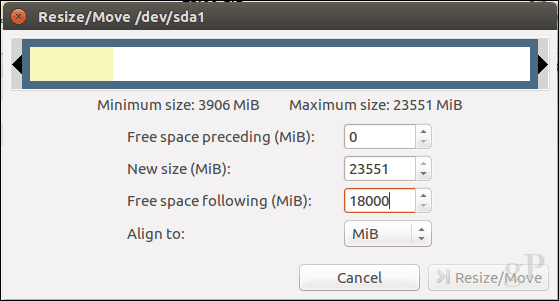
Klicken Sie mit der rechten Maustaste auf nicht zugewiesen Partition, dann klicken Sie auf Neu.
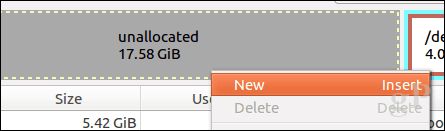
Sie können weitere Anpassungen an der Partition vornehmen, z. B. die Größe ändern, auswählen, ob es sich um ein primäres oder ein logisches Laufwerk oder ein Dateisystem handeln soll, und sie beschriften. Klicken Sie auf Hinzufügen.
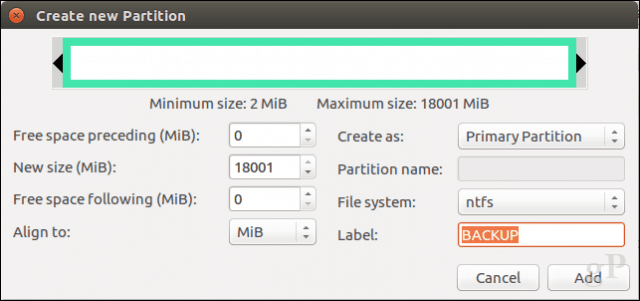
Klicken Sie auf das grüne Häkchen, um Ihre Änderungen zu übernehmen.
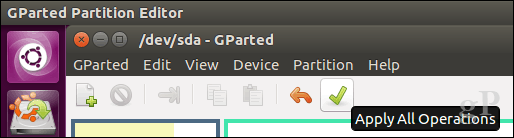
Warten Sie, während das Partitionsschema geändert wird.
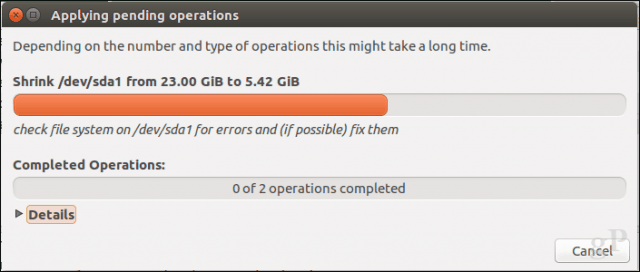
Klicken Sie auf Schließen.
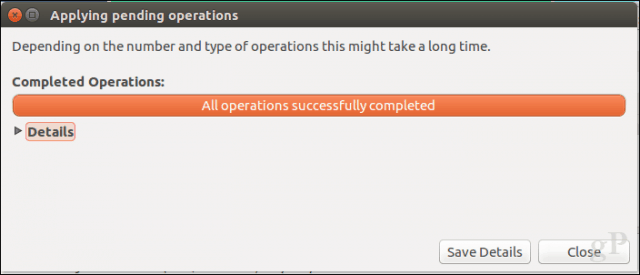
Ihre neue Partition wird jetzt im Launcher und im Dateimanager angezeigt.
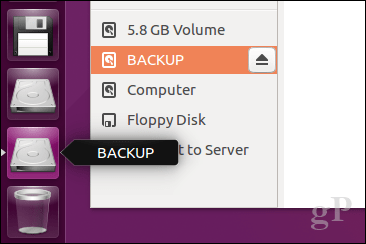
Fazit
Dies ist ein Blick auf die Partitionierung von DatenträgernDesktop-Betriebssysteme. Natürlich gibt es auch andere Möglichkeiten, dies zu tun, aber ich dachte, ich würde die bequemsten Methoden auf jeder Plattform behandeln, egal ob Sie integrierte Tools oder Lösungen von Drittanbietern verwenden.
Lassen Sie uns wissen, warum Sie Partitionen auf Ihrer Festplatte erstellen und wie dies geschieht, indem Sie uns in den Kommentaren eine Zeile hinzufügen.
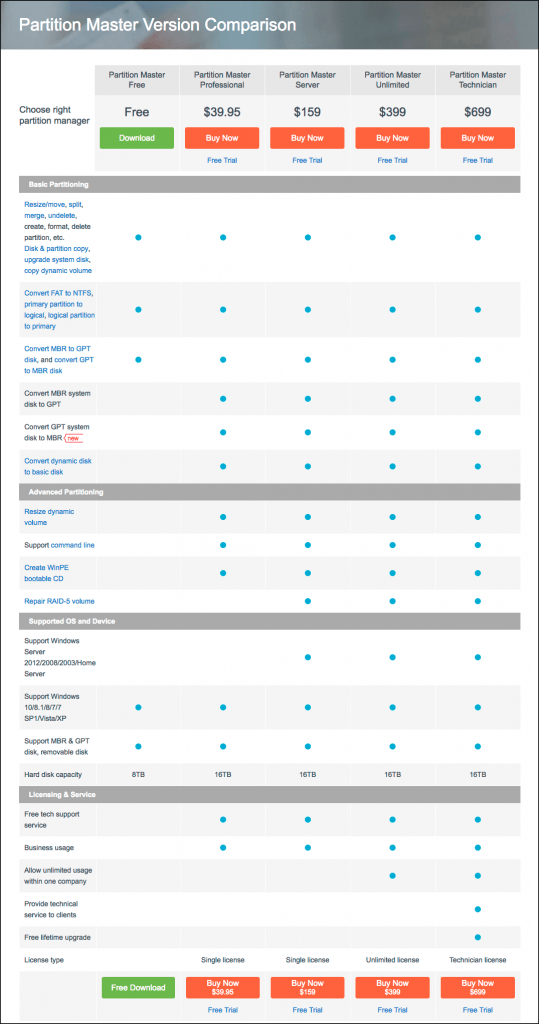









Hinterlasse einen Kommentar