Partitionieren Sie eine Festplatte für macOS Time Machine- und Windows 10-Backups
In diesen Tagen können Sie eine externe Festplatte erhaltenmit gigantischen Mengen an Speicher für billige. Kürzlich habe ich mir ein 2 TB G-Drive geholt. Es gibt viele gute Gründe, eine hochwertige externe Festplatte zu kaufen, aber der größte Grund ist die Sicherung Ihrer Windows 10-PCs und macOS-Computer.

Aber was machen Sie, wenn Sie eine Mischung aus Betrieb haben?Systemplattformen bei Ihnen zu Hause? Eine der Herausforderungen einer heterogenen Umgebung, die aus MacOS-, Windows- und möglicherweise Linux-Computern besteht, besteht darin, dass jedes dieser Betriebssysteme ein anderes Dateisystem verwendet. Dies bedeutet, dass sie normalerweise keine gemeinsame externe Festplatte verwenden können. Richtig, Sie könnten zwei 1-TB-Festplatten anstelle einer 2-TB-Festplatte kaufen. Es ist jedoch viel praktischer, eine Festplatte zu haben, um alle zu regieren, insbesondere wenn Sie vorhaben, Ihre Festplatte an Ihr Netzwerk anzuschließen.
Hierfür gibt es eine relativ einfache Lösung:Allerdings sind einige Vorbereitungen erforderlich, bevor Sie die Festplatte verwenden. In diesem Artikel werde ich Ihnen zeigen, wie Sie eine Festplatte einrichten, damit sie von Windows 10 und macOS verwendet werden kann, indem Sie separate Partitionen für jedes Betriebssystem erstellen. Wenn Sie zufällig Linux im Mix haben, können Sie es mit geringem Aufwand hinzufügen.
Anmerkung des Herausgebers: Wann immer Sie eine Festplatte partitionieren oder formatieren, geschieht dieslöscht die Daten auf der Festplatte vollständig sauber. Es gibt Dienstprogramme, die Partitionen verkleinern oder aufteilen können, ohne Ihre Daten zu entfernen, aber auch solche, bei denen die Gefahr besteht, dass Ihre Daten verloren gehen oder Ihr Laufwerk beschädigt wird. Sichern Sie Ihre Daten immer, bevor Sie eine Festplatte neu partitionieren oder formatieren. Führen Sie die Schritte in diesem Lernprogramm aus, bevor Sie wichtige Daten auf die Festplatte schreiben.
Sichern Sie Windows 10 oder MacOS (oder sogar Linux!) Mit einer einzigen externen Festplatte
Also, was machen wir genau? Bei diesem Vorgang wird eine einzelne externe Festplatte in mehrere Partitionen aufgeteilt, um verschiedene Betriebssysteme zu sichern. Windows 10 verwendet das NTFS (New Technology File System), während MacOS HFS + (Hierarchical File System) verwendet. Beide verfügen über ähnliche Attribute wie Journaling, Berechtigungen, Verschlüsselung und eine Vielzahl von Standardfunktionen, sind jedoch nicht miteinander kompatibel. Apple arbeitet derzeit an einem Dateisystem der nächsten Generation, das HFS + durch APFS (Apple File System) ersetzen wird. APFS unterstützt nicht nur macOS, sondern auch zukünftige Versionen von iOS, watchOS und tvOS.
Vorbereiten einer macOS-Partition mithilfe der Windows-Datenträgerverwaltung
Ich habe den besten Weg gefunden, ein externes vorzubereitenFür die Partitionierung unter Windows und MacOS muss zunächst festgelegt werden, wie viel Speicherplatz Sie den einzelnen Betriebssystemen zuweisen. Dies hängt von der Menge des installierten Speichers auf jedem Computer ab. Da ich mehr Windows-PCs als Mac besitze, wird Windows den Löwenanteil der externen Festplatte erhalten. Natürlich möchten Sie für den Mac die Speicherkapazität mindestens verdoppeln, abhängig von der Größe des lokalen Speichers. Wenn der Mac über 256 GB Speicherplatz verfügt, sollten Sie den Sicherungsspeicher auf 512 GB verdoppeln. Da alle Windows-PCs dasselbe Dateisystem verwenden, können sie eine große einzelne Partition für Standardsicherungen und Systemabbilder gemeinsam nutzen.
- Schließen Sie zunächst Ihre externe Festplatte an und schalten Sie sie dann ein (falls noch nicht geschehen).
- Drücken Sie Windows-Taste + X dann klick Datenträgerverwaltung. Im Fenster zur Datenträgerverwaltung wird angezeigtverschiedene Datenträger, z. B. Ihre lokale Festplatte, Wiederherstellungspartitionen und verbundene Speichergeräte. Möglicherweise wurde Ihre externe Festplatte ab Werk ohne Formatierung geliefert. Wenn nicht, klicken Sie mit der rechten Maustaste auf die externe Festplatte und dann auf Volume löschen; Dadurch wird es in nicht zugewiesenen Speicherplatz konvertiert. (Anmerkung des Herausgebers: Stellen Sie sicher, dass Sie die richtige Lautstärke wählen! Formatieren Sie nichts auf Ihrem Systemlaufwerk (normalerweise C :) und überprüfen um sicherzustellen, dass keine anderen USB-Laufwerke oder SD-Karten angeschlossen sind.)
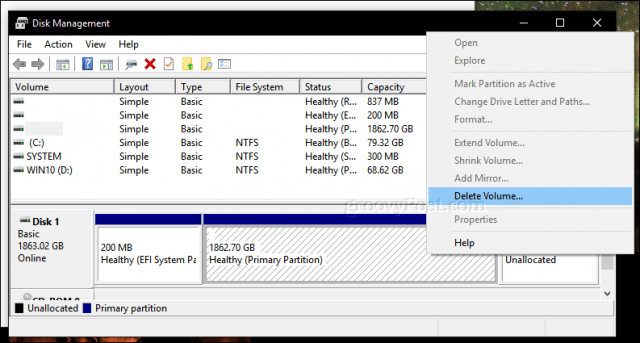
- Klicken Sie mit der rechten Maustaste auf das nicht zugewiesene Volume, das jetzt im Datenträgerverwaltungsfenster angezeigt wird, und klicken Sie dann auf Neues einfaches Volume.

- Dadurch wird der neue Assistent für einfache Volumes gestartet. Wählen Sie die Optionen aus, die im Screenshot unten angezeigt werden.

- Ihre externe Festplatte wird nun im Datei-Explorer als neues Volume angezeigt. Der nächste Schritt besteht darin, das Volume für die Verwendung mit anderen Betriebssystemen vorzubereiten.

- Öffnen Sie die Datenträgerverwaltung erneut, klicken Sie mit der rechten Maustaste auf das externe Festplattenlaufwerk und klicken Sie dann auf Schrumpfen. Geben Sie den gewünschten Speicherplatz einschrumpfen. In meinem Fall werde ich eine 700-GB-Partition erstellen, die ich auf eine kleinere Partition verkleinere. Diese Partition ist die Backup-Partition meines Mac auf dem externen Laufwerk. Drücke den Schrumpfen Schaltfläche zum Übernehmen von Änderungen.
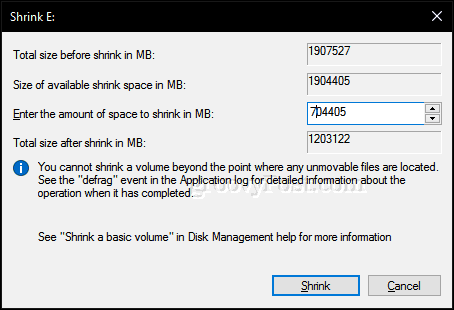
- Unsere neue Partition wird jetzt als nicht zugeordnetes Volume in der Datenträgerverwaltung angezeigt. Wiederholen Sie dieselben Schritte, die Sie beim Formatieren des Volumes ausgeführt haben.

- Wir werden dies die "MACBKP" -Partition (kurz für Mac Backup) nennen.

An dieser Stelle können Sie mit der nächsten fortfahrenAbschnitt zum Formatieren Ihrer Mac Backup-Partition. Es ist jedoch eine gute Idee, eine dritte Partition auf Ihrer Festplatte zu erstellen, die sowohl von macOS als auch von Windows 10 verwendet werden kann. Dies erleichtert die gemeinsame Nutzung von Dateien zwischen den beiden Betriebssystemen. Außerdem ist diese dritte Partition für Linux lesbar und beschreibbar.
Erstellen Sie eine exFAT-Partition, um Dateien zwischen macOS und Windows 10 auszutauschen
Um unsere gemeinsame Partition zu erstellen, werden wir verkleinerndie Mac-Backup-Partition; Dieses Mal werden wir ein einzigartiges Dateisystem verwenden, das sowohl mit Windows 10 als auch mit macOS kompatibel ist und exFAT heißt. Wir haben uns zuvor mit exFAT für die gemeinsame Nutzung eines USB-Sticks zwischen Windows 10 und macOS befasst. exFAT ähnelt dem FAT32-Dateisystem, das zuvor in älteren Betriebssystemen wie Windows 98 und XP verwendet wurde, jedoch unterstützt exFAT Festplatten mit bis zu 16 Exabyte, was mehr als die 32-GB-Grenze für FAT32 ist.
- Öffnen Sie die Datenträgerverwaltung erneut, klicken Sie mit der rechten Maustaste auf die Mac-Sicherungspartition und klicken Sie dann auf Schrumpfen. Für meine Zwecke werde ich 200 GB zuweisenSpeicherplatz auf dieser Partition, da ich damit wahrscheinlich große Dateien zwischen macOS und Windows 10 kopieren werde, z. B. Videos, Bilddateien und Software. Wählen Sie die Menge, die Ihren Bedürfnissen entspricht.

- Nachdem Sie das neue Volume erstellt haben, formatieren Sie es mit dem exFAT-Dateisystem.

- Sie sollten so etwas wie das Folgende habenkonfiguriert. Hier sehen Sie, dass ich drei einzigartige Partitionen habe: Windows 10, macOS und eine exFAT-Partition. Vorhin habe ich erwähnt, dass Sie bei einem Linux-Betriebssystem auch Ihre externe Festplatte zum Sichern verwenden können. Nun, hier kommt die exFAT-Partition ins Spiel, die auch von Linux voll unterstützt wird. Linux kann eine Vielzahl von Dateisystemen wie EXT4, BTRFS und andere esoterische Optionen verwenden.

Initialisieren Sie die Mac Backup-Partition mit dem Festplatten-Dienstprogramm in macOS
Wir haben also die ersten Schritte für das Teilen abgeschlosseneine externe Festplatte zwischen mehreren Betriebssystemen. Als nächstes begeben wir uns zum Mac, wo wir den Mac-Teil der externen Festplatte für die Verwendung mit dem macOS vorbereiten müssen.
- Schließen Sie die externe Festplatte an, drücken Sie Befehl + Leertaste und dann Art: Festplatten-Dienstprogramm dann getroffen Eingeben.
- Im Inspektorfenster des Festplatten-Dienstprogramms werden alle Laufwerke und der angeschlossene Speicher angezeigt. Wählen Sie die in Windows 10 erstellte Mac-Partition aus und klicken Sie auf Löschen Wählen Sie in der Menüleiste Mac OS Extended (Journaled) im Format Listenfeld, und klicken Sie dann auf Löschen.

- Anschließend können Sie Ihre Mac Backup-Partition als Time Machine-Backup konfigurieren.

- Die exFAT-Partition können Sie wie ein normales Sicherungslaufwerk verwenden, auf das Sie Dateien unter Windows 10, Linux oder macOS durchsuchen und kopieren können.

Und da haben Sie es: Sie haben Ihre eine große Festplatte in drei separate Volumes aufgeteilt, die je nach Bedarf von Windows, macOS oder Linux verwendet werden können.
Partitionieren Sie Ihr Laufwerk wie oben beschriebenNur der erste Schritt zu einem soliden Backup-Plan. Denken Sie daran, unsere Artikelserie zum Sichern Ihrer Daten zu lesen. Wenn Sie weitere Informationen zur Verwendung der in Time Machine integrierten Macs benötigen, lesen Sie unbedingt unseren Artikel. Wenn Sie erweiterte Optionen für die Partitionierung benötigen, lesen Sie möglicherweise unseren Test zu Easeus Partition Manager Professional.
Verwenden Sie zu Hause eine Mischung aus Desktop-Betriebssystemumgebungen? Haben Sie ein cleveres Setup für Ihre Backup-Festplatte? Lass es uns in den Kommentaren wissen!





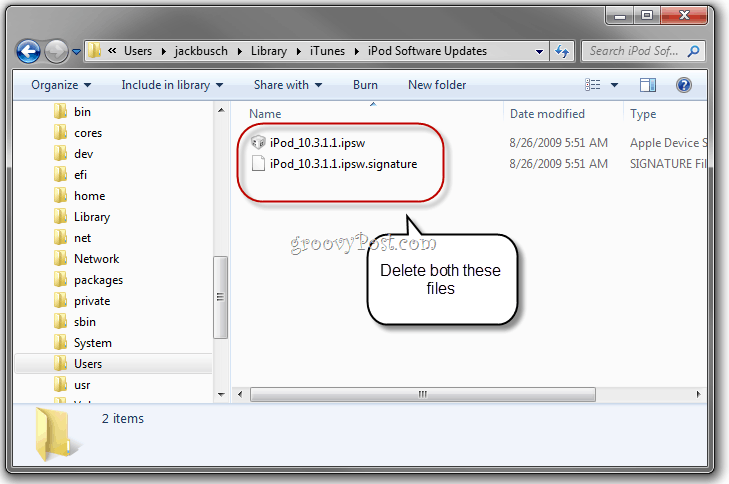




Hinterlasse einen Kommentar