Erstellen Sie eine solide Datensicherungsstrategie für macOS

Wenn es um Backups geht, sind die besten Lösungen nicht zu empfehlenmüssen kompliziert sein. Aus diesem Grund hat Apple Time Machine in OS X integriert. Ein vollständiger, zuverlässiger Backup-Plan sollte hier jedoch nicht aufhören. Die ideale Sicherungssituation besteht darin, eine separate Festplatte und eine andere Sicherung außerhalb des Standorts zu verwenden.
Wenn es um Backups geht, sind die besten Lösungen nicht zu empfehlenmüssen kompliziert sein. Aus diesem Grund hat Apple Time Machine in OS X integriert. Ein vollständiger, zuverlässiger Backup-Plan sollte hier jedoch nicht aufhören. Die ideale Sicherungssituation besteht darin, eine separate Festplatte und eine andere Sicherung außerhalb des Standorts zu verwenden.
So stellen Sie sicher, dass Ihre Daten sicher sind, ohne daran denken zu müssen, sie manuell zu bearbeiten.
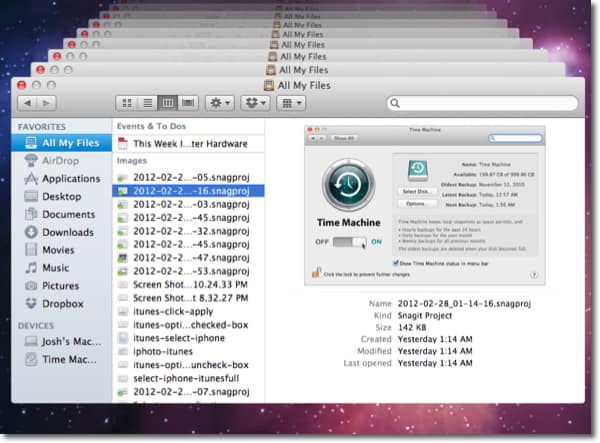
Suchen Sie zuerst ein externes Laufwerk, und schließen Sie es anSie möchten Time Machine verwenden. Holen Sie sich das größte Laufwerk, das Sie sich leisten können. Wenn Sie das gesamte Laufwerk für die Sicherung verwenden möchten, sollten Sie das Laufwerk Time Machine umbenennen, damit es im Finder leicht erkannt wird.
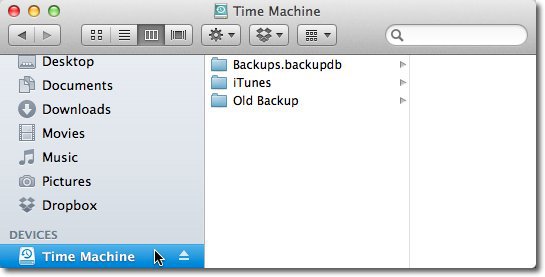
Öffnen Sie nun die Systemeinstellungen und klicken Sie auf Time Machine unter der Kategorie System.

Klicken Sie auf den Schieberegler, um Time Machine einzuschalten.
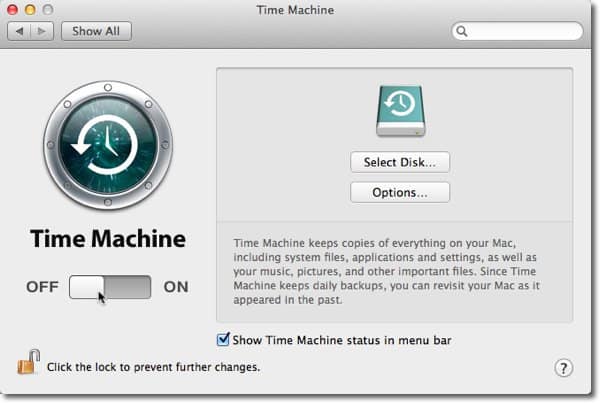
Wenn Sie Time Machine einschalten, werden Sie in einem Fenster gefragt, welches Laufwerk verwendet werden soll. Wählen Sie das Laufwerk aus und aktivieren Sie das Kontrollkästchen Sicherungsdatenträger verschlüsseln. Klicken Sie dann auf Sicherungsdatenträger verwenden.
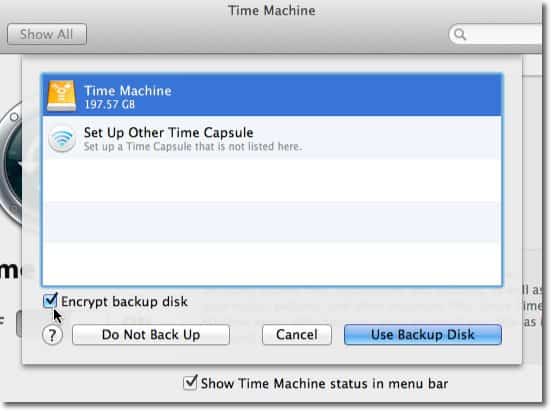
Geben Sie ein Passwort ein, um die Daten auf der Festplatte zu verschlüsseln. Wir haben Ihnen in einem früheren Artikel erklärt, wie Sie ein sicheres Kennwort erstellen, an das Sie sich tatsächlich erinnern können. Klicken Sie nach der Eingabe Ihres Passworts auf Encrypt Disk.
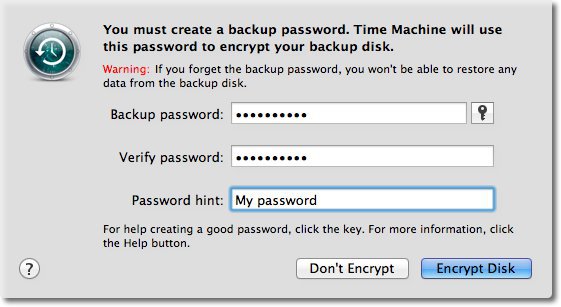
Ihre erste Sicherung wird in Kürze beginnen. Dies ist die größte Sicherung und dauert am längsten. Nach Abschluss der ersten Sicherung werden in Time Machine, wie unten gezeigt, stündliche Sicherungen für die letzten 24 Stunden, tägliche Sicherungen für den letzten Monat und wöchentliche Sicherungen für alle vorherigen Monate gespeichert.
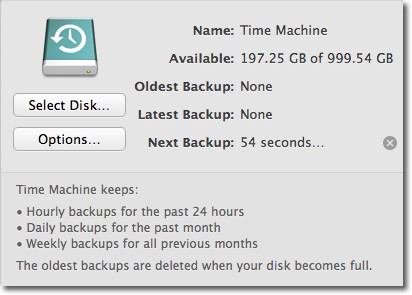
Nun ist Time Machine für die Sicherung Ihres Laufwerks eingerichtet. Dies kümmert sich jedoch nur darum, Ihr System auf einem lokalen Laufwerk zu sichern. Sie müssen noch eine externe Lösung einrichten. Die von mir verwendete Offsite-Backup-Lösung ist Carbonite. Für nur 59 US-Dollar pro Jahr lädt dieser Service automatisch alles auf Ihr internes Laufwerk auf die Server hoch, unabhängig davon, wie groß das Laufwerk Ihres Computers ist.
Gehen Sie zu Carbonite.com und klicken Sie auf die Schaltfläche Try Home Free, um eine 15-tägige kostenlose Testversion zu starten.
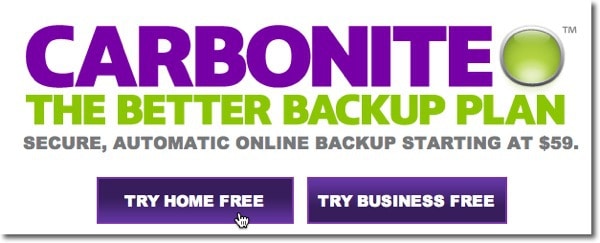
Füllen Sie das Formular aus und klicken Sie auf Jetzt kostenlos testen.
Hinweis: Sie können Angebotscodes für die Bonuszeit erhalten, indem Sie den Service von verschiedenen technischen Podcasts nutzen. Wenn Sie keine auf dem Kopf haben, überprüfen Sie RetailMeNot.
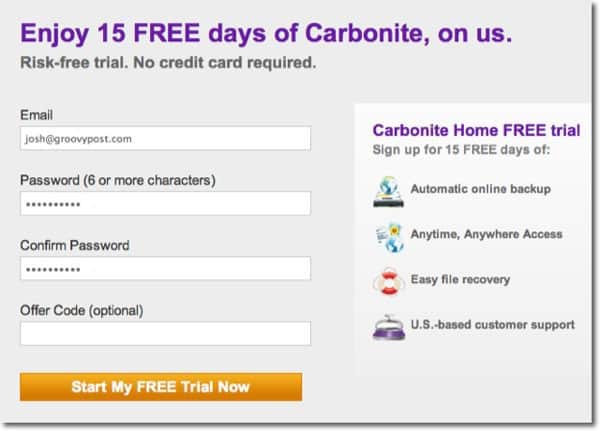
Klicken Sie auf die Schaltfläche Jetzt installieren, um die Carbonite-Software zu installieren, mit der die Sicherung durchgeführt wird.
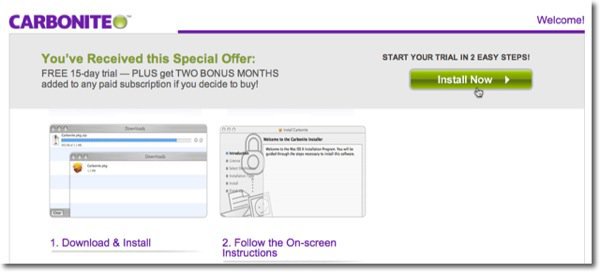
Dadurch wird das Installationspaket in Ihren Download-Ordner heruntergeladen. Klicken Sie auf das Paketsymbol.
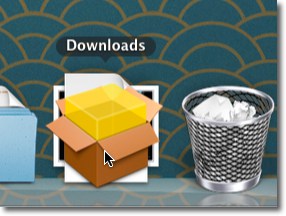
Klicken Sie auf Weiter, um den Installationsvorgang fortzusetzen, und klicken Sie auf Installieren, um eine Standardinstallation durchzuführen.
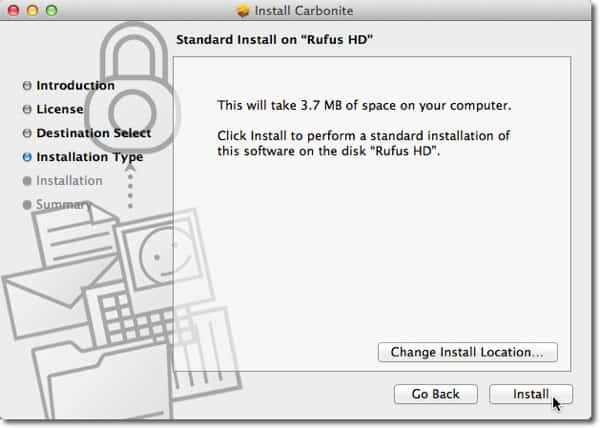
Carbonite startet automatisch, wenn die Installation abgeschlossen ist. Warten Sie, bis der folgende Bildschirm angezeigt wird, lassen Sie die Standardoption ausgewählt und klicken Sie auf Weiter.

Klicken Sie in den nächsten Bildschirmen auf Weiter und dann auf Fertig.
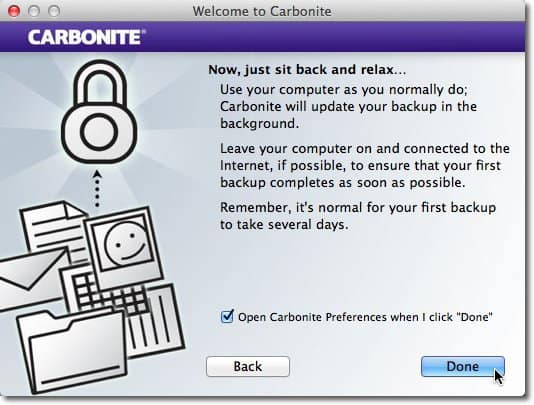
Die Carbonite-Einstellungen werden geöffnet. Es werden automatisch alle Benutzerordner Ihres Mac mit Ausnahme von Musikdateien gesichert, bis Sie von der kostenlosen Testversion auf ein kostenpflichtiges Abonnement umsteigen. Videodateien werden standardmäßig ausgeschlossen, Sie können sie jedoch später einschließen.
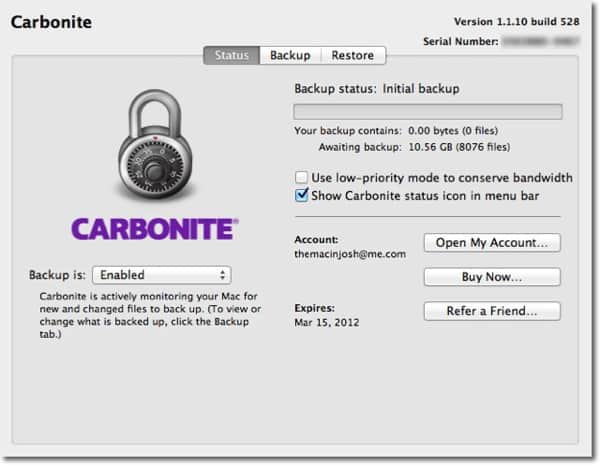
Klicken Sie auf, um die Videodateien manuell zu sichern Backup Registerkarte, und navigieren Sie zu den Videodateien, die Sie einschließen möchten.
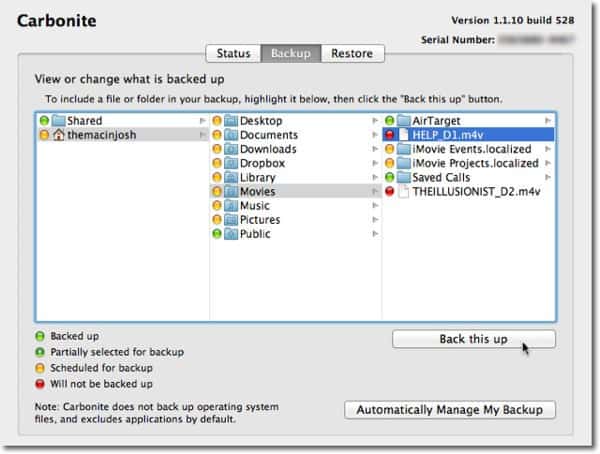
Klicken Sie auf Dies sichern, um die Videodatei in die Sicherung aufzunehmen.
Die erste Sicherung könnte möglicherweise dauernTage… sogar Wochen. Die Dauer der ersten Sicherung hängt davon ab, wie viel Sie auf Ihrem Laufwerk gespeichert haben. Nach der ersten Sicherung werden nur die von Ihnen vorgenommenen Änderungen gesichert. Es ist viel schneller als das anfängliche Backup.
Jetzt haben Sie Zugriff auf Dateien, die Sie versehentlich erstellt habenlöschen. Mit Time Machine ist es einfach, Dateien wiederherzustellen. Starten Sie Time Machine einfach in Ihren Anwendungen und klicken Sie auf den Pfeil, um die Zeit zurück zu kehren. Sie können auch einzelne Dateien mit Carbonite wiederherstellen, indem Sie sich auf der Website anmelden, wo immer Sie eine Internetverbindung haben. Sie können sogar mit der kostenlosen Carbonite-App auf iOS, Blackberry und Android auf Ihre Dateien zugreifen.
Jetzt werden Ihre Daten an zwei verschiedenen Orten gesichert- Ihr lokales Laufwerk und in der Cloud. Ihre Dateien werden lokal gesichert, falls eine Festplatte auf Ihrem internen Laufwerk ausfällt, und im Falle eines Diebstahls oder einer Naturkatastrophe, bei der beide Kopien Ihrer Dateien verloren gehen könnten.
Das Beste daran ist, dass Sie nach der Einrichtung Ihrer Sicherungsstrategie nicht mehr daran denken müssen, etwas zu tun. Es passiert alles im Hintergrund.


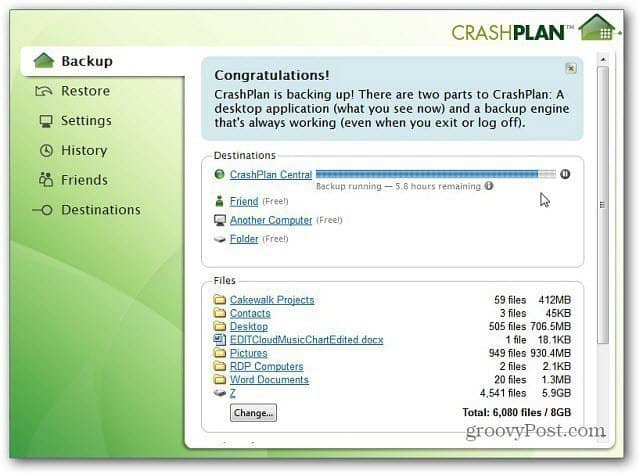







Hinterlasse einen Kommentar