Ultimatives Windows 10-Handbuch für Sicherung und Wiederherstellung

Wir können es nicht genug sagen, die Sicherung Ihrer PC-Daten ist eines der wichtigsten Dinge, die Sie tun müssen. Hier sind die vielen Möglichkeiten, wie Sie dies tun können.
Wir können es nicht genug sagen und sichern Ihre PC-Datenist eines der wichtigsten Dinge, die Sie tun müssen. Wenn Ihr Laufwerk abstürzt oder Sie von Malware oder noch schlimmer von Ransomware getroffen werden und Sie kein Backup haben, haben Sie kein Glück.
Windows 10 Backup- und Wiederherstellungshandbuch
Sie könnten Ihre wichtigen Dokumente verlieren,Bilder und andere Dateien. Windows 10 bietet neue Möglichkeiten zum Sichern und Wiederherstellen Ihres PCs sowie herkömmliche Methoden. Im Folgenden sehen Sie, wie Sie sicherstellen können, dass Ihre Daten sicher sind.
Verwenden Sie den Dateiversionsverlauf
Der Dateiversionsverlauf wurde erstmals in Windows 8 eingeführtIntegriertes Tool, mit dem Sie Dateien wiederherstellen können, die Sie möglicherweise versehentlich gelöscht haben. Betrachten Sie es als Time Machine in Apples MacOS. Zur Verwendung benötigen Sie eine externe Festplatte, ein Flash-Laufwerk mit hoher Kapazität oder einen Netzwerkspeicherort.
Es sichert regelmäßig Ihre Favoriten, Kontakte, Desktop-Objekte, Dateien, Ordner usw. Sie können es auch so konfigurieren, dass bestimmte Ordner ausgeschlossen werden und wie oft Kopien von Dateien gespeichert werden.
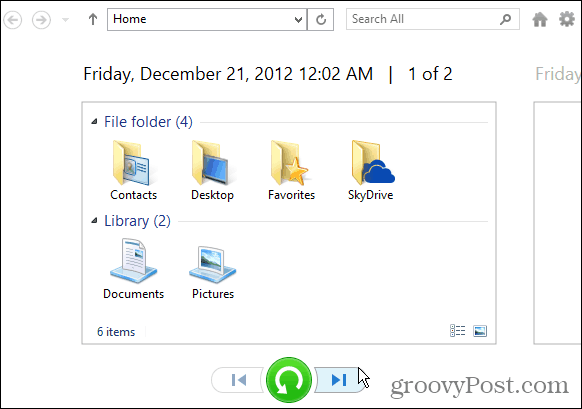
Weitere Informationen finden Sie in unserem Artikel: Einrichten und Konfigurieren des Dateiverlaufs in Windows 10.
Erstellen Sie ein System-Image
Ein weiteres integriertes Tool ermöglicht es Ihnen, eine vollständige zu erstellenSystemabbild Ihres Laufwerks. Wenn Sie einen erstellen, können Sie damit Dateien wiederherstellen oder Ihren gesamten PC wiederherstellen, wenn Sie nicht booten können. Die Möglichkeit, ein Systemabbild zu erstellen, war in früheren Versionen von Windows eine Grundvoraussetzung.
Wenn Sie noch Windows 10, Version 1151 oder Build 10586 ausführen, öffnen Sie die klassische Systemsteuerung und wählen Sie Sichern und Wiederherstellen (Windows 7).
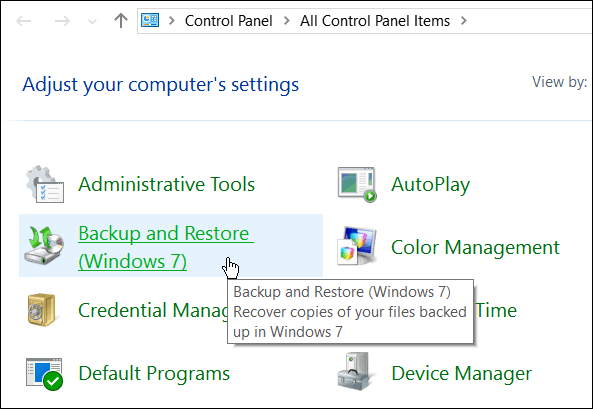
Wenn Sie Windows 10 Anniversary Update (Build 1607) ausführen, öffnen Sie Einstellungen> Update & Sicherheit> Backup und dann klicken Sie auf Wechseln Sie zu Sichern und Wiederherstellen (Windows 7).
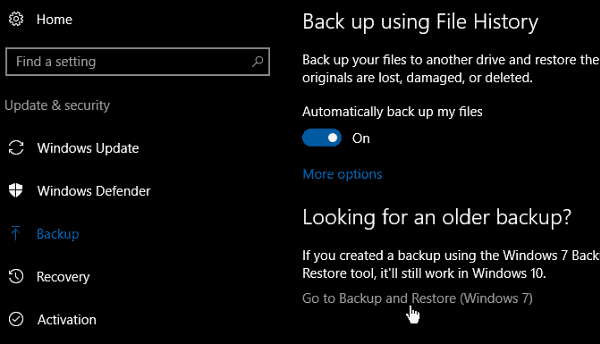
Lesen Sie unseren Artikel: So erstellen Sie eine System-Image-Sicherung in Windows 10
Erstellen Sie ein USB-Wiederherstellungslaufwerk
Wenn Sie ein Wiederherstellungslaufwerk erstellen, können Sie Ihren Computer vom USB-Laufwerk starten und auf die erweiterten Startoptionen zugreifen und Ihr System wiederherstellen. Mit den erweiterten Tools können Sie das Problem beheben.
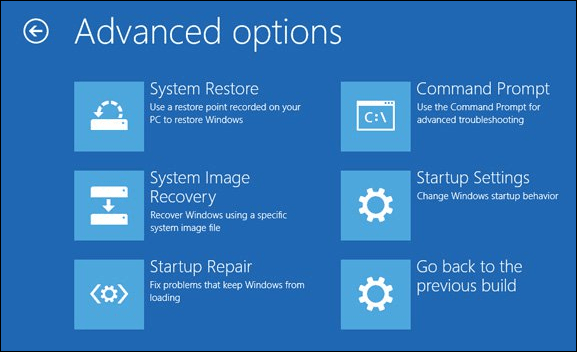
Ausführliche Informationen finden Sie unter: So erstellen Sie ein USB-Wiederherstellungslaufwerk
Erstellen Sie einen Systemwiederherstellungspunkt
Sie sollten vor dem Ausführen von einen Wiederherstellungspunkt erstellenHauptaktualisierung oder Installation eines komplexen Programms. Die Systemwiederherstellungsfunktion ist in Windows 10 standardmäßig deaktiviert. Sie müssen sie daher aktivieren, bevor Sie einen Punkt erstellen.
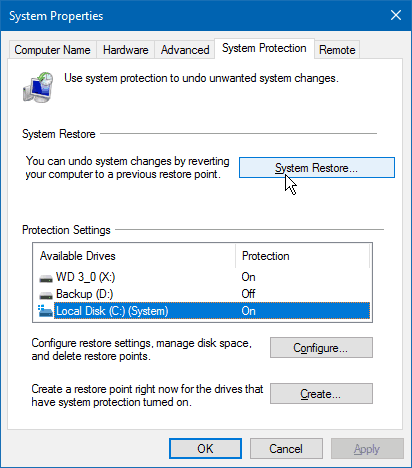
Weitere Informationen finden Sie in unserem Artikel: So aktivieren und erstellen Sie einen Windows 10-Wiederherstellungspunkt
Offsite-Backup
Stellen Sie sicher, dass Sie einen externen Sicherungsdienst habenDas Abonnement ist für eine solide Backup-Strategie äußerst wichtig. Wir empfehlen die Verwendung von CrashPlan für 59,99 USD pro Jahr (1 Computer) oder 149,99 USD pro Jahr (2-10 Computer). Es läuft leise im Hintergrund und sichert Ihren gesamten PC oder Sie können bestimmte Dateien und Ordner auswählen.
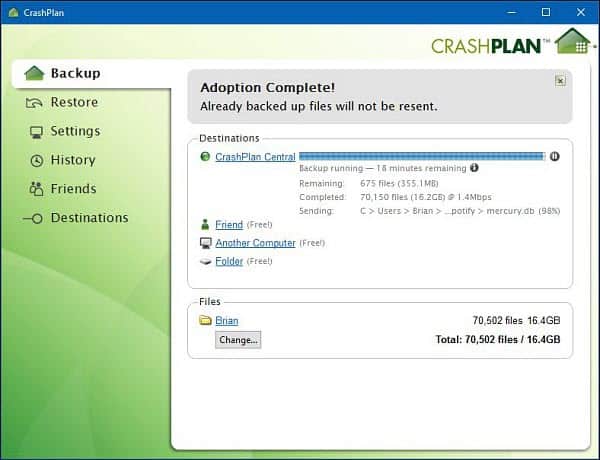
Weitere Informationen finden Sie in unserem Test von CrashPlan und dessen Einrichtung
Ein weiterer Qualitätssicherungsdienst, den Sie möglicherweise wünschenVersuch ist BackBlaze. Es ist einfach einzurichten und beide Dienste bieten kostenlose Testversionen an. Unabhängig davon, welche Sie bevorzugen, ist sie ein wesentlicher Bestandteil eines soliden Plans zur Datensicherung und -wiederherstellung.
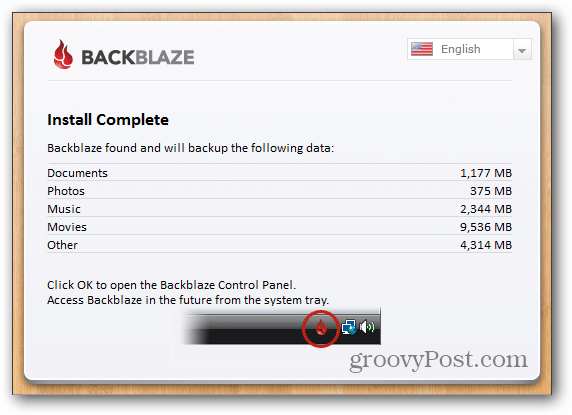
Lesen Sie unsere Rezension zu BackBlaze
Daten von einem Laufwerk wiederherstellen, das nicht gestartet werden kann
Wenn Ihre Festplatte nicht startet, können Sie trotzdemStellen Sie die Daten daraus wieder her. Sie müssen ein wenig arbeiten und ein externes Festplattengehäuse installieren. Sie können einen bei Amazon für unter 20 USD sowohl für 2,5- als auch für 3,5-Zoll-Modelle erwerben. Diese Option ist viel besser, als sie zu einem Computerreparaturort zu bringen, dessen Kosten für Sie über 100 US-Dollar betragen könnten.

Ausführliche Anweisungen finden Sie unter: Wiederherstellen von Daten von einem Laufwerk, das nicht gestartet werden kann
Verwenden Sie die PC-Reset-Funktion
Zuerst wurde in Windows 8 der PC Reset eingeführtMit dieser Funktion können Sie neu beginnen, wenn Windows 10 instabil wird. Sie haben drei Möglichkeiten, um Ihre Dateien zu behalten und Apps und Einstellungen zu entfernen, alles zu entfernen und die Werkseinstellungen wiederherzustellen.
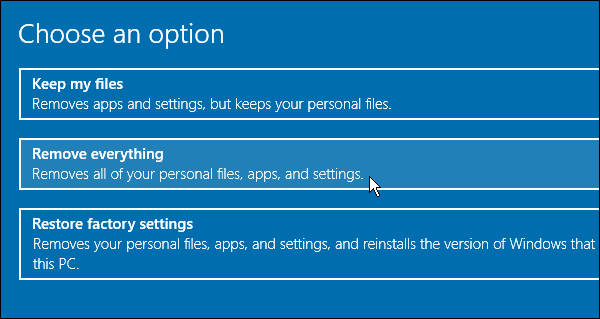
Weitere Informationen finden Sie unter Verwenden der Windows 10-PC-Rücksetzfunktion






![Windows 7-Handbuch zum Sichern und Wiederherstellen von Daten [How-To]](/images/howto/windows-7-data-backup-and-restore-guide-how-to.png)


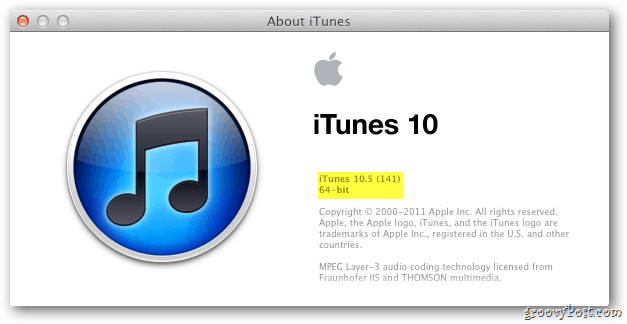
Hinterlasse einen Kommentar