So starten Sie Windows 10 und Linux doppelt: Starten Sie mit Windows oder Linux

Das Ausführen von Windows 10 und Linux auf demselben Computer ist einfacher als je zuvor. So geht's
Ein Computer, der sowohl Windows 10 als auch Linux startetkann leicht das Beste aus beiden Welten sein. Durch den einfachen Zugriff auf eines der Betriebssysteme können Sie die Vorteile beider Systeme nutzen. Sie können Ihre Linux-Kenntnisse verbessern und die kostenlose Software genießen, die nur für Linux-Plattformen verfügbar ist. Sie können auch zurück zu Windows 10 wechseln, um Apps wie Photoshop, AutoCAD oder Microsoft Office zu verwenden. Das Schöne am Dual-Boot ist, dass jedes Betriebssystem die Hardwareressourcen Ihres Computers voll ausnutzen kann. Während virtuelle Maschinen und das Windows-Subsystem für Linux Ihnen einen Eindruck von der Linux-Erfahrung vermitteln können, können Sie beim Dual-Boot das volle Potenzial ausschöpfen.
Die gute Nachricht ist, dass Windows 10 und Linux live sindin Harmonie besser als je zuvor in diesen Tagen. Das doppelte Booten von Windows 10 und Linux war ein prekärer Prozess, der Ihre Windows-Installation, Ihre Linux-Installation oder beides zum Scheitern bringen konnte. Der Vorgang ist zwar nicht ganz reibungslos, da MacOS und Windows mit Boot Camp doppelt gebootet werden, kommt ihm jedoch sehr nahe. In diesem Artikel zeigen wir Ihnen, wie Sie Windows 10 und Linux sicher auf derselben Festplatte installieren. Es spielt keine Rolle, ob Sie mit Linux oder Windows starten - das Dual-Booten ist in beiden Fällen einfach einzurichten.
Dual Boot Linux mit Windows 10 - Linux zuerst installiert
Beginnen wir zuerst mit dem (etwas) härteren Weg.Sie haben bereits eine Linux-Kopie installiert und möchten Windows auf einer Partition installieren. Der erste Schritt besteht darin, die Partition zu erstellen, auf der Windows 10 installiert wird. Wir haben uns mit dem Erstellen von Partitionen unter Linux befasst. Lesen Sie zunächst unseren Artikel dazu.
Sobald Sie Ihre Partition eingerichtet haben, werden SieSie müssen Windows 10 kaufen, die ISO-Datei herunterladen und dann eine bootfähige Kopie erstellen. Das Erstellen einer bootfähigen Kopie von Windows 10 unter Linux kann mithilfe der kostenlosen Unetbootin-Software (USB-Stick) oder der Brasero-Software erfolgen, wenn Sie von einer DVD installieren.
Erstellen Sie bootfähige Windows 10-Installationsmedien mit Unetbootin
Unetbootin kann vom Software Center in Ubuntu heruntergeladen werden. Sobald Sie es eingerichtet haben, starten Sie es. Stellen Sie sicher, dass Sie ein USB-Stick mit mindestens 8 GB freiem Speicherplatz verwenden.
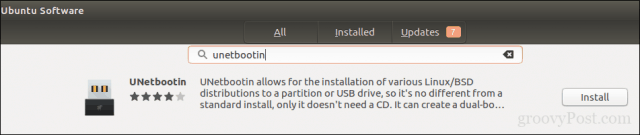
Wähle aus Festplatten-Image Aktivieren Sie das Optionsfeld, klicken Sie auf die Schaltfläche zum Durchsuchen (durch Auslassungspunkte dargestellt), navigieren Sie zur ISO-Datei und klicken Sie dann auf Öffnen. Wählen Sie das Medium aus der Art Listenfeld - in diesem Fall Ihr USB-Laufwerk. Klicken Sie auf das Listenfeld des Laufwerks und wählen Sie Ihr USB-Stick aus.
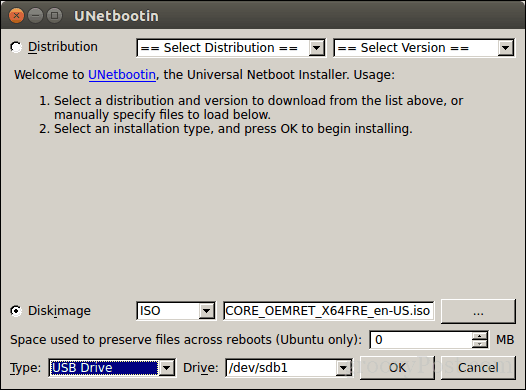
Klicken okayWarten Sie, während die bootfähige Kopie erstellt wird.
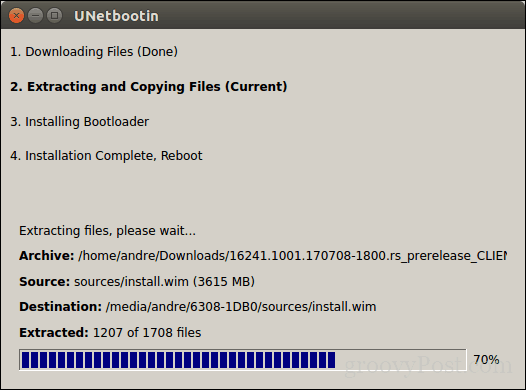
Wenn Sie fertig sind, klicken Sie auf Ausgang.
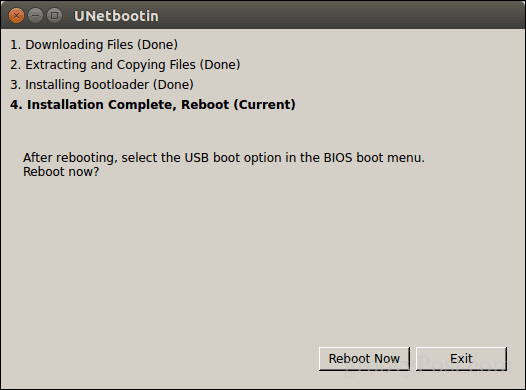
Erstellen Sie bootfähige Windows 10-Installationsmedien mit Brasero
Wenn du schon einen bootfähigen USB mit gemacht hastNach dem Neustart können Sie diesen Teil überspringen. Wenn Sie immer noch ein altes Schulsystem mit einem DVD-Laufwerk verwenden, können Sie die Brasero DVD Burning-Software verwenden, die Sie auch im Software Center herunterladen können. Bitte beachten Sie, dass Windows 10-ISO-Dateien über die Standard-DVDs mit 4,7 GB hinaus immer größer werden. In einigen Fällen empfiehlt es sich daher, Dual-Layer-DVDs mit 8,5 GB zu verwenden, sofern dies von Ihrem Laufwerk unterstützt wird. Wenn dies nicht möglich ist, verwenden Sie am besten einen USB-Stick.
Klicken Sie in Brasero auf Bild brennen.
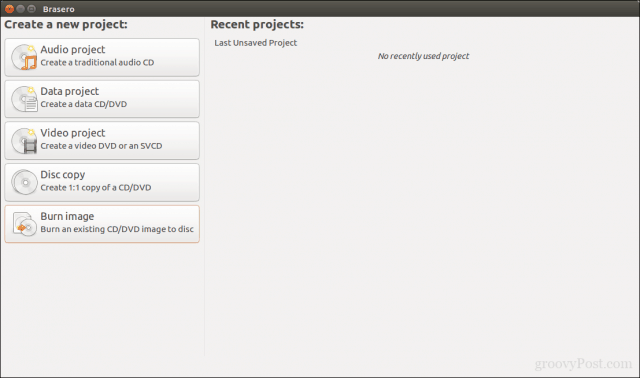
Wählen Sie Ihr Disc-Image aus, stellen Sie sicher, dass eine leere DVD eingelegt ist, und klicken Sie dann auf Brennen.
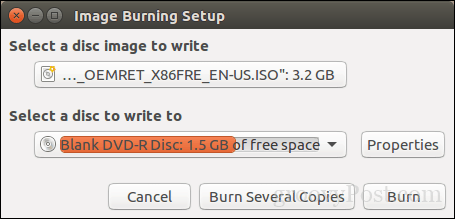
Legen Sie das Installationsmedium nach der Vorbereitung ein oderschließe es an Starten Sie Ihren Computer neu und konfigurieren Sie dann Ihr BIOS, um vom Laufwerk zu starten. Windows 10 bootet wie gewohnt in das Setup. Nachdem Sie den Setup-Bildschirm erreicht haben, klicken Sie auf Benutzerdefiniert: Nur Windows installieren (erweitert).
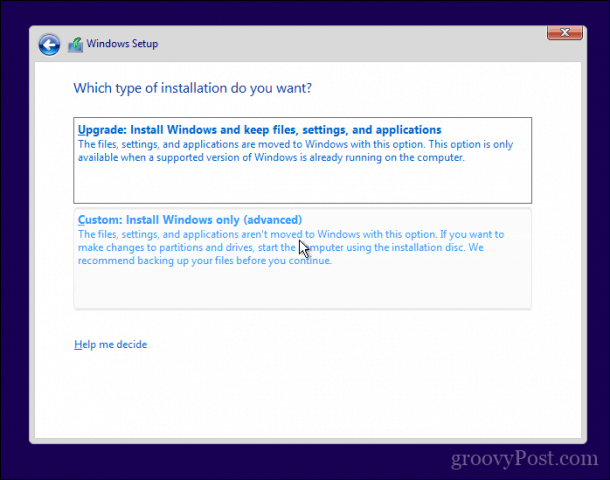
Stellen Sie sicher, dass Sie die richtige Partition auswählen. Löschen Sie Ihre Linux-Installation nicht. Klicken Nächster Warten Sie dann, während Windows 10 Setup die Dateien auf das Laufwerk kopiert. Ihr Computer wird mehrmals neu gestartet.
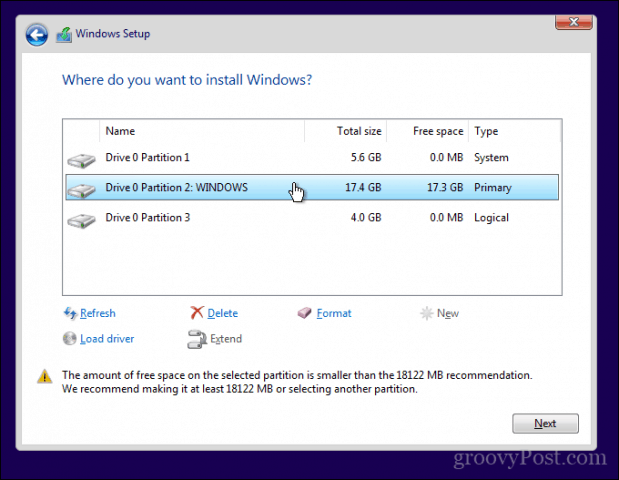
Befolgen Sie nach Abschluss der Installation die Anweisungen, um die sofortige Installation abzuschließen.
Nachdem dies abgeschlossen ist, werden Sie möglicherweise feststellen, dassoffensichtlich - es gibt keine Möglichkeit mehr, in Linux zu booten. So beheben Sie das. Laden Sie ein kostenloses Dienstprogramm namens EasyBCD von Neosmart Technologies herunter. Fahren Sie mit der Installation von EasyBCD fort und starten Sie es. Wählen Sie die Registerkarte Linux / BSD. Klicken Sie in das Listenfeld Typ, und wählen Sie Ubuntu aus. Geben Sie den Namen der Linux-Distribution ein und wählen Sie automatisch lokalisieren und laden dann klick Eintrag hinzufügen. Starte deinen Computer neu.
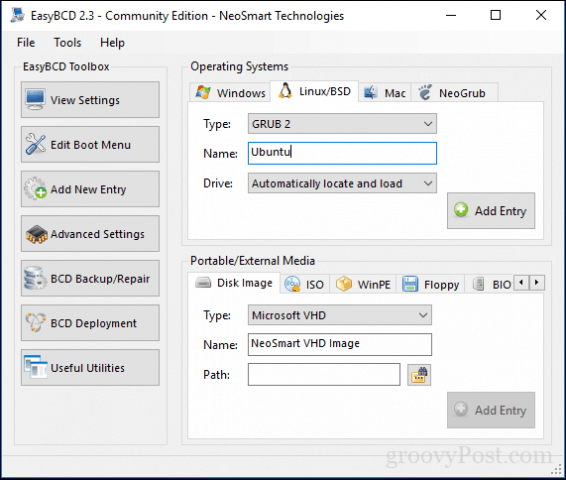
Sie sehen jetzt einen Boot-Eintrag für Linux im grafischen Boot-Manager von Windows.
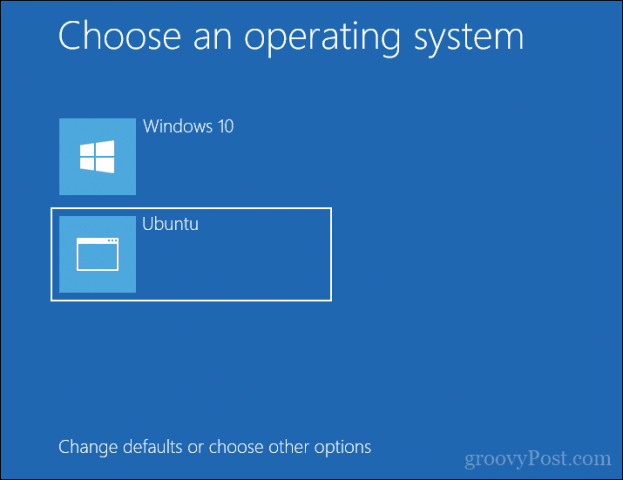
Dual Boot Linux mit Windows 10 - Windows wird zuerst installiert
Für viele Benutzer wird Windows 10 zuerst installiertsei die wahrscheinliche Konfiguration. Tatsächlich ist dies der ideale Weg, um Windows und Linux dual zu booten. Ich werde wieder die Ubuntu Linux Distribution verwenden. Sie können das Ubuntu Linux-ISO-Image von der Canonical-Webseite herunterladen und dann mit Unetbootin für Windows eine bootfähige Kopie erstellen oder mit dem Disc-Image in Windows 10 auf eine leere DVD brennen.
Konfigurieren Sie nach dem Erstellen des Installationsmediums IhrBIOS, um davon zu booten. Der Installationsassistent von Ubuntu erkennt vorhandene Windows-Installationen auf intelligente Weise. Sie werden gefragt, ob Sie Ubuntu neben Windows installieren möchten.
Klicken Sie im Ubuntu-Installationsbildschirm auf Installieren Sie Ubuntu.
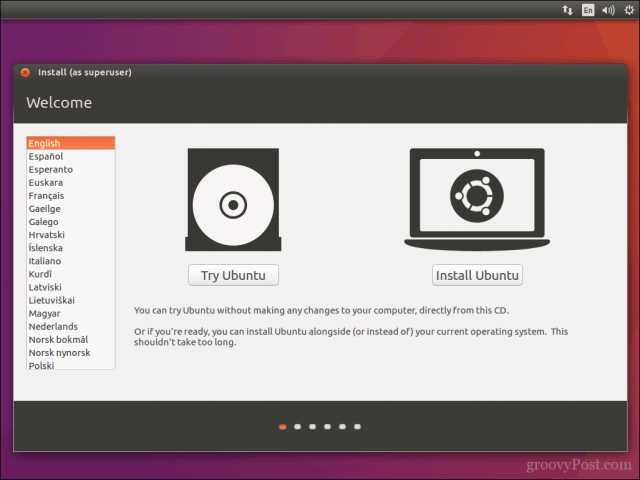
Wählen Sie aus, ob Sie Updates und Treiber und Codecs von Drittanbietern herunterladen und installieren möchten, und klicken Sie dann auf Fortsetzen.
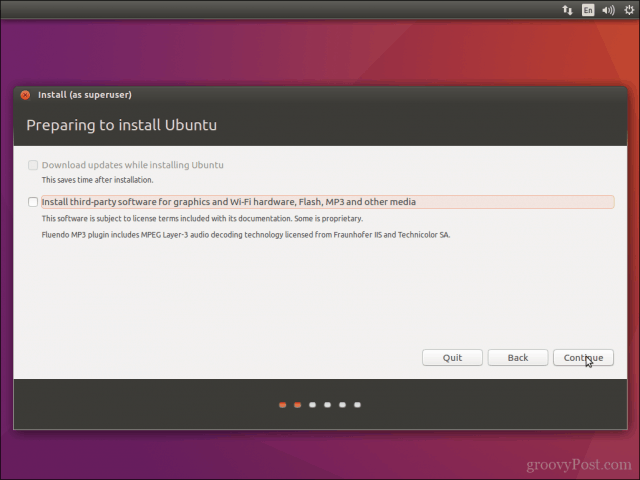
Wählen Sie die Option aus Installieren Sie Ubuntu neben Windows 10 dann klick Fortsetzen.
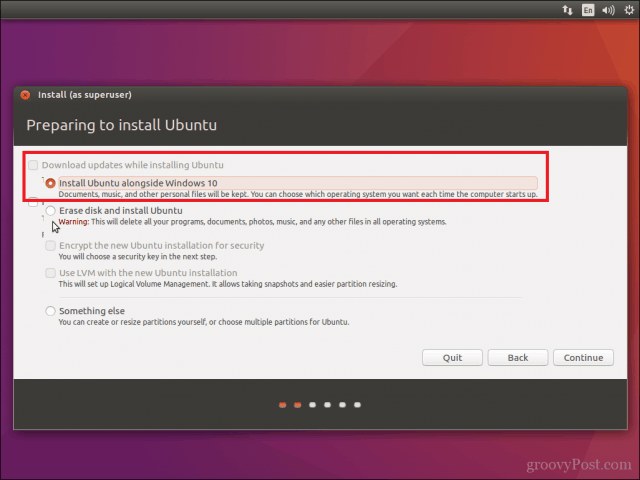
Das Installationsprogramm von Ubuntu legt eine Standardzuordnung festPlatz für die Installation. Wenn Sie genügend Platz haben, können Sie die Größe der Partition ändern, indem Sie die Maus zwischen den Teiler bewegen und ihn dann nach links oder rechts ziehen, um Anpassungen vorzunehmen. Wenn Sie mit dem zugewiesenen Betrag für Ihre Ubuntu-Installation zufrieden sind, klicken Sie auf Jetzt installieren.
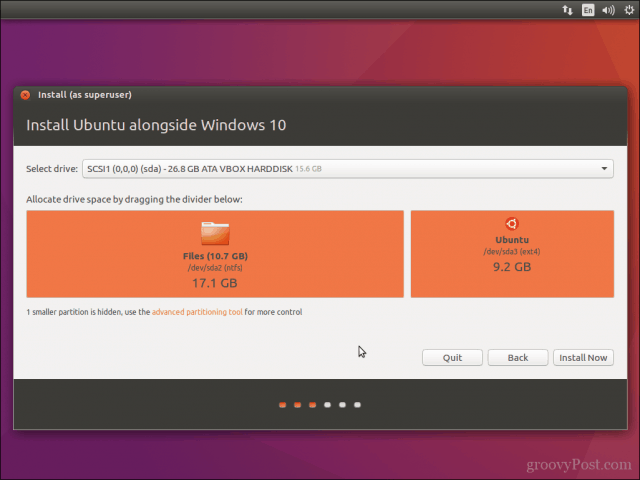
Klicken Fortsetzen Änderungen bestätigen.

Klicken Fortsetzen nochmal.

Geben Sie Ihre Zeitzone ein und klicken Sie auf Fortsetzen.
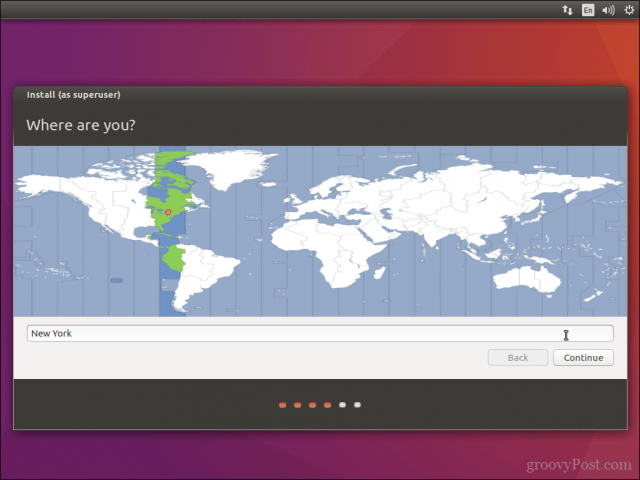
Wählen Sie Ihr Tastaturlayout aus und klicken Sie auf Fortsetzen.
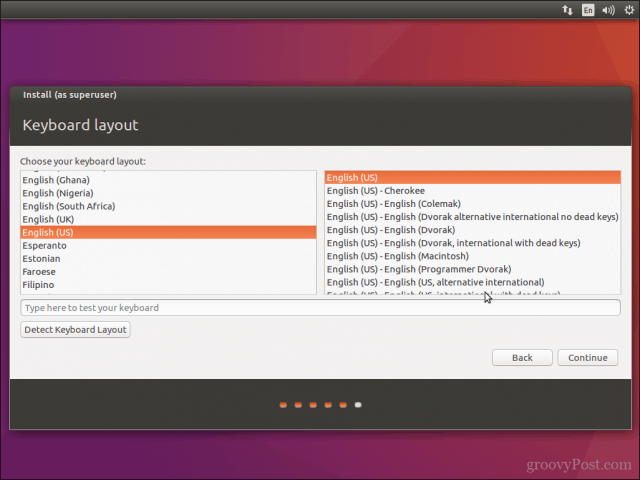
Erstellen Sie Ihr Benutzerkonto, indem Sie Ihr vollständiges Konto bereitstellenName, Computername, Anmeldename und Kennwort. Wählen Sie aus, ob Sie sich automatisch anmelden oder zur Eingabe eines Kennworts aufgefordert werden möchten. Sie können auch Ihren privaten Ordner für zusätzliche Sicherheit verschlüsseln. Klicken Fortsetzen.
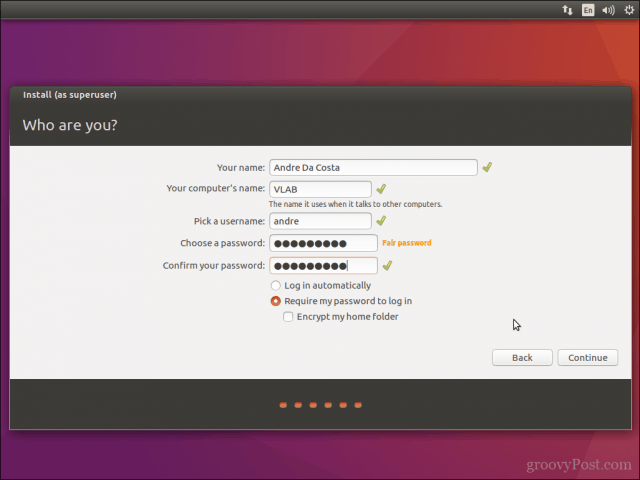
Warten Sie, während Ubuntu Dateien kopiert.
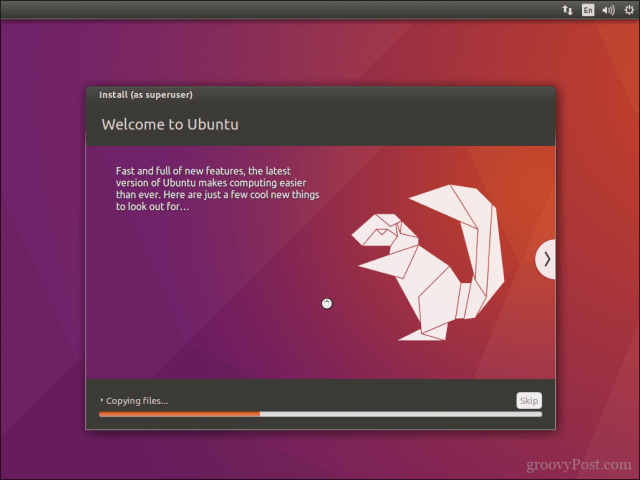
Wenn Sie fertig sind, klicken Sie auf Jetzt neustarten.
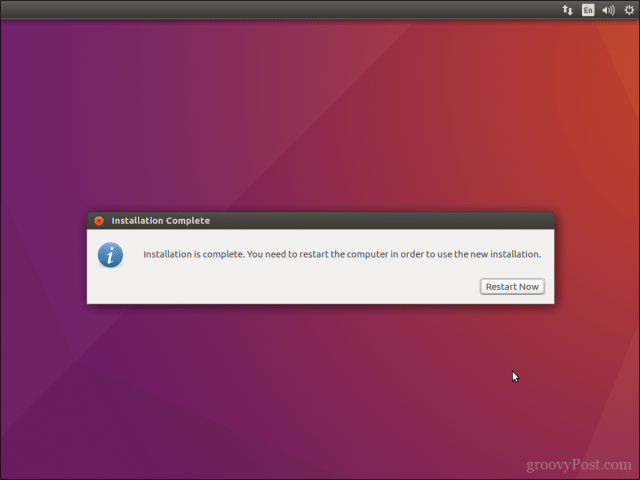
Ubuntu fügt dem GRUB-Boot-Manager einen Boot-Eintrag für Windows 10 hinzu, den Sie mit dem Aufwärts- oder Abwärtspfeil und anschließendem Drücken der Eingabetaste auswählen können.
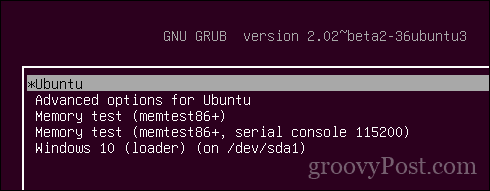
Nun ist Windows 10 und Ubuntu auf Ihrem Computer eingerichtet.
Lassen Sie uns wissen, was Sie denken. Wenn Sie dies bereits getan haben, teilen Sie uns einige Ihrer Tipps mit. Übrigens, was ist deine Lieblingsdistribution?


![Anpassen des Dual-Boot-Auswahl-Timers für Windows 7 und Vista [How-To]](/images/microsoft/adjust-windows-7-and-vista-dual-boot-selection-timer-how-to.png)







Hinterlasse einen Kommentar