So löschen Sie leere Zellen in Microsoft Excel 2013 oder 2016
Wenn Sie mit einem großen Datensatz in einem Excel arbeitenEs kann vorkommen, dass Sie eine leere Zelle oder einen Satz leerer Zellen löschen müssen. Der Vorgang kann zeitaufwändig werden. wenn Sie viele Daten haben. Anstatt durch die Arbeitsmappe zu gehen und jede leere Zelle einzeln zu löschen, können Sie mehrere Auswahlen treffen und Excel die Arbeit für Sie erledigen lassen. Die Verwendung dieser Methode spart im Vergleich zur manuellen Ausführung derselben Aktion Zeit.
Löschen Sie leere Zellen in einer Excel-Arbeitsmappe
Der Screenshot unten zeigt eine Arbeitsmappe mitDaten in mehreren Spalten. Zwischen jeder Spalte befinden sich leere Zellen. Das sind die Zellen, die ich löschen möchte. Markieren Sie dazu nur den Datenbereich, der die leeren Zellen enthält.

Unter dem Registerkarte Start> Gruppe bearbeiten Klicken Sie auf Suchen & Auswählen und dann auf Zum Special gehen.
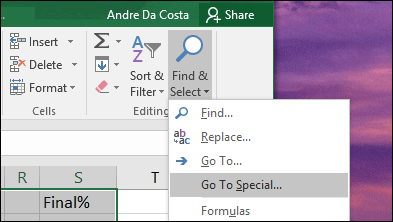
Wählen Sie das Leerzeichen Optionsfeld und klicken Sie auf OK.
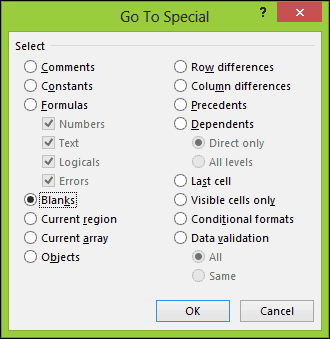
Sie werden sehen, dass Excel eine nicht angrenzende Auswahl aller leeren Zellen in der Tabelle vorgenommen hat. Dies erleichtert das Löschen der nicht gewünschten Zellen.
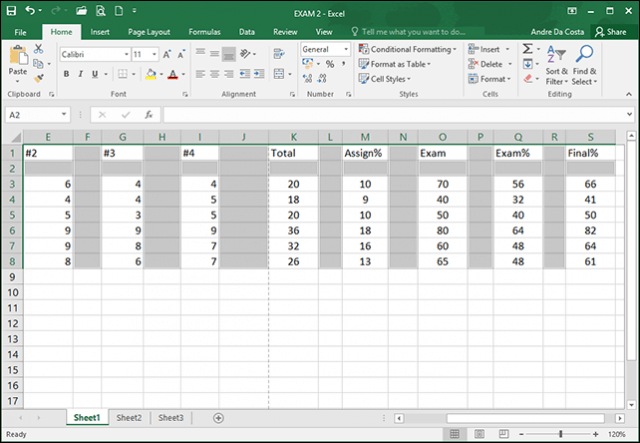
Klicken Sie auf der Registerkarte Start unter der Gruppe Zellen auf Löschen, und wählen Sie dann aus, ob Sie die leeren Zellen in Zeilen oder Spalten löschen möchten. In meinem Fall möchte ich nur die leeren Spalten entfernen.
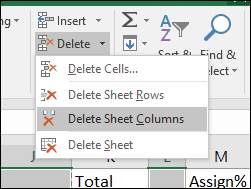
Das ist es! Jetzt sieht Ihre Arbeitsmappe besser aus.
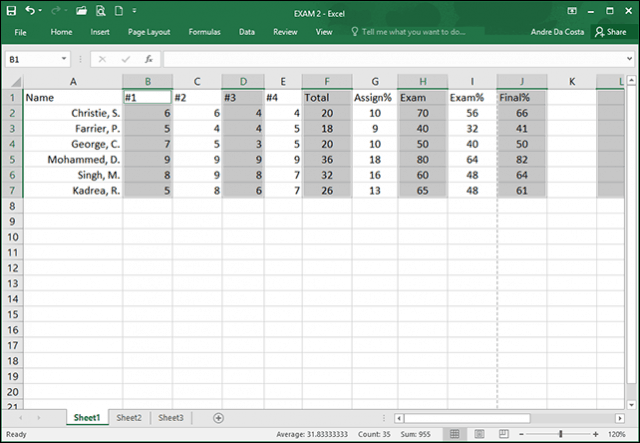
Verwenden von Excel 2016 für Mac
Wenn Sie die Mac-Version von Excel verwenden, finden Sie diese Funktion unter Bearbeiten> Suchen> Gehe zu.
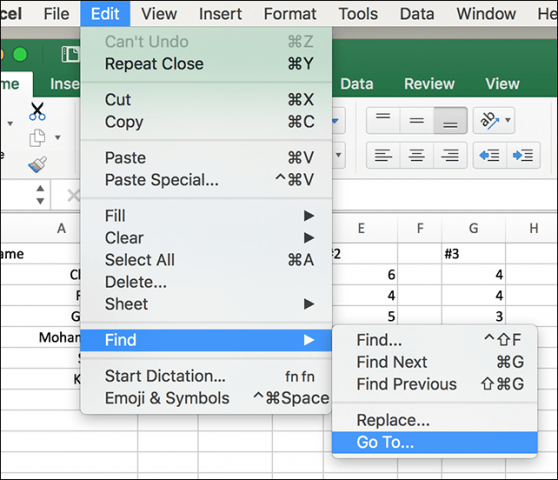
Klicken Sie nun im Bildschirm Gehe zu auf die Schaltfläche Spezial.
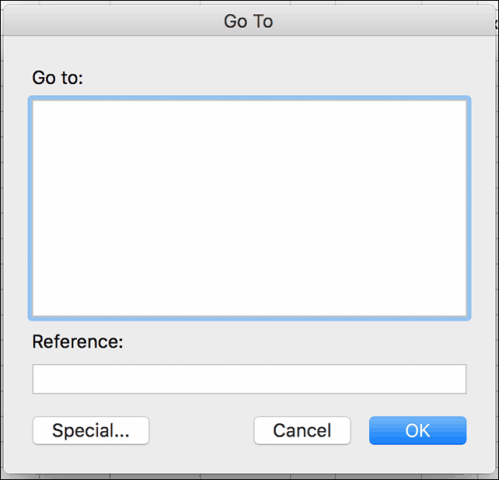
Dann wählen Sie die Leerzeichen Optionsfeld und klicken Sie auf OK.
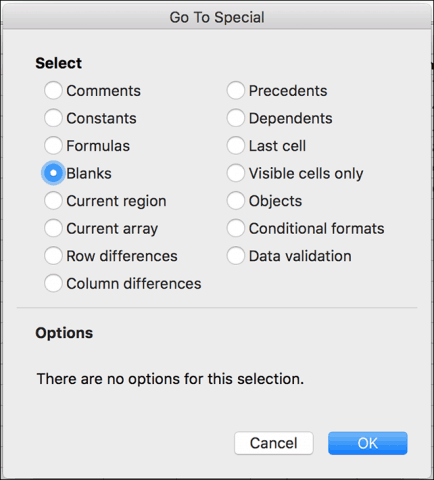
Das ist alles dazu! Dies erleichtert die Erstellung übersichtlicherer Arbeitsblätter und Arbeitsmappen für Ihren Chef erheblich. Lesen Sie auch unseren vorherigen Artikel zum Entfernen leerer Zellen in Excel 2010 oder 2007, wenn Sie eine ältere Version von Excel ausführen.
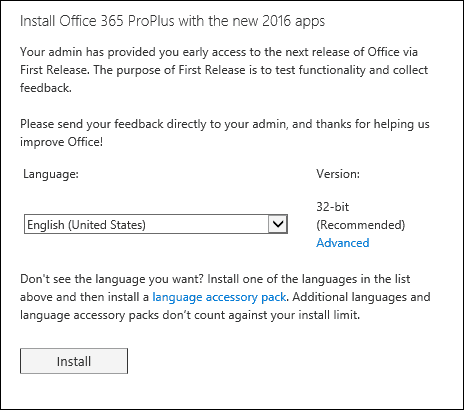









Hinterlasse einen Kommentar