Join.Me Review - Das bisher beste Tool für Desktopfreigabe und Remoteunterstützung

Warum Join.me verwenden?
Projektmanager
Sie müssen Ihren Bildschirm schnell freigeben, um aPowerpoint oder Projektplan? Mit Join.me können Sie einfach einen Link an die Teilnehmer senden, auf den sie klicken können, um sofort auf Ihren Desktop zuzugreifen. Zum Service gehört auch eine kostenlose Konferenzbrücke, die 250 Teilnehmer unterstützt.
Der Umsatz
Oder sind Sie ein Verkäufer und möchten ein Angebot mit einem Kunden prüfen, der sich auf Ihrer Website umschaut, um einen Verkauf abzuschließen?
Technischer Support
Müssen Sie einen technischen Prozess durcharbeiten oder bei der Lösung eines Problems helfen? Join.me Bildschirmfreigabe und Fernbedienung ist nur ein paar Klicks entfernt.
Also, wer ist Join.me überhaupt?
Beitreten.me ist ein neues Angebot des beliebten Unternehmensdienstes LogMeIn, der seit einiger Zeit auf zahlreichen Geräten Remote-Dienste anbietet. Wie Sie den nachstehenden Finanzergebnissen entnehmen können, wächst der Service schnell und die Lagerbestände schießen durch das Dach. es hat sich seit diesem Frühjahr nahezu verdoppelt und liegt laut starkem Ergebnisbericht für das dritte Quartal bei 40 USD pro Aktie. Mit anderen Worten, das Unternehmen geht nirgendwo hin.
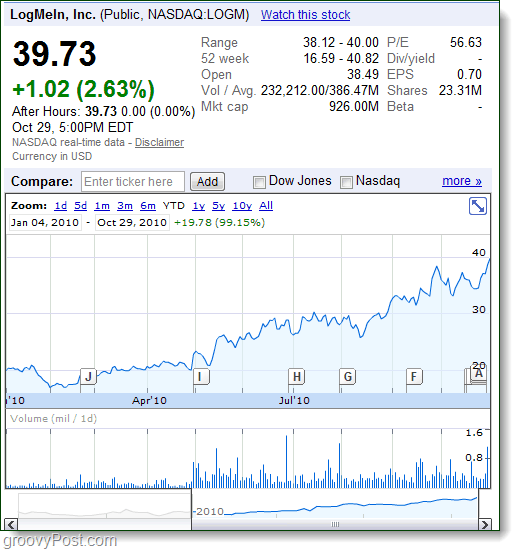
Join.me ist die einfache oder Lite-Version von LogMeIn. Es sind nur ein paar Klicks erforderlich, um Ihren Bildschirm freizugeben, und Sie können sogar Dateien senden. Die Konkurrenten Live Meeting oder Lync, Glance.net, Webex und GoToMeeting haben hier ernsthafte Konkurrenz. Wenn Sie überlegen, was Sie bekommen kostenlos mit Join.Ich bin mir nicht sicher, warum jemand etwas anderes verwenden würde. Und laut Marton Anka, LogMeIn CTO, werden sie Join.me für immer kostenlos halten. Wenn Sie online zusammenarbeiten, sollten Sie dies überprüfen.
Schritt 1 - Join.me ist Einfach
Das erste große Plus ist hier die Einfachheitdas Thema des Produkts, selbst wenn Sie sich alle Funktionen ansehen, die es zu bieten hat. Sogar die URL ist leicht zu merken und es ist absolut sinnvoll, wenn man bedenkt, dass es sich um ein Tool zur Bildschirmfreigabe / Konferenz handelt. Außerdem wird auf der Vorderseite der Seite ein starkes Zitat mit einem inspirierenden Hintergrund angezeigt. Ich besuche die Seite oft täglich, manchmal nur, um zu sehen, was das Zitat und der Hintergrund sind.
Besuchen Sie https://join.me, um loszulegen.
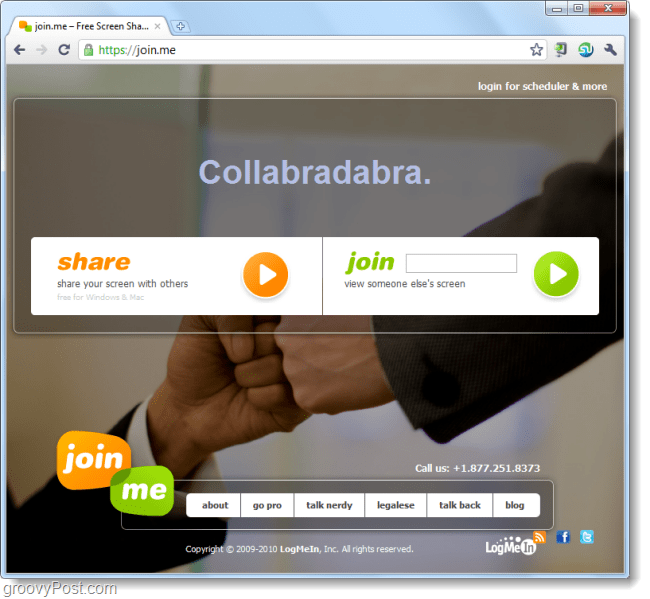
Schritt 2 - Teilen Ihre Bildschirm
Das Teilen Ihres Bildschirms ist wieder einfach. Klicken das Aktie auf der Seite join.me und Sie werden aufgefordert, eine Datei herunterzuladen (Chrome- und Firefox-Nutzer). Keine Sorge, Sie müssen nichts installieren und es ist absolut sicher. Starten Sie die Datei an einer beliebigen Stelle. Sie wird automatisch gelöscht, nachdem Sie sie einmal ausgeführt haben.
Wenn Sie mit IE arbeiten, werden Sie nicht einmal aufgefordert, die Datei herunterzuladen, da der Microsoft Click Once-Prozess zum Starten der Datei in Ihrem Browser verwendet wird.
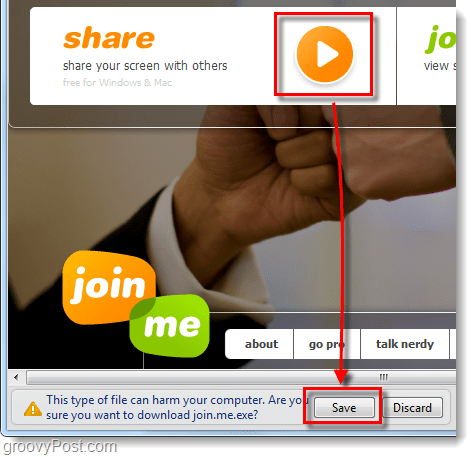
Schritt 3 - Führen Sie die heruntergeladene Datei aus
Beim Ausführen der Datei join.me.exe wird wahrscheinlich das berühmte Windows-Sicherheits-Popup angezeigt. Das ist in Ordnung, aber wir wissen, was hier zu tun ist - Klicken Lauf.
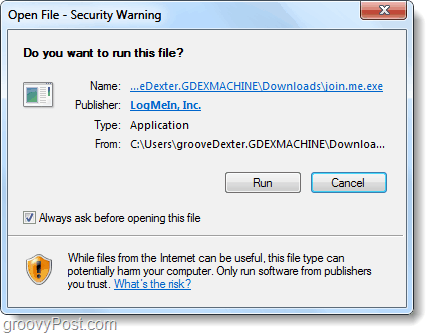
Schritt 4 - Laden Sie andere ein, Ihren Bildschirm anzuzeigen
Beitreten.Mit mir können Sie leichter als je zuvor andere einladen. Jedes Mal, wenn Sie die Anwendung ausführen, wird eine neue und eindeutige neunstellige Nummer generiert. Alles, was Sie tun müssen, um andere verbinden zu lassen, ist ihnen diese Nummer zu geben.
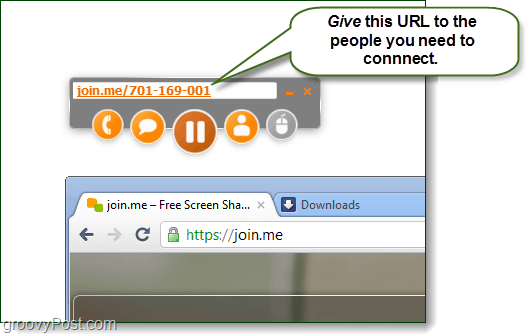
Schritt 5 - Telefonkonferenzen und Chat
Beitreten.Ich gebe Ihnen eine Konferenzleitung, in die Sie anrufen können. Sie können eine Verbindung herstellen, indem Sie 1.415.400.0300 wählen und Ihre 9-stellige eindeutige ID gefolgt vom # -Zeichen eingeben. In der Abbildung unten sehen Sie, dass der Zugangscode dem orangefarbenen Text in der Anwendungsbox entspricht. Darüber hinaus ist das Chat-Fenster in Echtzeit und zeigt die Sekunde an, in der Sie es senden. Nachrichten werden sowohl in der Chat-Box als auch in der unteren rechten Ecke des Bildschirms so angezeigt, wie sie angezeigt werden.
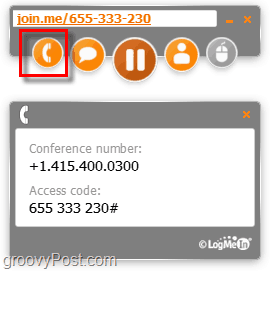
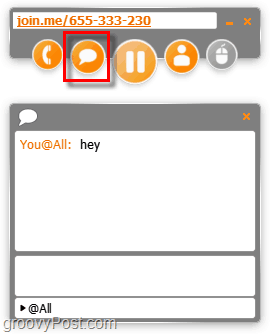
Obwohl es sich bei der Konferenznummer nicht um eine 800er-Nummer handelt, kann es sich dennoch um ein kostenloses Telefonat mit GMAIL oder einem Mobiltelefon handeln.
Schritt 6 - Benutzerverwaltung, Dateifreigabe und Bildschirmsteuerung
Wenn Sie eine Liste aller angezeigten Personen anzeigen möchtenAuf Ihrem Bildschirm können Sie auf das Personen-Symbol klicken, und das wird angezeigt. Standardmäßig werden möglicherweise nicht die tatsächlichen Namen aller Benutzer angezeigt. Sie können ihren Namen jedoch manuell ändern, indem Sie auf dieselbe Schaltfläche klicken. In der Benutzerliste können Sie auch Viewer entfernen oder ihnen Dateien senden. Bildschirmsteuerung funktioniert ähnlich, Wählen jemand aus der Liste und Klicken die Steuertaste, damit sie das Rad nehmen können.
Hinweis: Nur der Host der Präsentation kann Dateien senden.
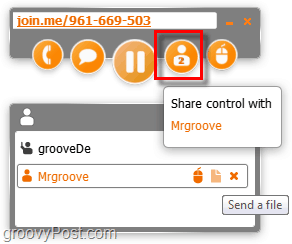
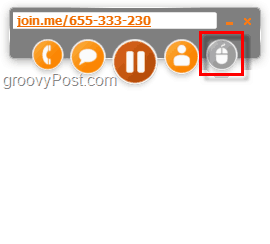
Schritt 7 - Mit dem Bildschirm einer anderen Person verbinden
Um sich mit dem Bildschirm einer anderen Person zu verbinden, müssen Sie nur Besuch join.me und dann Art ihre neunstellige Nummer in die Joinbox und Drücken Sie Eingeben. Es gibt keinen Download; es öffnet sich nur in IhremBrowser. Wenn der Moderator Ihnen den Link zu seiner Desktopsitzung per E-Mail oder Chat gesendet hat, werden Sie durch Klicken auf den Link sofort in die Sitzung verschoben.
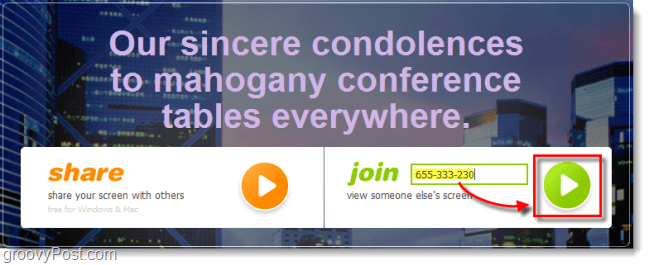
Schritt 8 - Die Wiedergabe ist Stand der Technik
Wenn Sie den Bildschirm eines anderen Benutzers anzeigen, verbinden Sie sich.Ich bin nur auf Ihren Webbrowser angewiesen. Beim Testen mit Chrome und Firefox hatte der Stream eine unglaubliche Leistung. Es war schnell, und ich meine, es fühlte sich eher wie eine lokale Remotedesktopsitzung an als wie eine Remotefreigabe über eine Entfernung von 3.000 Meilen, wie wir es getestet haben. Es unterstützt sogar den Browser-Zoom, sodass Sie ihn in Ihrem Fenster beliebig vergrößern oder verkleinern können.
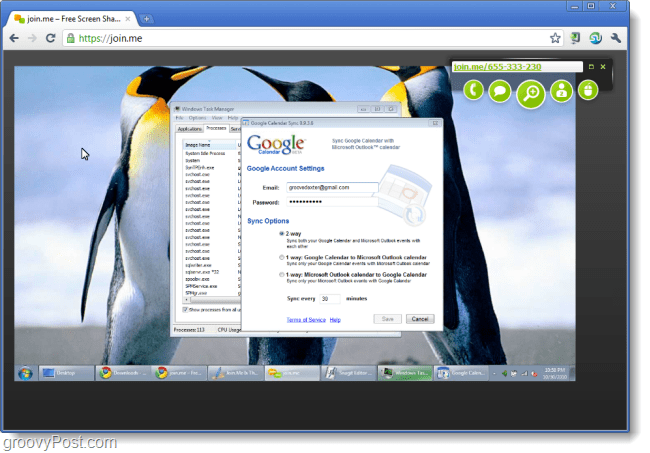
Schritt 9 - Wie geht das? Installieren Join.me
Die Installation ist auch wirklich einfachSie können es jederzeit von der Seite join.me erneut herunterladen. Um join.me zu installieren, geben Sie Ihren Bildschirm nur einmal frei - es muss nicht einmal für einen Zuschauer sein. Sobald Sie die App ausgeführt haben, gehen Sie zu Schließen Es wird eine Option angezeigt, um join.me zu installieren. Gerade Prüfen die Box beschriftet Installieren Sie join.me auf meinem Desktop, um zukünftige Besprechungen schneller zu starten. Anschließend wird es auf Ihrem System gespeichert und im Startmenü und auf dem Desktop eine Verknüpfung erstellt.
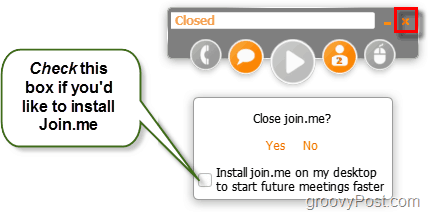
Fazit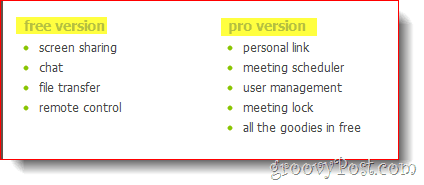
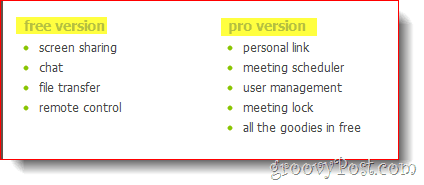
Join.me ist einfach, effektiv und bietet eine hervorragende Leistung. Benötigen Sie eine einfache Lösung für Bildschirmfreigabe, Konferenzschaltung oder Bereitstellung von Remote-Unterstützung - Das ist es.
Für den Preis von kostenlos erhält es nichtGroovender als das. Wenn Sie oder Ihr Unternehmen jedoch ein paar weitere Funktionen benötigen, z. B. persönliche Links zum Teilen, damit Sie den Link zu Ihrer Präsentation im Voraus senden können, können Sie sich für die PRO-Version entscheiden, die bei 29 USD / Monat beginnt.

Das „Treffen“ ist vorbei, mit dieser App soll die Distanz zwischen den Menschen die Zusammenarbeit nicht mehr behindern, daher erhält join.me definitiv zwei Daumen hoch!






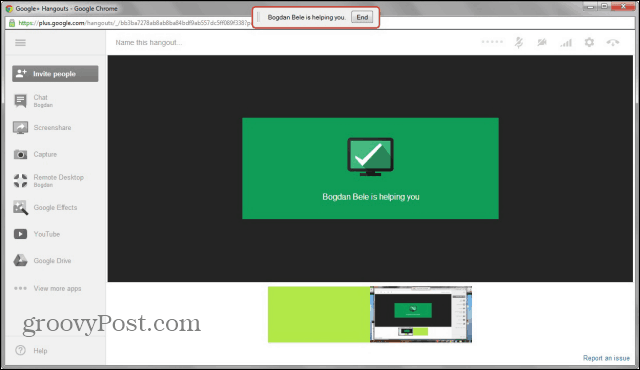

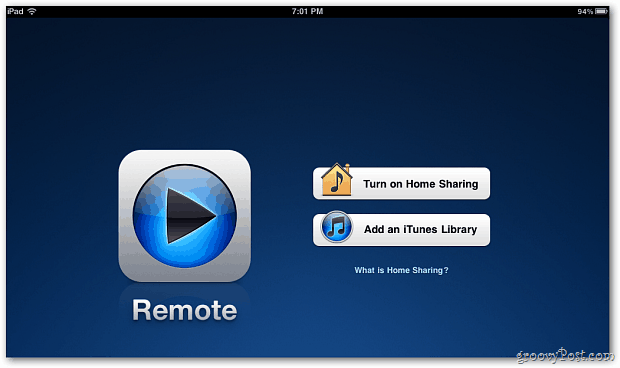

Hinterlasse einen Kommentar