Verwendung von Google Hangouts Remote Desktop
Google Hangouts verfügt jetzt über eine App, mit der Sie Remote-Support für Computer anbieten oder erhalten können. Es ist auch ziemlich einfach zu bedienen. So geht's
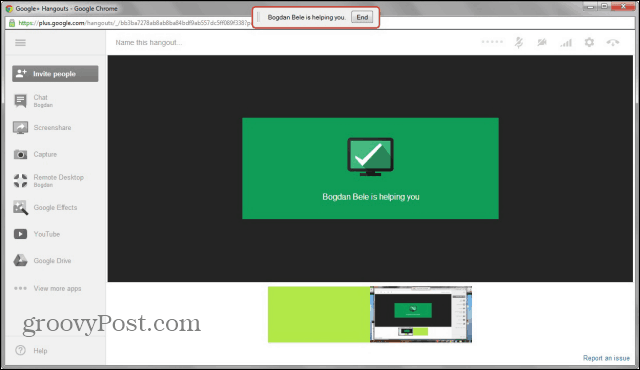
Remote Desktop für Google Hangouts
Zunächst muss ein Google Hangout mit der anderen Person ausgeführt werden. Klicken Sie unten links auf dem Bildschirm auf Weitere Apps anzeigen und dann auf Apps hinzufügen.
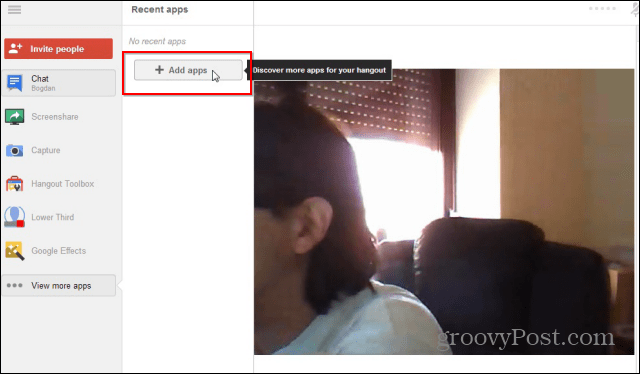
Sie erhalten eine Liste der Apps, die Sie Ihrem Hangout hinzufügen können. Klicken Sie auf Remotedesktop.
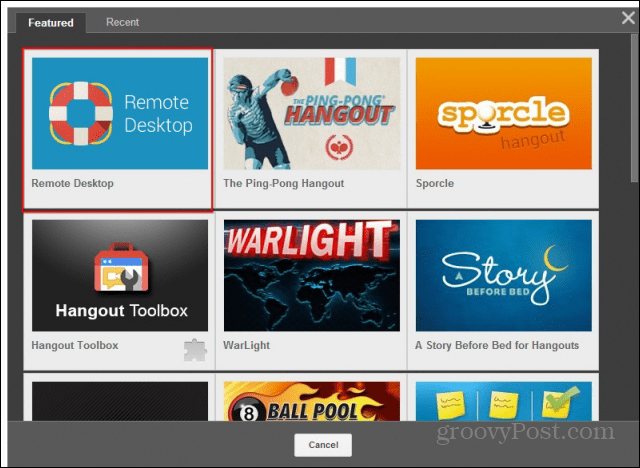
Nun werden Sie gefragt, ob Sie der anderen Person helfen oder sich selbst helfen lassen möchten. Wenn Sie Hilfe benötigen, müssen Sie die andere Person bitten, die obigen Schritte auszuführen, und auf die blaue Hilfe klicken Dein Name Taste.
Ich werde weitermachen, als würde ich jemand anderem helfen.
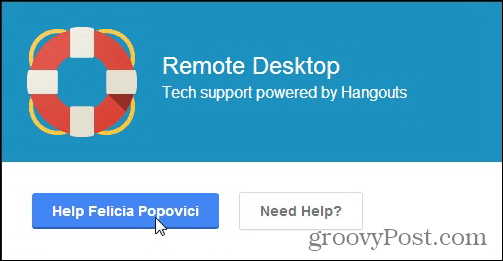
Die andere Person muss Ihr Hilfeangebot annehmen und erhält eine Anfrage wie die folgende auf dem Bildschirm.
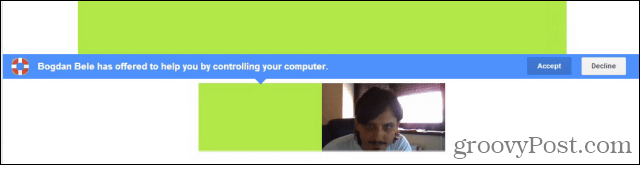
Dann müssen sie eine weitere Bestätigung akzeptieren.
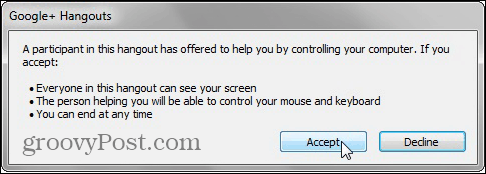
Sobald Sie auf "Akzeptieren" geklickt haben, haben Sie vollen ZugriffSie können auf Ihrem eigenen Bildschirm sehen, was auf dem anderen Computer passiert, und alle erforderlichen Aufgaben ausführen. Deshalb sollten Sie überlegen, bevor Sie jemandem die Erlaubnis dazu erteilen. Jede der beiden Parteien erhält eine Benachrichtigung am oberen Bildschirmrand und kann die Remote-Hilfesitzung jederzeit beenden, indem sie einfach auf Beenden klicken.
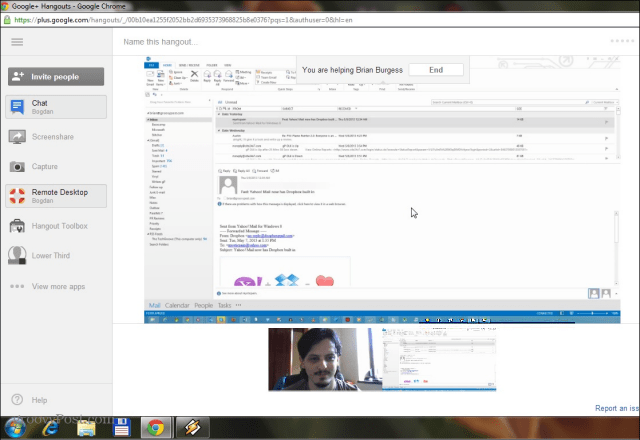
Das Beste an dieser Funktion ist, dass Sie eine haben könnenGespräch mit der Person, der Sie helfen. Im Gegensatz zu anderen Remote-Support-Apps, die wir als Team Viewer oder Join.Me bezeichnet haben, müssen Sie neben dem Dienstprogramm zur Bildschirmfreigabe weder Google Talk noch Skype ausführen. Stellen Sie außerdem sicher, dass Sie den Hangout nicht öffentlich machen.
![Remote-Aktivierung von Remotedesktop XP oder Server 2003 [How-To]](/images/xp/remotely-enable-remote-desktop-xp-or-server-2003-how-to.png)





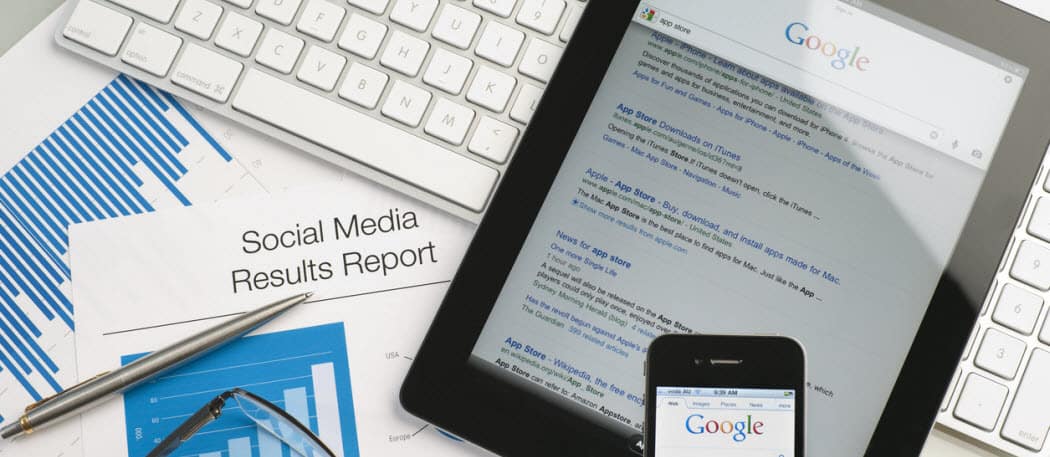



Hinterlasse einen Kommentar