So verwenden Sie Chrome Remote Desktop für Android
Android-Geräte gibt es überall, und wenn Sie eines besitzen, können Sie damit Ihren Computer fernsteuern. Dafür bietet Google eine eigene App an. So verwenden Sie es.
Chrome Remote Desktop für Android
Installieren Sie zunächst die Chrome Remote Desktop-App aus dem Google Play Store auf Ihrem Android-Gerät.
Starten Sie nach der Installation Chrome auf Ihrem Computer und installieren Sie die Chrome Remote Desktop Chrome-App aus dem Web Store.

Sobald alles installiert ist, starte die App auf deinem Computer. Sie finden es in Ihrem Chrome Apps-Launcher. Weitere Informationen zum Ausführen von Chrome Apps finden Sie in diesem Artikel.
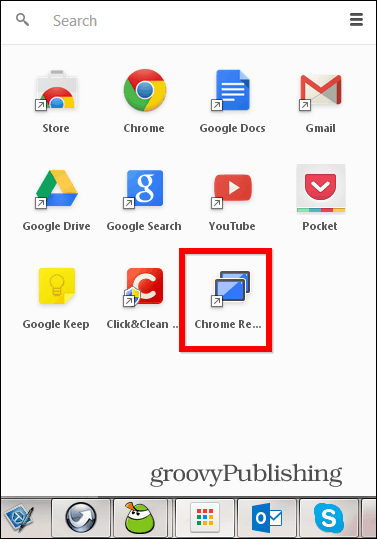
Führen Sie dann die wenigen Schritte aus, die zum Autorisieren der App erforderlich sind.
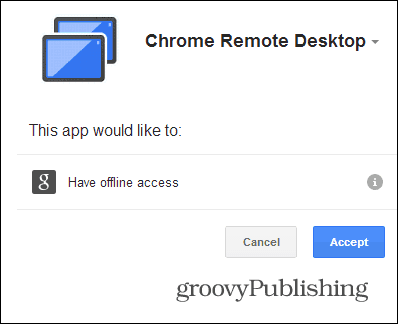
Auf dem nächsten Bildschirm erfahren Sie, ob dies nicht der Fall istSie wissen bereits, dass Sie den Dienst auch zur Bereitstellung von Remote-Unterstützung verwenden können. Dies ist ein einfacher Vorgang. Sie müssen dem anderen Benutzer nur den Code geben, den Sie von der App erhalten, um Unterstützung zu erhalten (oder umgekehrt, um sie bereitzustellen).
Sie sind jedoch hier, um Zugriff auf Ihren eigenen Computer zu erhalten. Sie benötigen also die andere Option. Klicken Sie im Bereich "Meine Computer" auf "Erste Schritte".
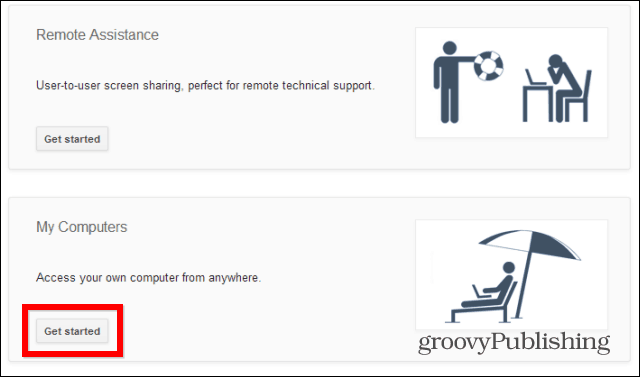
Aktivieren Sie dann die Remoteverbindungen (siehe unten).
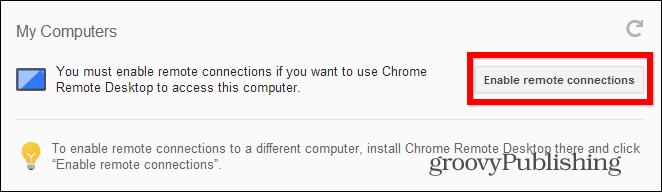
Der nächste Schritt ist der wichtigsteder Sicherheit. Da Sie nicht möchten, dass auch Personen mit Zugriff auf Ihr Android-Gerät automatisch auf Ihren Computer zugreifen können, müssen Sie einen PIN-Code eingeben (mindestens sechsstellig). Kein PIN-Code, kein Zugang.
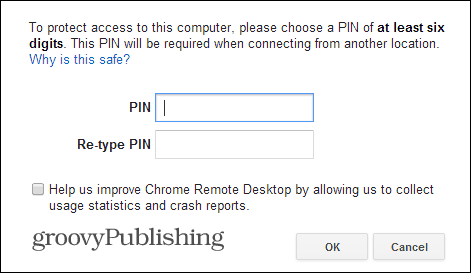
Sobald Sie dies getan und die PIN ein zweites Mal bestätigt haben, können Sie zu Ihrem Android-Gerät zurückkehren und die zuvor installierte Remotedesktop-App starten. Ihr Computer wird wahrscheinlich bereits angezeigt.
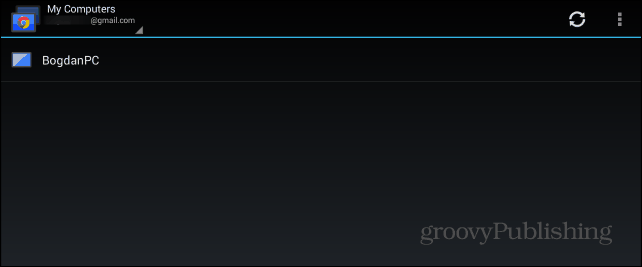
Sie werden aufgefordert, den PIN-Code einzugeben. Wenn Sie absolut sicher sind, dass ein Verlust Ihres Geräts nicht möglich ist, können Sie festlegen, dass bei der Verbindung mit Ihrem Computer über das jeweilige Android-Gerät kein PIN-Code abgefragt wird. Dies wird jedoch nicht empfohlen.
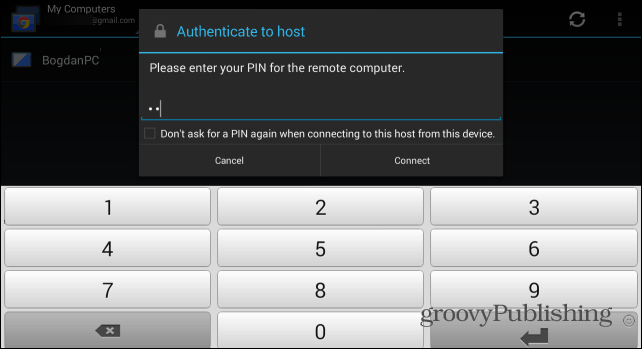
Das ist es! Sie können Ihren PC jetzt in Echtzeit von Ihrem Android-Gerät aus steuern. Solange es eingeschaltet ist und Sie eine gute Internetverbindung haben, können Sie dies überall tun. Es kommt manchmal zum Stillstand, aber das ist kein Deal Breaker. Dies ist eine gute Lösung für die Remote-Desktop-Steuerung von unterwegs - und sie ist auch kostenlos.
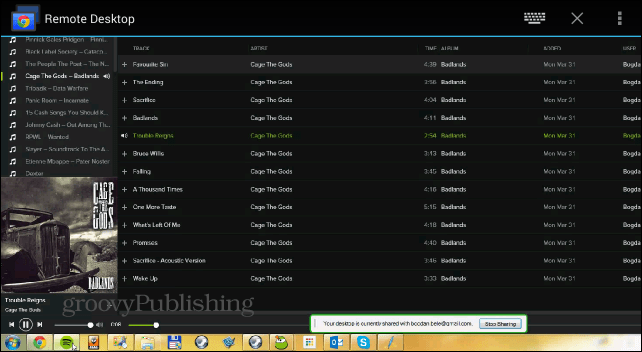
Eine Sache noch. Sie können die Freigabe Ihres Desktops jederzeit beenden, indem Sie auf die Schaltfläche Freigabe beenden in der Symbolleiste klicken, die auf dem Bildschirm Ihres Computers angezeigt wird.
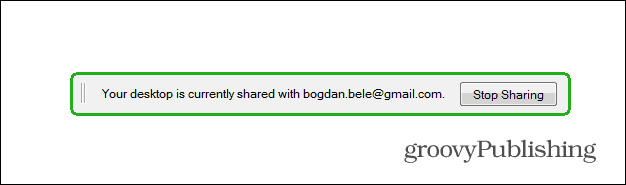








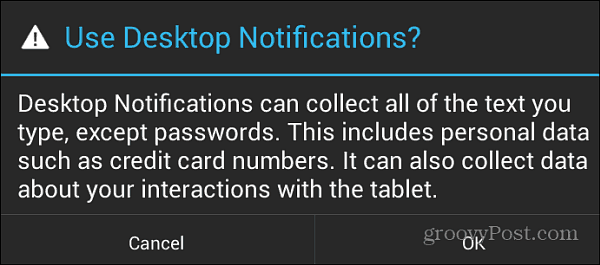

Hinterlasse einen Kommentar