Aktivieren und Verwenden von Remotedesktop für Windows 10

Remote Desktop Protocol (RDP) ist seit den Tagen von XP Pro eine Funktion von Windows. Im Folgenden wird die Verwendung in Windows 10 mit der Remotedesktop-App beschrieben.
Remote Desktop Protocol (RDP) ist seit den Tagen von XP Pro eine Funktion von Windows. Es macht es einfach, eine Verbindung von einem PC oder Gerät zu einem anderen herzustellen, um Dateien abzurufen oder PC-Unterstützung bereitzustellen.
Es gibt mehrere kostenlose DienstprogrammeDamit können Sie eine Remote-Verbindung einrichten. Einige, die mir in den Sinn kommen, sind Dienste wie join.me, TeamViewer und Chrome Remote Desktop. Sie sind besonders praktisch, wenn Sie eine Verbindung zwischen verschiedenen Plattformen herstellen. Wenn Sie sich jedoch in einer reinen Windows-Umgebung befinden, erfahren Sie hier, wie Sie das integrierte RDP-Dienstprogramm in Windows 10 aktivieren, mit dem Sie eine Remoteverbindung zu Ihrer Windows-Box herstellen können.
Aktivieren Sie Remote Desktop für Windows 10 Pro
Die Remotedesktop- oder RDP-Funktion ist standardmäßig deaktiviert, sodass Sie sie in den Einstellungen aktivieren müssen. Es gibt verschiedene Möglichkeiten, dies zu tun. Sehen wir uns die einfachste an.
- Öffnen die Einstellungen
- Klicken System > Remotedesktop
- Klicken Sie auf den Schalter Aktivieren Sie Remotedesktop
- Klicken Bestätigen wenn befördert.

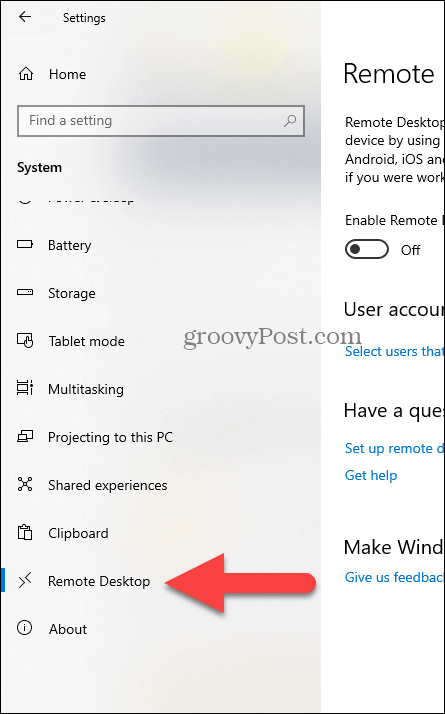
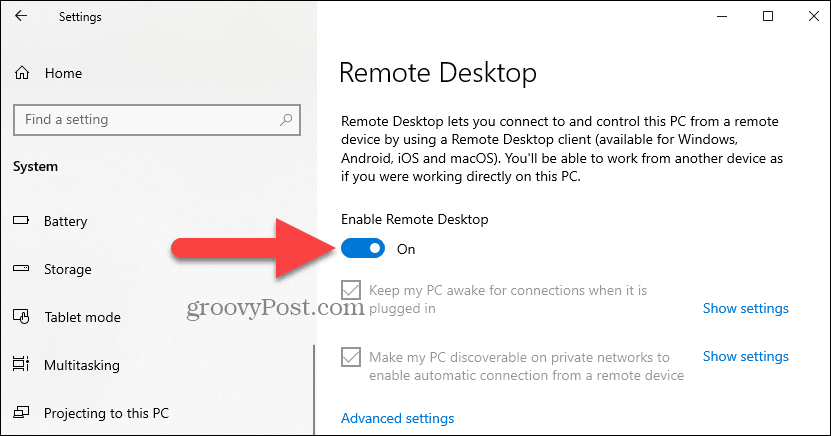
Expertenhinweis:
Sie können Remotedesktop auch über die Systemeigenschaften aktivieren. Drücken Sie die Windows-Taste und Art: Fortschrittliches System. Klicken Erweiterte Systemeinstellungen anzeigen.
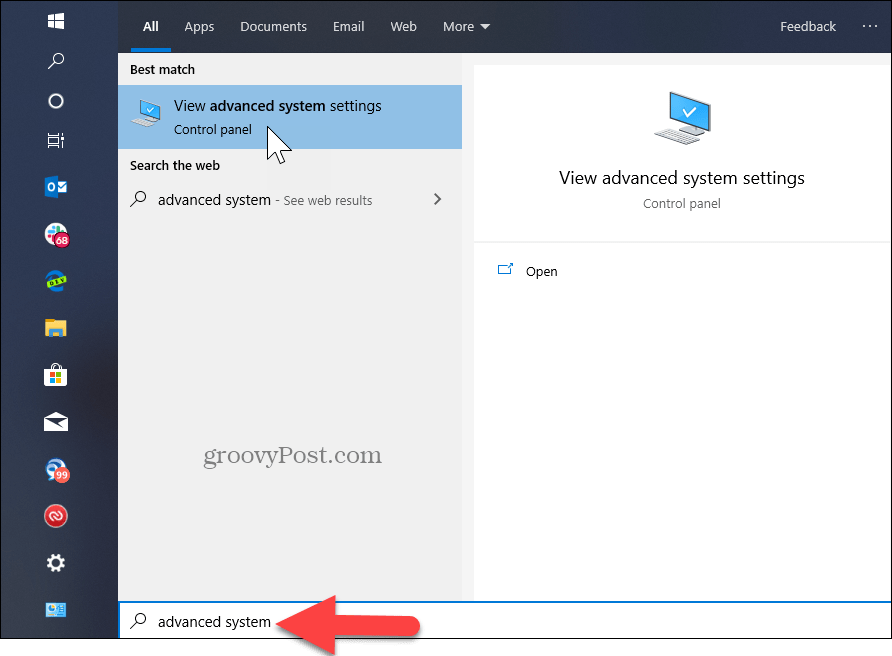
Drücke den Fernbedienung Registerkarte und wählen Sie Ermöglichen Sie Remoteverbindungen zu diesem Computer. Lassen Sie das Kontrollkästchen für die Authentifizierung auf Netzwerkebene aktiviert, um die Sicherheit zu erhöhen. Beachten Sie außerdem, dass Sie eingehende Remoteverbindungen auf dem PC aktivieren müssen, mit dem Sie eine Verbindung herstellen.
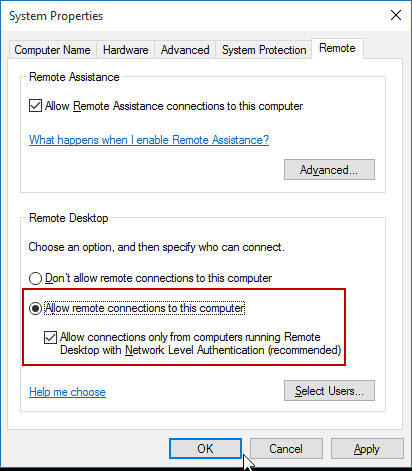
Remote in Ihren PC
Sie haben eine Reihe von Möglichkeiten, wenn es darum geht, wieSie stellen eine Remoteverbindung mit dem anderen Computer her. Sie können die herkömmliche Desktop-App oder die universelle Remote Desktop-App verwenden. Zu diesem Zweck verbinde ich mich mit meinem Windows Home Server in meinem Heimnetzwerk. Ich werde auch die App verwenden, die Sie aus dem Store installieren können. Es ist vielseitiger und kann auf mobilen Plattformen wie iOS und Android verwendet werden.
Spitze: Wenn Sie viele PCs und Geräte in Ihrem Heimnetzwerk haben, ist Advanced IP Scanner ein nützliches kostenloses Dienstprogramm.
Starten Sie die App, geben Sie einen Namen für den PC oder das Gerät, den Hostnamen oder die IP-Adresse ein und wählen Sie Verbinden.
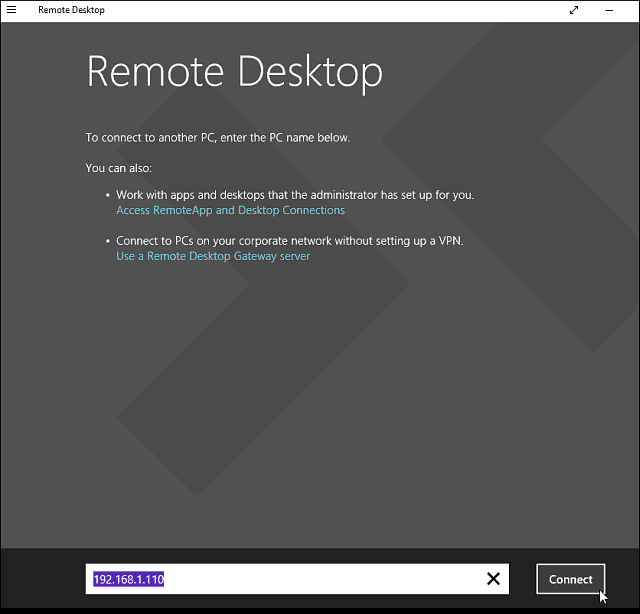
Geben Sie anschließend den Benutzernamen und das Passwort für den Computer ein, mit dem Sie sich verbinden. Aktivieren Sie außerdem das Kontrollkästchen, um sich Ihre Anmeldeinformationen zu merken, wenn Sie häufig von einem Remotestandort aus darauf zugreifen.
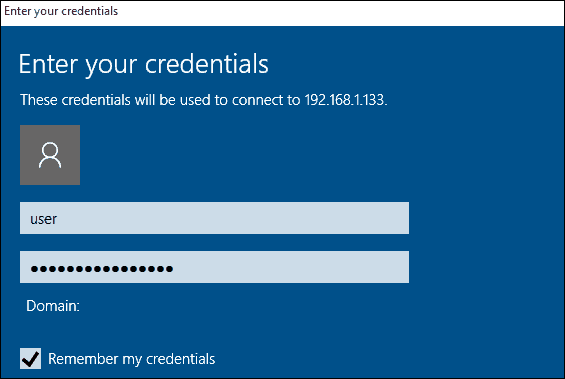
Wenn Sie die folgende Sicherheitsmeldung erhalten, klicken Sie aufStellen Sie eine Verbindung her und aktivieren Sie das Kontrollkästchen, damit Sie nicht erneut daran erinnert werden. Sie wissen, was Sie tun, kein Grund für Windows, Sie ständig zu nerven.
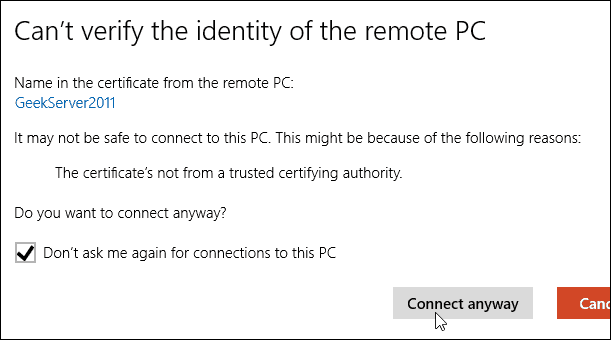
Hier hast du es. Sie können jetzt den Remote-Computer für die Konfiguration und den Remote-Support verwenden, oder Sie müssen ihn verwenden.
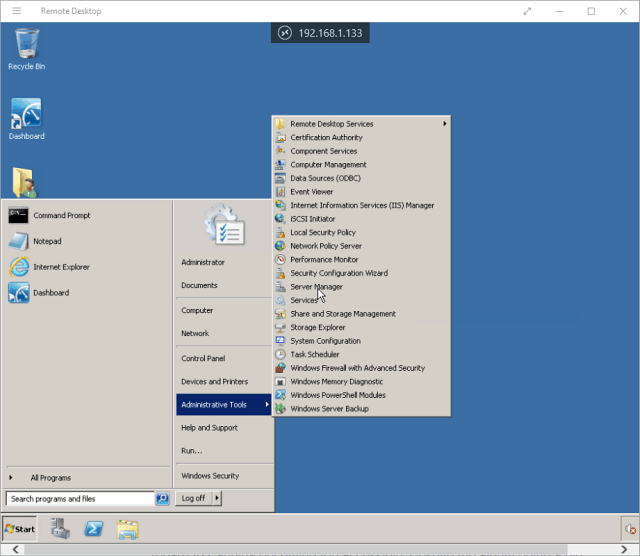
Ich sollte auch erwähnen, dass Sie gehen können Einstellungen> Verbindungseinstellungen in der App und konfigurieren Sie das Erscheinungsbild, die Geräte und nehmen Sie andere Anpassungen vor, die für Sie funktionieren.
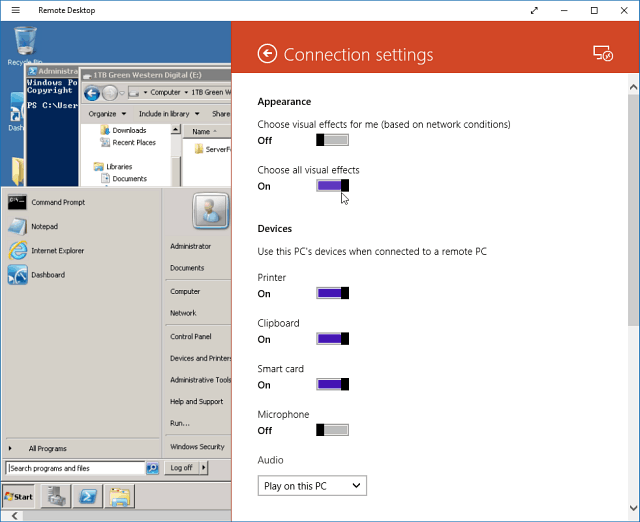
Weitere Informationen zu Remotedesktopverbindungen
Wenn Sie eine frühere Windows-Version verwenden oder von Ihrem Smartphone oder Tablet aus auf Ihren Windows-PC zugreifen möchten, lesen Sie die unten aufgeführten Artikel, um weitere Informationen zu erhalten.
- So aktivieren Sie Remotedesktop in Windows 7
- Stellen Sie sicher, dass Remotedesktopverbindungen schneller funktionieren
- Aktivieren Sie Remote Desktop für Windows 8
- Verwenden der Windows Phone-Remotedesktop-App
- Remotedesktop von einem mobilen Gerät in Windows
![Remote-Aktivierung von Remotedesktop XP oder Server 2003 [How-To]](/images/xp/remotely-enable-remote-desktop-xp-or-server-2003-how-to.png)



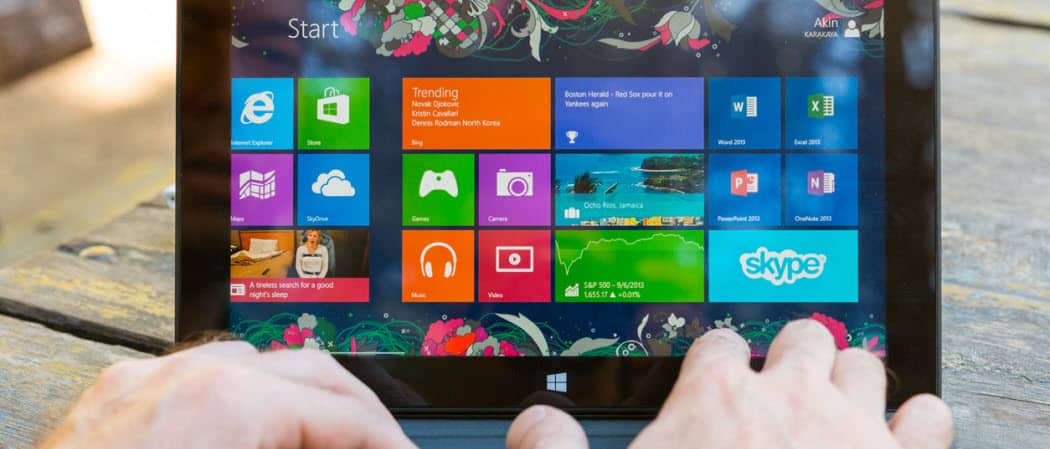



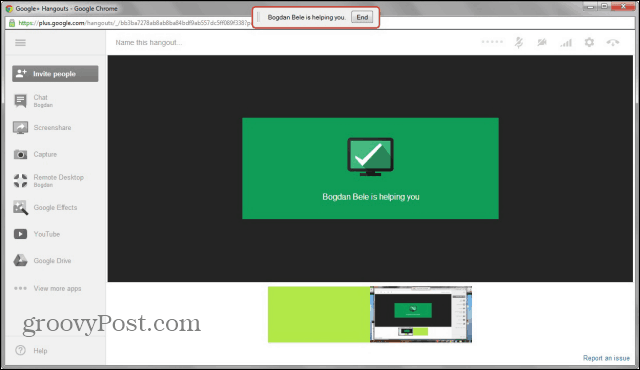

Hinterlasse einen Kommentar