Hinzufügen von Google Mail zu Outlook 2013 mithilfe von IMAP
Das Konfigurieren von Outlook für die Verwendung mit Gmail IMAP war in Outlook 2007 schwierig, in Outlook 2010 ist dies viel einfacher. Im Folgenden wird erläutert, wie einfach der Vorgang in Outlook 2013 ist.
Melden Sie sich zunächst in Ihrem Google Mail-Konto an und aktivieren Sie IMAP in Ihren Google Mail-Einstellungen.

Öffnen Sie anschließend Outlook - hier wird es unter einer Neuinstallation von Windows 8 ausgeführt. Wählen Sie die Kachel Outlook 2013 auf dem Startbildschirm von Metro aus.
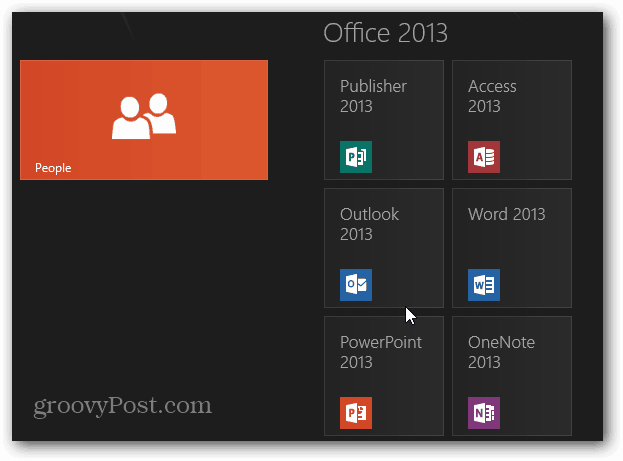
Da Outlook 2013 zum ersten Mal ausgeführt wird, wird der Setup-Assistent angezeigt.
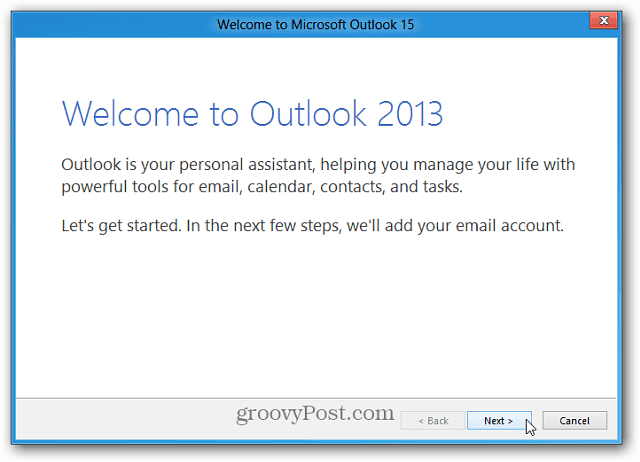
Wählen Sie Ja, um ein POP-, IMAP- oder Exchange Active Sync-E-Mail-Konto zu verbinden. Weiter klicken.
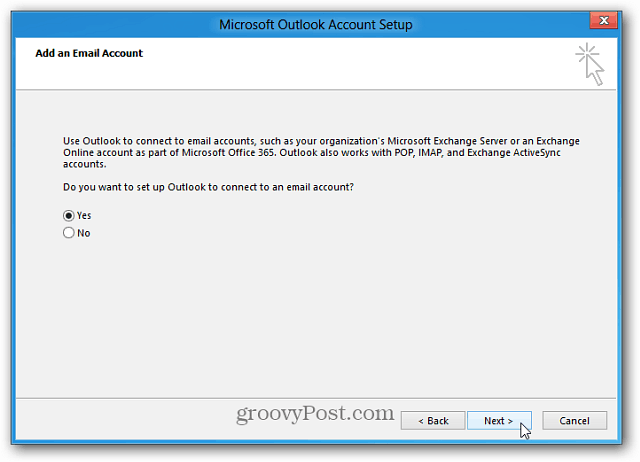
Geben Sie nun einfach Ihre E-Mail-Kontodaten ein und klicken Sie auf Weiter.
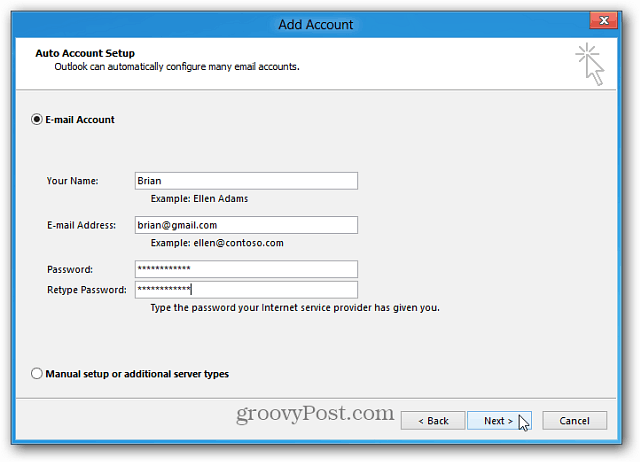
Wenn Sie bereits ein E-Mail-Konto verwenden, gehen Sie zu Datei >> Info >> Konto hinzufügen. Führen Sie dann die oben gezeigten Schritte aus.
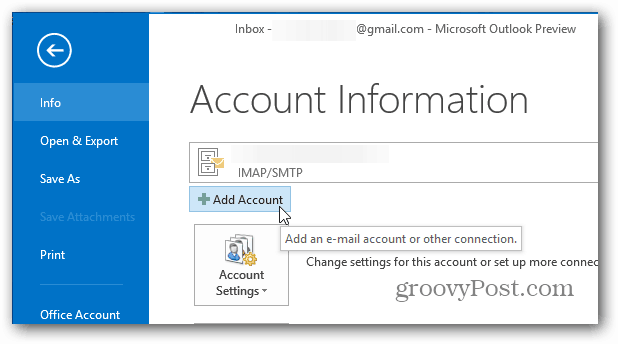
Vorausgesetzt, dass alles korrekt eingegeben wurde, wird Outlook Ihre Einstellungen konfigurieren. Alles ist gut… Klicken Sie auf Fertig stellen.
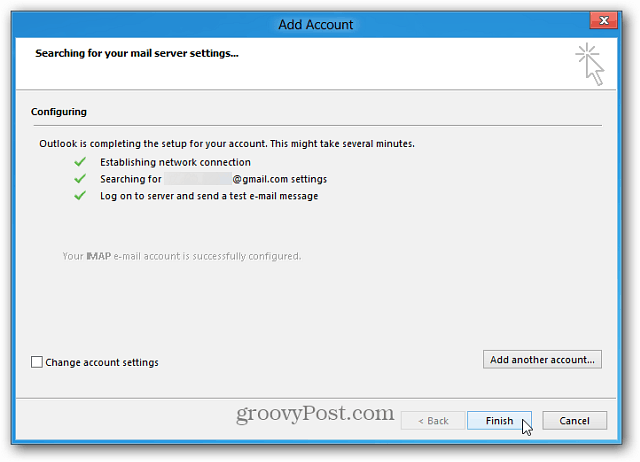
Jetzt können Sie über Outlook 2013 Nachrichten von Ihrem Google Mail-Konto senden und empfangen.
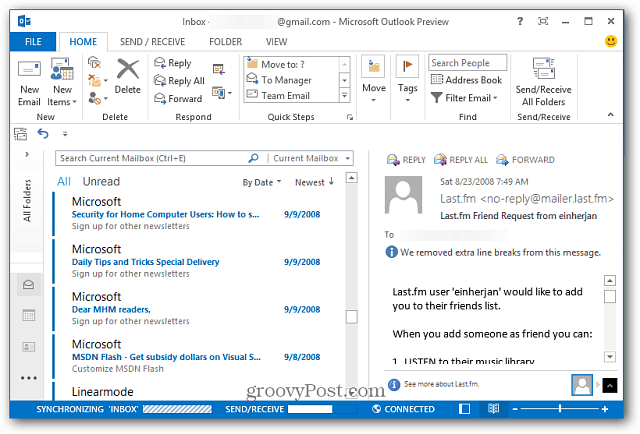
![Verwenden Sie Outlook 2007 mit GMAIL-Konto über iMAP [How-To]](/images/outlook/use-outlook-2007-with-gmail-account-via-imap-how-to.png)

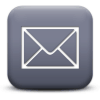







Hinterlasse einen Kommentar