Erstellen Sie Abwesenheitsantworten in Outlook 2016 für POP- oder IMAP-Konten

Wenn Sie auf einem Exchange-Server arbeiten, ist das Erstellen einer automatischen Antwort einfach. Wenn Sie Outlook mit POP- oder IMAP-E-Mail verwenden, können Sie diese weiterhin erstellen.
Wenn Sie in einem Unternehmen arbeiten, stehen die Chancen gutDas E-Mail-Postfach wird auf einem Unternehmens-E-Mail-Server ausgeführt, den Ihr IT-Team verwaltet. Das Einrichten automatischer Abwesenheitsantworten ist in diesem Szenario einfach und kann in nur wenigen einfachen Schritten durchgeführt werden.
Wenn Sie jedoch ein Heimanwender sind, führen Sie Outlook ausMit einem POP- oder IMAP-E-Mail-Konto, d. h. Yahoo, Gmail oder Outlook.com, können Sie weiterhin automatische Antworten erstellen. Es ist jedoch etwas mehr Arbeit erforderlich. Sie müssen eine Outlook-E-Mail-Vorlage kombinieren und eine neue Regel erstellen, um eine Lösung vom Typ Exchange-Server zu simulieren. Befolgen Sie einfach die folgenden Schritte und Sie können loslegen!
Erstellen Sie eine automatische Antwort (Abwesenheit) in Outlook für POP oder IMAP
Zunächst müssen Sie eine Nachrichtenvorlage erstellen. Klicken Sie dazu in der Multifunktionsleiste auf die Registerkarte Startseite und erstellen Sie eine neue E-Mail. Geben Sie dann die Nachricht ein, die Sie als automatische Antwort senden möchten.
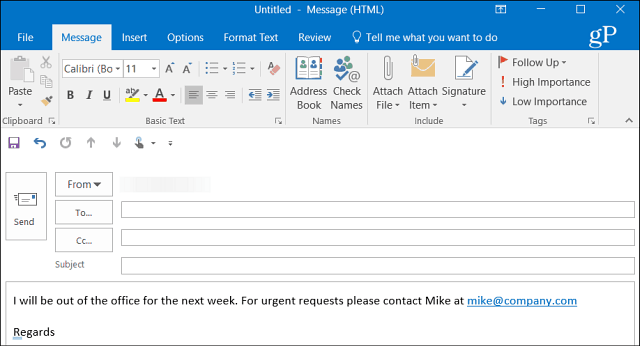
Nach dem Erstellen Ihrer Nachricht gehen Sie zu Datei> Speichern unter. Geben Sie im Dialogfeld "Speichern unter" den Namen "Abwesenheit" ein und wählen Sie "Dateityp" aus Outlook-Vorlage aus dem Dropdown-Menü und speichern Sie es an einem geeigneten Ort. Standardmäßig wird es in gespeichert C: UserspcnameAppDataRoamingMicrosoftTemplates *.Oft können Sie es jedoch überall dort speichern, wo es für Sie am besten funktioniert.
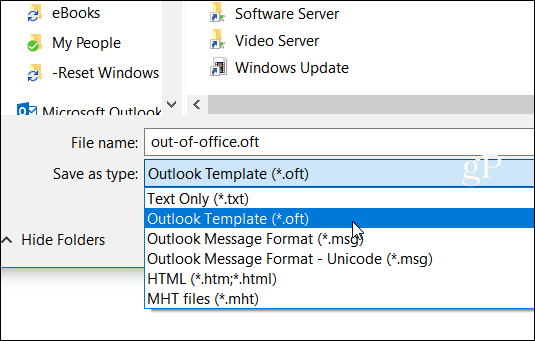
Jetzt müssen Sie eine neue Regel erstellen, um automatisch auf neue Nachrichten zu antworten, die mit Ihrer Vorlage eingehen. Gehe zu Home> Regeln> Regeln und Warnungen verwalten.
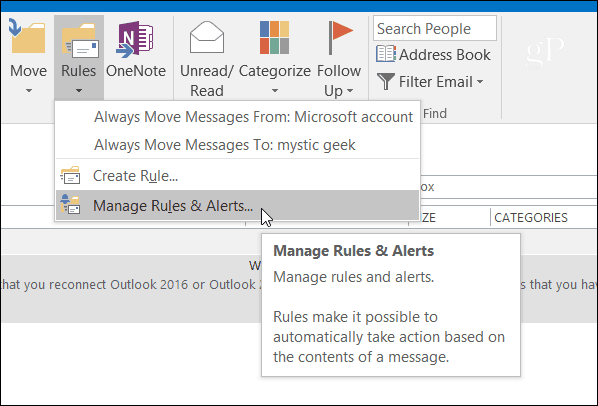
Wählen Sie Neue Regel und unter „Beginnen Sie mit einer leeren Regel. “ Abschnitt klicken Sie auf “Wenden Sie Regeln auf Nachrichten an, die ich erhalte. “ und klicken Sie auf Weiter.
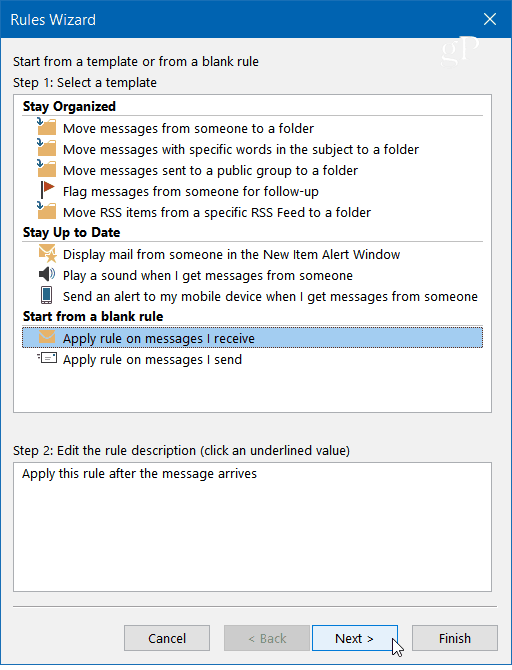
Überprüfen Sie beim Starten des Regelassistenten die gewünschten Bedingungen. Hier überprüfe ich normalerweise nur an mich gesendete Schecks, aber technisch gesehen müssen Sie keine auswählen, damit dies funktioniert.
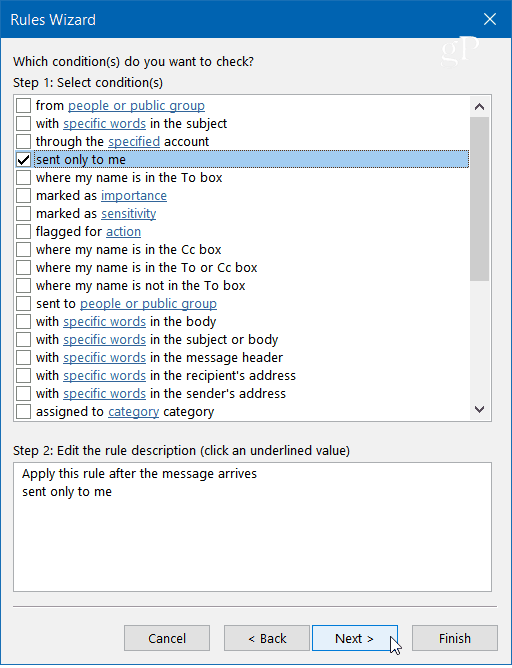
Im nächsten Schritt des Assistenten überprüfen "Antwort mit einer bestimmten Vorlage" und klicken Sie auf die "Eine bestimmte Vorlage" Link im Feld Schritt 2.
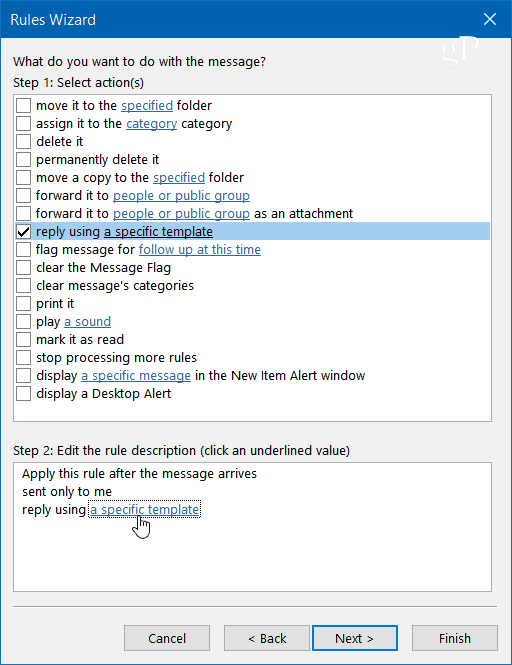
Navigieren Sie nun im Dialogfeld "Antwortvorlage" zum Speicherort der von Ihnen gespeicherten Vorlage und klicken Sie auf "Öffnen", wählen Sie die gewünschten Ausnahmen aus (Sie müssen keine auswählen) und klicken Sie dann auf "Weiter".
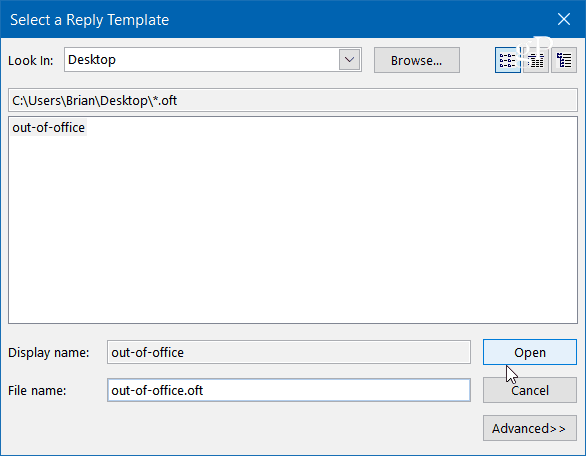
Geben Sie Ihrer Regel einen Namen - Abwesenheit scheint angemessen und unter Schritt 2: Setup-Regeloptionen Stellen Sie sicher, dass die Regel aktiviert ist, und klicken Sie zweimal auf Fertig stellen und dann auf OK, um den Assistenten zu schließen.
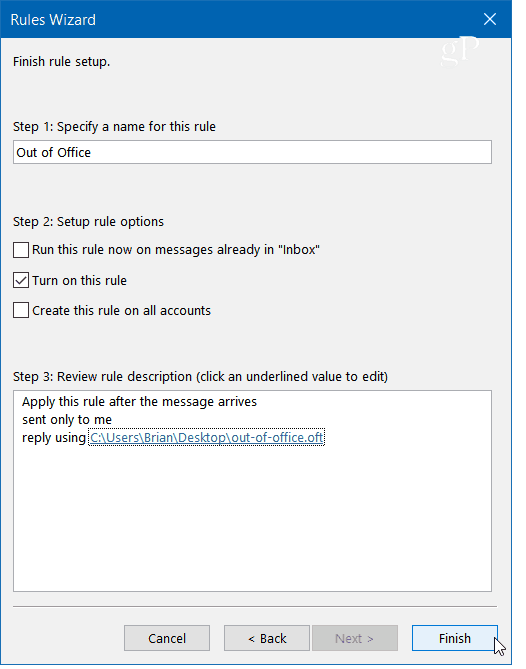
Beachten Sie, dass der Regel-Assistent Ihre sendetAutomatische Antwort einmal an jeden Absender während einer Sitzung - jedes Mal, wenn Sie Outlook öffnen. Die Regel verhindert, dass sich wiederholende Antworten an einen einzelnen Absender gesendet werden, von dem Sie mehrere Nachrichten erhalten. Denken Sie daran, dass eine neue Sitzung gestartet wird, wenn Sie die Anwendung schließen und neu starten.
Beachten Sie auch, dass zum Senden der automatischen Antwort Outlook muss ausgeführt werden und konfiguriert, um regelmäßig nach neuen Nachrichten zu suchen.




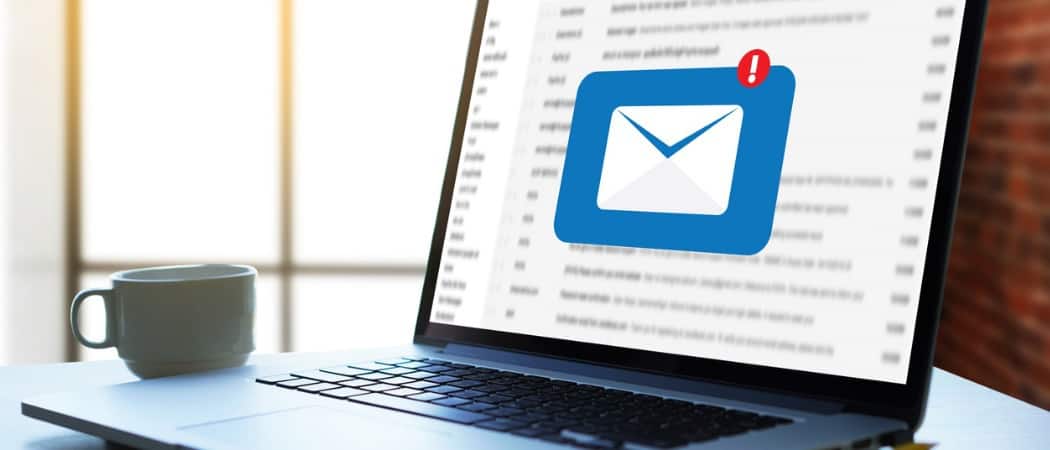





Hinterlasse einen Kommentar