Verwenden Sie Outlook 2007 mit GMAIL-Konto über iMAP [How-To]

Nun, nachdem ich das alles gesagt habe, obwohl das WebDie Benutzeroberfläche für GMAIL ist nicht schlecht. Viele Leute (einschließlich ich) bevorzugen es immer noch, einen voll ausgestatteten E-Mail-Client wie Microsoft Outlook 2007 zu verwenden, um auf ihr GMAIL-Konto zuzugreifen und es zu verwalten. Da wir mit GMAIL jetzt iMAP verwenden können, können wir Outlook verwenden, aber alle E-Mails auf dem Server behalten. Wenn Sie nicht zu Hause oder bei der Arbeit sind, können Sie dennoch über die GMAIL-Weboberfläche auf alle Ihre E-Mails zugreifen!
Kommen wir also gleich zur Anleitung zum Konfigurieren von Outlook für die Verbindung mit GMAIL!
Update 20.05.2010 - Outlook 2010-Benutzer - Das neueste Update finden Sie hier: So fügen Sie GMAIL mithilfe von IMAP zu Outlook 2010 hinzu
Zunächst müssen wir iMAP in unserem GMAIL-Konto aktivieren
1. Einloggen zu GMAIL und Klicken die Einstellungen
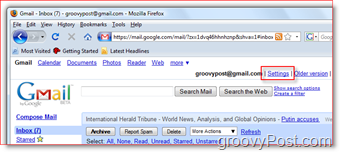
2. Klicken Weiterleitung und POP / IMAP Tab, Klicken IMAP aktivieren Radio knopf, Klicken Änderungen speichern
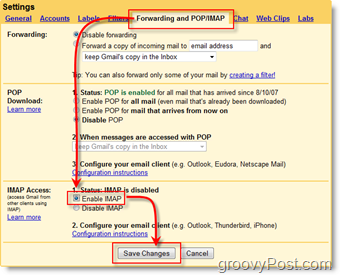
Jetzt müssen wir Outlook 2007 konfigurieren, um eine Verbindung zu Ihrem GMAIL-Konto herzustellen
3. Öffnen Outlook 2007, Klicken Werkzeuge, Account Einstellungen
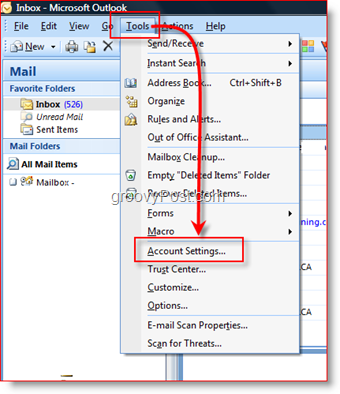
4. Klicken Neu
Tipp: In Schritt 4 wird davon ausgegangen, dass Sie bereits ein Konto in Outlook eingerichtet haben. Ist dies nicht der Fall, erhalten Sie den E-Mail-Setup-Assistenten
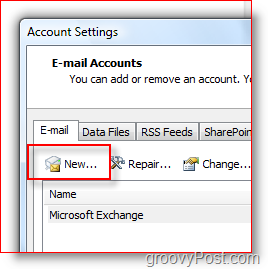
5. Klicken Microsoft Exchange, POP3, IMAP oder HTTP Radio knopf, Klicken Nächster
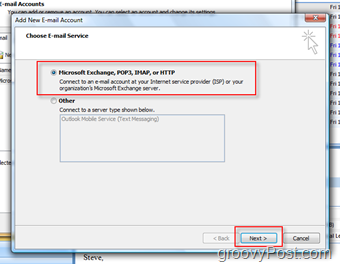
6. Prüfen Konfigurieren Sie Servereinstellungen oder zusätzliche Servertypen manuell Box, Klicken Nächster
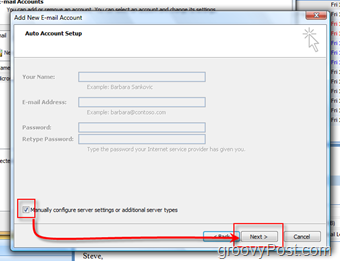
7. Klicken Internet-E-Mail Radio knopf, Klicken Nächster
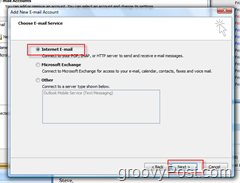
8. Komplett Alle Felder wie unten gezeigt (natürlich mit ihren kontodaten), Klicken Mehr Einstellungen wenn fertig
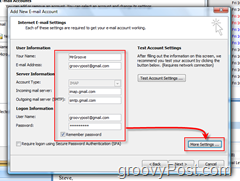
9. Klicken Ausgangsserver Tab, Prüfen Mein Postausgangsserver (SMTP) erfordert eine Authentifizierung Box, Klicken Fortgeschritten Tab
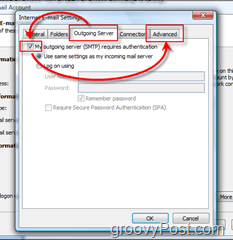
10. Konfigurieren das Registerkarte "Erweitert" mit den folgenden Einstellungen, Klicken okay wenn fertig
- Eingangsserver konfigurieren: 993
- Verschlüsselte eingehende Serververbindung: SSL
- Ausgangsserver: 587
- Verschlüsselte Verbindung des ausgehenden Servers: TLS
- Klicken Sie auf OK, wenn Sie fertig sind
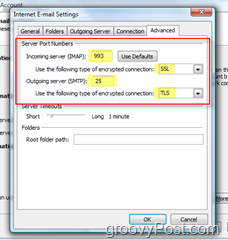
11. Klicken Kontoeinstellungen testen um sicherzustellen, dass alles richtig konfiguriert ist
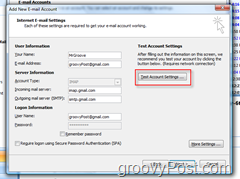
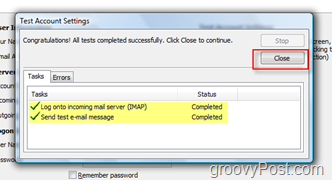
Klicken Sie im nächsten Menü einfach auf Weiter und Fertig stellen, um die Installation abzuschließen, und Sie sollten bereit sein.
E-Mail über das GMAIL iMap-Konto senden
Das Senden von E-Mails über Ihr neues GMAIL iMAP-Profil ist ganz einfach. Bereiten Sie einfach eine E-Mail wie jede andere vor, bevor Sie senden:
Klicken Konto und Wählen Ihre GMAIL iMAP-Konto:
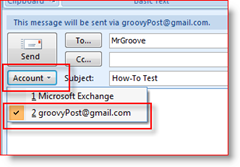
SEHR WICHTIG - Wenn Sie aufgefordert werden, den Ordner "Gesendete Objekte" zu konfigurieren,
12. Klicken Wähle einen Ordner
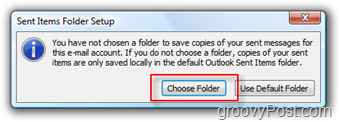
13. Klicken Wählen Sie einen vorhandenen Ordner Optionsfeld und Wählen Müll unter Google Mail-Ordnerliste, wie unten gezeigt, Klicken okay wenn fertig
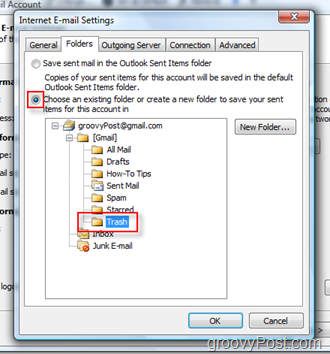
Senden von E-Mails über Ihr GMAIL iMAP-Konto wirdSpeichern Sie automatisch eine Kopie in Ihrem Ordner für gesendete E-Mails. Durch Befolgen der obigen Schritte wird verhindert, dass doppelte E-Mails in Ihrem Ordner "Gesendete E-Mails" angezeigt werden. Darüber hinaus stellen diese Einstellungen sicher, dass alle zukünftigen gesendeten E-Mails NICHT in einem anderen Ordner für gesendete Objekte gespeichert werden, z. B. auf Ihrem Unternehmens-E-Mail-Server. Keine Notwendigkeit, persönliche E-Mails auf einem Unternehmensserver zu speichern.
GMAIL in Outlook verwalten
Sobald Sie Ihr GMAIL-Konto hinzugefügt und Ihre erste E-Mail gesendet haben, wird ein neuer GMAIL-Baum zu Ihrer Navigationsleiste in Outlook hinzugefügt.
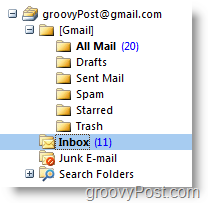
Das EINGANG Der Ordner enthält alle neuen eingehenden E-Mails. Gesendete E-Mails befinden sich im Ordner [Gmail] / Gesendete E-Mails unter der GMAIL-Struktur.
Ein paar andere Punkte zu beachten:
- Wenn du FLAGGE

- Neu erstellen Ordner in Outlook wird neu erstellt Etiketten im GMAIL Web Client und umgekehrt
- Wenn du E-Mail löschen In Outlook wird die E-Mail in den Ordner verschoben Jegliche Post Ordner in Outlook und dem GMAIL Web Client
- Wenn du E-Mail löschen Im GMAIL-Webclient wird die E-Mail in den Ordner verschoben Müll Mappe
- Wenn Sie E-Mails aus dem Ordner [Google Mail] / Spam oder [Google Mail] / Papierkorb löschen, werden sie dauerhaft gelöscht
Wenn Sie mehrere neue Etiketten / Ordner erstellen, diese jedoch nicht korrekt angezeigt werden, habe ich dies durch behoben Rechtsklick auf der groovyPost Mail Root und Klicken Ordnerliste aktualisieren
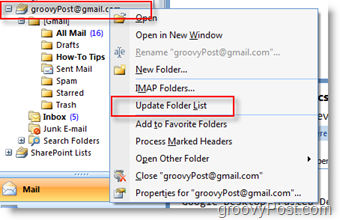
Ich bin mir sicher, dass es ein paar Tipps und Tricks gibt, die ich möglicherweise übersehen habe. Wenn Sie Fragen haben, erstellen Sie bitte ein neues Thema in unserem Free Tech Support Community Forum!
Stichworte: Anleitungen, Microsoft-Outlook, IMAP, Google Mail



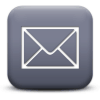






Hinterlasse einen Kommentar