Як зняти захист листа Microsoft Excel

Якщо ви втратили захищений пароль робочого листа, вам знадобиться спосіб зняти захист цього листа Excel і отримати доступ знову. Ось як відновити захищений лист Excel.
Коли люди створюють електронну таблицю Excel, вонине хочу, щоб люди змінювалися, вони часто захищають окремі аркуші. Захист робочого аркуша Excel передбачає створення пароля, який потрібно ввести, якщо ви хочете внести зміни в аркуш.
Існує кілька способів зняти захист Excelтакий лист. Перший, очевидно, вводить пароль і не захищає аркуш. Але якщо ви забули пароль або людина, яка його заблокувала, не дала вам пароль, вам не пощастить. Є два інші способи зняти захист цього аркуша.
Зняти захист листа Excel за допомогою пароля
Найпростіший спосіб зняти захист аркуша Excel - це якщо ви знаєте пароль.
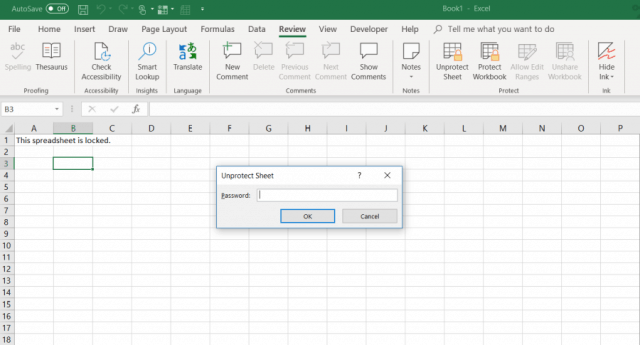
- Натисніть на Огляд вкладка.
- Виберіть "Незахищений лист" в Захищати розділ меню.
- Введіть пароль у Незахищений лист вікно діалогу.
Зняти захист таблиці Excel за допомогою Google Sheets
Забути або втратити пароль на захищеному робочому аркуші Excel може бути страшно. Вашою першою думкою може бути те, що ви повністю втратили всі дані на аркуші.
Хороша новина полягає в тому, що існує творчий шлях, який дозволяє зняти захист аркуша Excel. Для цього вам знадобиться обліковий запис Google Диска.
- Відкрийте свій обліковий запис на Диску Google, виберіть Нові і виберіть Google Sheet щоб відкрити новий аркуш.
- На аркуші виберіть Файл і виберіть Імпорт.
- В Імпортувати файл діалогове вікно, виберіть Завантажити з меню.
- Клацніть Виберіть файл зі свого пристрою.
- Перейдіть до таблиці Excel на своєму комп’ютері. Виберіть його та натисніть відчинено.
- В Імпортувати файл вікно, виберіть Замініть електронну таблицю і виберіть Імпорт даних.
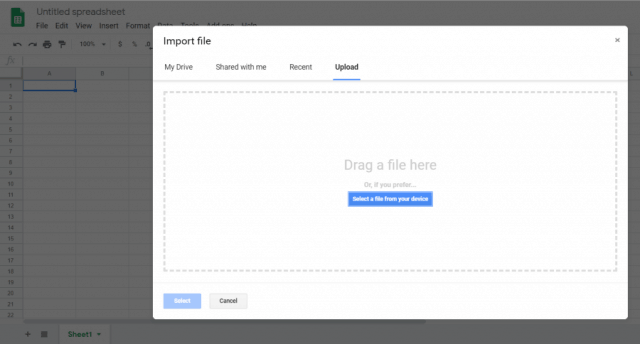
Це імпортує захищений робочий лист Excel у ваш аркуш Google Таблиць. Крім того, зараз ви помітите, що аркуш більше не захищений. Ви можете редагувати все, що вам подобається.
Тепер, коли він не захищений, ви можете знову експортувати аркуш у формат Excel.
- У незахищеному тепер Google Sheet виберіть Файл і Завантажити як
- Виберіть Microsoft Excel (.xlsx)
- Виберіть Зберегти як.
- Дайте ім'я файлу та виберіть Зберегти.
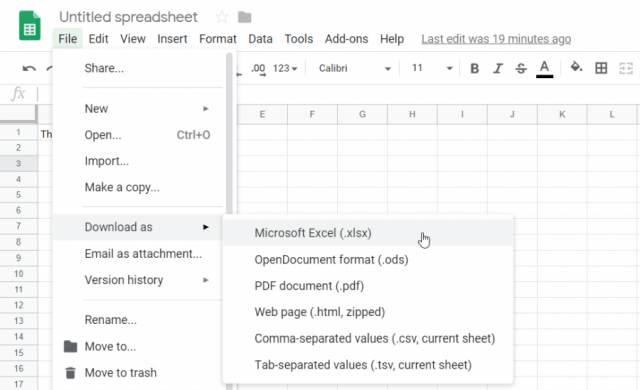
Тепер у вас такий же точний аркуш Excel, але захист знято.
Зняти захист листа Excel за допомогою VBA
Якщо у вас немає облікового запису Диска Google або ви шукаєте інший підхід, щоб зняти захист листа Excel зсередини Excel, VBA - це чудовий спосіб зробити це.
Ідея полягає у запровадженні модуля VBA, який намагатиметься зламати пароль один символ за один раз. Залежно від того, наскільки складний пароль, сценарій може зайняти від 10 хвилин до годин.
Крок 1: Збережіть як старіший файл Excel
Єдиним обмеженням цього методу є те, що він працює лише на робочих аркушах Excel у Excel 2010 або новіших версіях. Це не проблема, якщо ви зберігаєте захищений робочий лист у старій версії.
Просто натисніть Файл і Зберегти як. Для випадаючого формату виберіть Excel 97-2003 (* .xls).
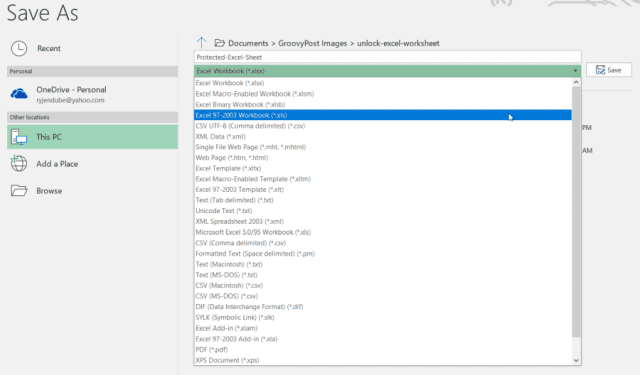
Зберігати на старіший формат болісно, але користь полягає в тому, що після того, як буде виконано сценарій VBA, пароль зламається, і ви отримаєте доступ до розблокованого аркуша.
Крок 2: Створення та запуск коду VBA
Ось як налаштувати цей модуль VBA.
- Виберіть Розробник пункт меню у стрічці. Якщо його немає, натисніть Файл > Параметри > Налаштуйте стрічку, перемикач Виберіть команди до Усі команди, і рухатися Розробник з лівого меню в праве. Клацніть гаразд коли ви закінчите.
- В Розробник меню, виберіть Переглянути код від Управління ділянку стрічки.
- Rick-click на Об'єкти Microsoft Excel, виберіть Вставитита виберіть Модуль.
Існує відомий сценарій VBA, який існує вже багато років, який порушить пароль і захистить будь-який робочий аркуш.
Скопіюйте код нижче та вставте його в модуль:
Sub PasswordBreaker()
Dim i As Integer, j As Integer, k As Integer
Dim l As Integer, m As Integer, n As Integer
Dim i1 As Integer, i2 As Integer, i3 As Integer
Dim i4 As Integer, i5 As Integer, i6 As Integer
On Error Resume Next
For i = 65 To 66: For j = 65 To 66: For k = 65 To 66
For l = 65 To 66: For m = 65 To 66: For i1 = 65 To 66
For i2 = 65 To 66: For i3 = 65 To 66: For i4 = 65 To 66
For i5 = 65 To 66: For i6 = 65 To 66: For n = 32 To 126
ActiveSheet.Unprotect Chr(i) & Chr(j) & Chr(k) & _
Chr(l) & Chr(m) & Chr(i1) & Chr(i2) & Chr(i3) & _
Chr(i4) & Chr(i5) & Chr(i6) & Chr(n)
If ActiveSheet.ProtectContents = False Then
MsgBox "Password is " & Chr(i) & Chr(j) & _
Chr(k) & Chr(l) & Chr(m) & Chr(i1) & Chr(i2) & _
Chr(i3) & Chr(i4) & Chr(i5) & Chr(i6) & Chr(n)
Exit Sub
End If
Next: Next: Next: Next: Next: Next
Next: Next: Next: Next: Next: Next
End Sub
Далі натисніть кнопку Біжи кнопка (зелена стрілка праворуч) для запуску сценарію.
Це запустить новий створений вами модуль. Він спробує зламати захист аркуша паролем один символ одночасно. Під час тестування з трьома простими символами ("abc") сценарію знадобилося кілька секунд, щоб зламати пароль.
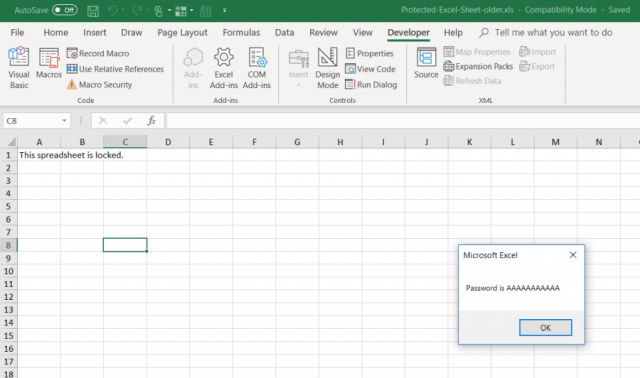
Відображений пароль буде довільним. Просто натисніть гаразд і ваша електронна таблиця Excel тепер знову незахищена. Для підтвердження введіть тест у клітинку.
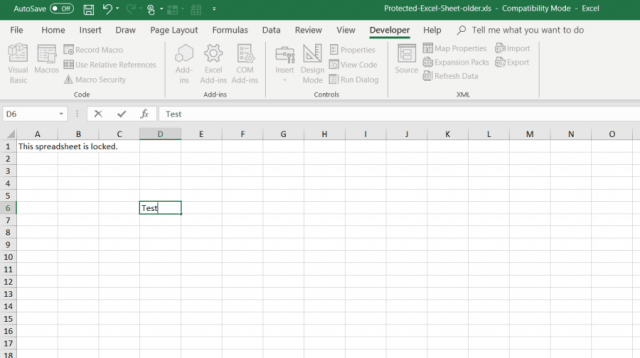
Оскільки простий пароль займає лише кілька секунд, довший і складніший пароль може зайняти до хвилини-двох. Просто залиште його працювати у фоновому режимі, поки не з’явиться вікно повідомлення.
Після того, як ваш аркуш буде захищений, ви можете зберегти його до попереднього формату, який ви використовували, перш ніж зберегти його.
Вибір методу незахищеності
Всі три з цих методів будуть добре працювати, аленайкраще почати з найпростішого і попрацювати за списком. В ідеалі ви будете знати пароль і зможете зняти захист аркуша, просто ввівши його.
Але забути пароль захисту дуже часто, тому сподіваємось, що два останніх способи, перераховані вище, допоможуть вам позбутися від заклинання та дозволять вам знову редагувати робочий аркуш.










Залишити коментар