Використовуйте Листи Google для надсилання електронного листа на основі вартості комірок
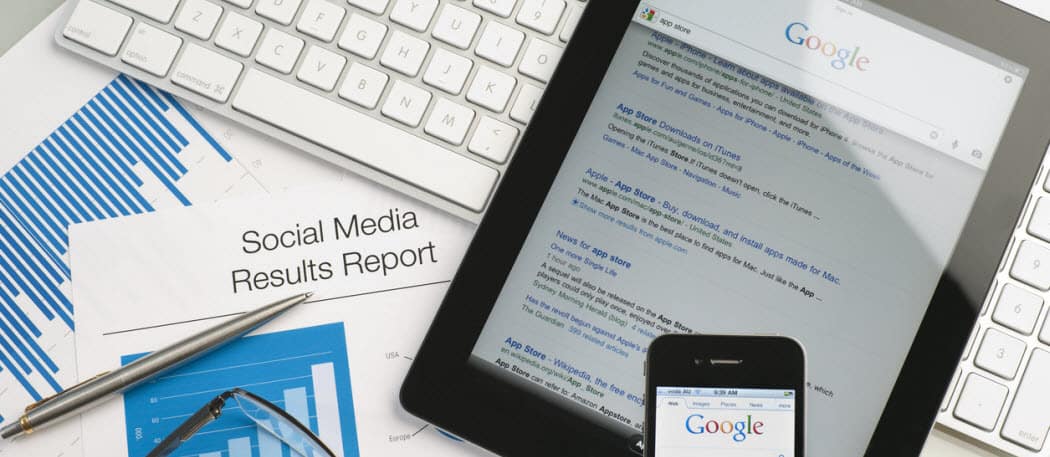
Чи знаєте ви, що можна надсилати електронну пошту прямо з Google Таблиць за допомогою Google Apps Script? За допомогою простого коду ви можете використовувати значення комірки, щоб викликати сповіщення у поштовій скриньці.
Надсилання електронного листа з Google Таблиць вимагає використання сценарію Google Apps. Але не хвилюйтесь, якщо ви ніколи раніше не створювали жодного сценарію Google Apps, надіслати електронний лист дуже просто.
У наступному посібнику ви збираєтеся вчитисяяк перевірити значення комірки в Google Таблицях, і якщо значення перевищує певний граничний поріг, ви можете автоматично надіслати електронний лист із сповіщенням на будь-яку електронну адресу, яка вам подобається.
Для цього сценарію існує багато застосунків. Ви можете отримати сповіщення, якщо щоденний прибуток у звіті про продаж знизиться нижче певного рівня. Або ви можете отримати електронний лист, якщо ваші співробітники повідомлять, що вони виставляють рахунок клієнту протягом занадто багато годин у таблиці для відстеження проекту.
Незалежно від програми, цей сценарій дуже потужний. Це також заощадить час перегляду оновлень електронних таблиць вручну.
Крок 1. Надіслати електронний лист із Google Таблиць
Перш ніж ви зможете створити сценарій Google Apps для надсилання електронного листа з Google Таблиць, вам також знадобиться електронна адреса Gmail, на яку буде доступний скрипт Google Apps, щоб надсилати ваші електронні повідомлення.
Вам також потрібно створити нову електронну таблицю, яка містить адресу електронної пошти.
Просто додайте стовпець імені та стовпець електронної пошти та заповніть їх особою, якій ви хочете отримати сповіщення електронною поштою.
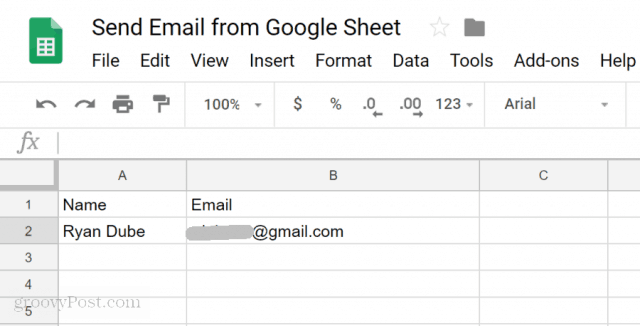
Тепер, коли у вас є електронна адреса, на яку потрібно надіслати сповіщення електронною поштою, саме час створити свій сценарій.
Щоб потрапити в редактор сценаріїв, натисніть на Інструментита натисніть кнопку Редактор сценаріїв.
Ви побачите вікно сценарію з функцією за замовчуванням, яка називається myFunction (). Перейменуйте це на Відправити лист().
Далі вставте наступний код у функцію SendEmail ():
// Fetch the email address
var emailRange = SpreadsheetApp.getActiveSpreadsheet().getSheetByName("Sheet1").getRange("B2");
var emailAddress = emailRange.getValues();
// Send Alert Email.
var message = "This is your Alert email!"; // Second column
var subject = "Your Google Spreadsheet Alert";
MailApp.sendEmail(emailAddress, subject, message);Ось як працює цей код:
- getRange і getValues витягує значення з комірки, зазначеної у методі getRange.
- вар повідомлення і вар тему визначає текст, який збирається створити сповіщення електронною поштою.
- The MailApp.sendEmail функція нарешті виконує функцію надсилання скриптів Google за допомогою підключеного облікового запису Google.
Збережіть сценарій, клацнувши на диск , а потім запустіть його, клацнувши на бігати значок (стрілка вправо).
Майте на увазі, що Google Script потребує дозволу на доступ до вашого облікового запису Gmail для надсилання електронного листа. Тому при першому запуску сценарію ви можете побачити попередження, як показано нижче.
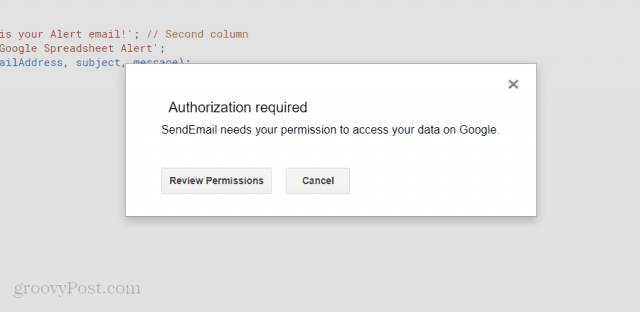
Натисніть на Переглянути дозволи, і ви побачите інший екран сповіщення, який вам потрібно буде обійти.
Цей екран попередження пов’язаний з тим, що ви пишете власний скрипт Google, який не зареєстровано як офіційний.
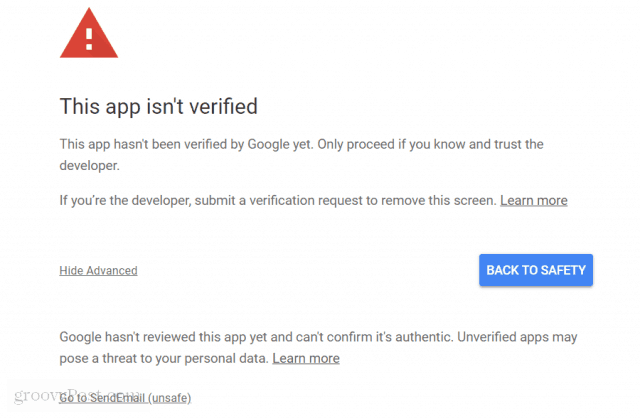
Просто натисніть на Розширений, а потім клацніть на Перейти до SendEmail (небезпечно) посилання.
Вам потрібно буде зробити це лише один раз. Ваш скрипт буде запущений, а електронна адреса, яку ви вказали у своїй електронній таблиці, отримає електронне повідомлення, як показано нижче.
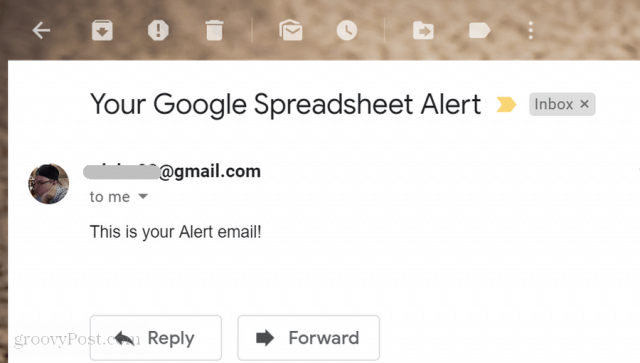
Крок 2: Зчитування значення з комірки в Google Таблицях
Тепер, коли ви успішно написали сценарій Google Apps, який може надсилати сповіщення електронним листом, настав час зробити це сповіщення електронною поштою більш функціональним.
Наступним кроком, який ви дізнаєтесь, є те, як зчитувати значення даних із електронної таблиці Google, перевіряти значення та видавати спливаюче повідомлення, якщо це значення перевищує або перевищує верхню межу.
Перш ніж це зробити, вам потрібно створити ще один аркуш у таблиці Google, з якою ви працюєте. Назвіть цей новий аркуш “MyReport”.
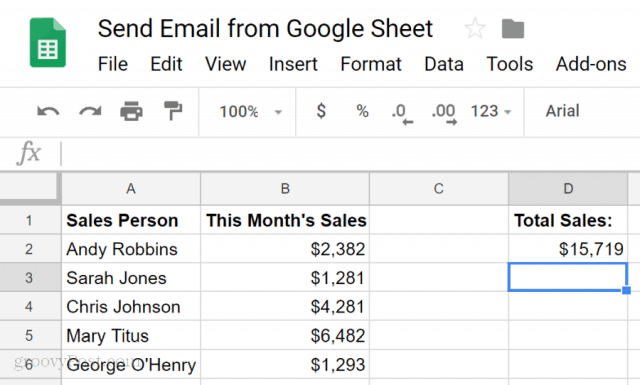
Майте на увазі, що комірка D2 - це та, яку ви хочете перевірити та порівняти. Уявіть, що ви хочете знати щомісяця, чи не знизились ваші загальні продажі нижче 16 000 доларів.
Давайте створимо сценарій Google Apps, який це робить.
Поверніться у вікно редактора сценаріїв, натиснувши на Інструменти і потім Редактор сценаріїв.
Якщо ви використовуєте ту саму електронну таблицю, ви все одно матимете Відправити лист() функція там. Виріжте цей код і вставте його в Блокнот. Вам це знадобиться пізніше.
Вставте наступну функцію у вікно коду.
function CheckSales() {
// Fetch the monthly sales
var monthSalesRange = SpreadsheetApp.getActiveSpreadsheet().getSheetByName("MyReport").getRange("D2");
var monthSales = monthSalesRange.getValue();
var ui = SpreadsheetApp.getUi();
// Check totals sales
if (monthSales < 16000){
ui.alert("Sales too low!");
}
}Як працює цей код:
- Завантажте значення з комірки D2 в місяцьПродажі змінна.
- У звіті IF порівнюються щомісячні продажі в осередку D2 із 16000 доларів США
- Якщо значення перевищує 16000, код викличе вікно повідомлення браузера з попередженням.
Збережіть цей код і запустіть його. Якщо він працює правильно, у вашому браузері ви побачите таке попереджувальне повідомлення.
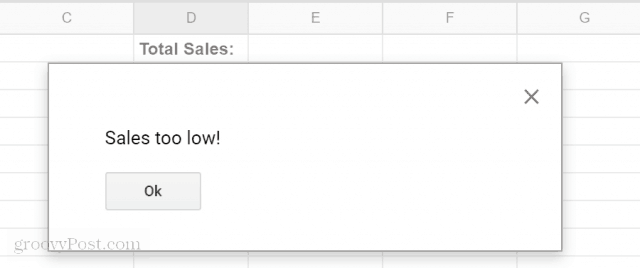
Тепер у вас є сценарій Google Apps, який моженадіславши сповіщення електронною поштою та інший сценарій, який може порівняти значення з електронної таблиці, ви готові поєднати ці два повідомлення та надіслати сповіщення замість того, щоб викликати повідомлення про сповіщення.
Крок 3: Поєднавши все це разом
Тепер настав час об’єднати два створені вами сценарії в один сценарій.
До цього моменту у вас повинна бути електронна таблиця з вкладкою Sheet1, яка містить одержувача електронного повідомлення із попередженням. Інша вкладка під назвою MyReport містить всю вашу інформацію про продажі.
Повернувшись до редактора сценаріїв, пора застосувати все, про що ви дізналися до цього часу, на практиці.
Замініть увесь код у редакторі сценаріїв двома функціями, відредагованими, як показано тут.
function CheckSales() {
// Fetch the monthly sales
var monthSalesRange = SpreadsheetApp.getActiveSpreadsheet().getSheetByName("MyReport").getRange("D2");
var monthSales = monthSalesRange.getValue();
// Check totals sales
if (monthSales < 16000){
// Fetch the email address
var emailRange = SpreadsheetApp.getActiveSpreadsheet().getSheetByName("Sheet1").getRange("B2");
var emailAddress = emailRange.getValues();
// Send Alert Email.
var message = "This month your sales were " + monthSales; // Second column
var subject = "Low Sales Alert";
MailApp.sendEmail(emailAddress, subject, message);
}
}Зверніть увагу на редагування тут.
Всередині оператора IF просто вставте Відправити лист скрипт всередині CheckSales () функція всередині дужок оператора if.
По-друге, об'єднайте місяцьПродажі змінної до кінця повідомлення електронної пошти за допомогою + характер.
Єдине, що залишається зробити, це запускати функцію CheckSales () щомісяця.
Для цього в редакторі сценаріїв:
- Натисніть на Редагувати пункт меню, а потім натисніть на Тригери поточного проекту.
- Унизу екрана натисніть створити новий тригер.
- Виберіть CheckSales функція для запуску.
- Зміна Виберіть джерело події до керований часом.
- Зміна Виберіть тип тригера на основі часу до Місячний таймер.
Клацніть Зберегти для завершення запуску.
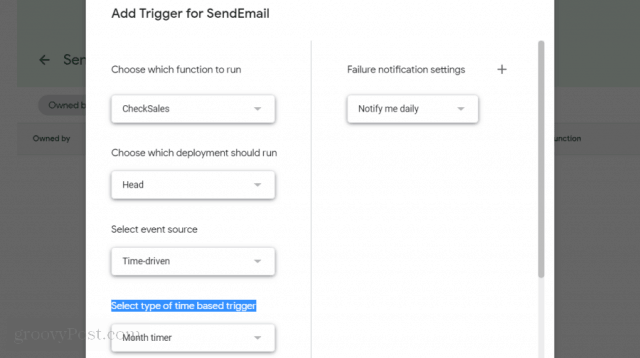
Тепер щомісяця запускатиметься ваш новий сценарій, який порівнюватиме загальну щомісячну суму продажів у клітинці D2 до 16 000 доларів.
Якщо менше, він надішле сповіщення електронним листом із повідомленням про низькі щомісячні продажі.
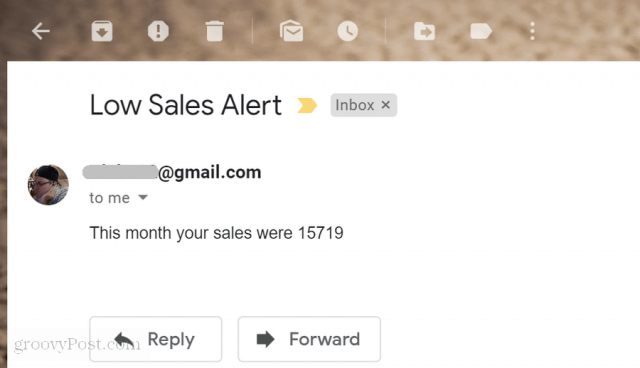
Як бачите, Google Apps Scripts містить багато функціональних можливостей у невеликому пакеті. За допомогою всього лише декількох простих рядків коду ви можете зробити досить дивовижні речі.
Якщо ви хочете ще поекспериментувати, спробуйте додативстановіть обмеження порівняння в 16 000 доларів в іншу комірку електронної таблиці, а потім прочитайте це у своєму сценарії, перш ніж виконувати порівняння. Таким чином, ви можете змінити ліміт, просто змінивши значення на аркуші.
Налаштувавши код і додавши нові блоки коду, ви можете спиратися на ці прості речі, які ви дізнаєтесь, щоб врешті-решт створити якісь дивовижні скрипти Google.








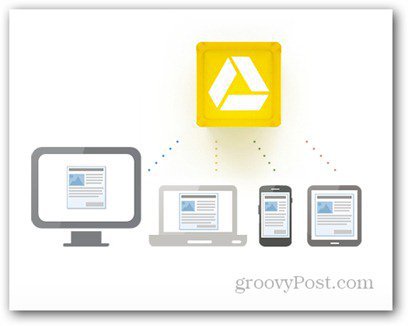

Залишити коментар