Посібник для початківців до Google Sheets, Інтернет-суперник в Excel

Якщо ви шукаєте Інтернет-версію, зруйновану, зручну для розуміння версію Microsoft Excel, то Google Sheets - це місце, куди потрібно звернутися. Ось що потрібно знати новачок.
Минулого разу ми розглядали Документи Google і як розпочати роботу, якщо ви новачок. Сьогодні ми розглянемо іншу основну частину хмарних додатків Google для продуктивності - Google Sheets.
Листи - це відповідь Google на Microsoft Excel. Є дві великі речі, які розрізняють таблиць від Excel: Sheets - це повністю веб-браузер, і це абсолютно безкоштовно. Він також розділяє багато функцій спільної роботи та обміну, якими володіє Документи.
Якщо припустити, що ви вже нічого не знаєте про Листи, давайте подивимось під капот, як це все працює.
Google Sheets - безкоштовна альтернатива Microsoft Excel
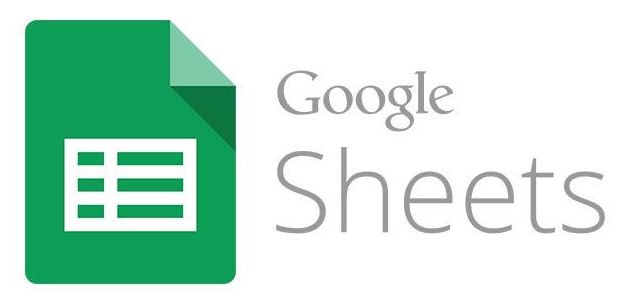
Якщо ви вже добре розумієте, як працює Microsoft Excel, у вас не буде абсолютно ніяких проблем із Google Таблицями. Але припустимо, ви нічого не знаєте про те, як працює Excel.
Як і в Документах, у Листах для цього йдуть такі дії:
- Все повністю в Інтернеті, тому ваші електронні таблиці доступні з будь-якого підключеного до Інтернету комп'ютера чи мобільного пристрою.
- Все зберігається автоматично, так що вам ніколи не доведеться турбуватися про втрату будь-якої життєвої роботи.
- Ви можете запросити співробітників до своїх електронних таблиць і спостерігати, як вони редагують документи в режимі реального часу.
- Ви можете спілкуватися в режимі реального часу зі своїми співробітниками в електронній таблиці.
- Ви можете переглядати історію редагування та повертати електронну таблицю до попередньої версії.
Як дістатися до Google Таблиць
Дістатися до Google Таблиць просто. Ви можете вказати свій веб-переглядач безпосередньо на https://docs.google.com/spreadsheets/u/0/, який приведе вас сюди:
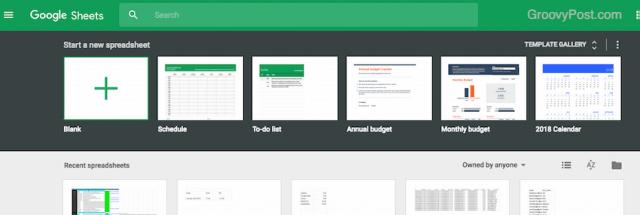
Або ви можете отримати доступ до сайту через Google Drive.
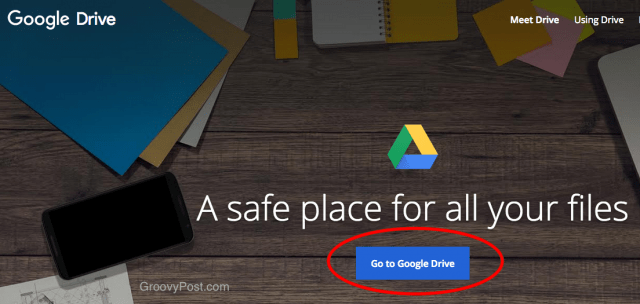
Запуск нової електронної таблиці
Після натискання на синю кнопку та переходу на наступну сторінку натисніть на синю НОВИЙ кнопка, то Google Таблиці. Тепер ви можете вибрати порожню електронну таблицю або почати з шаблону.
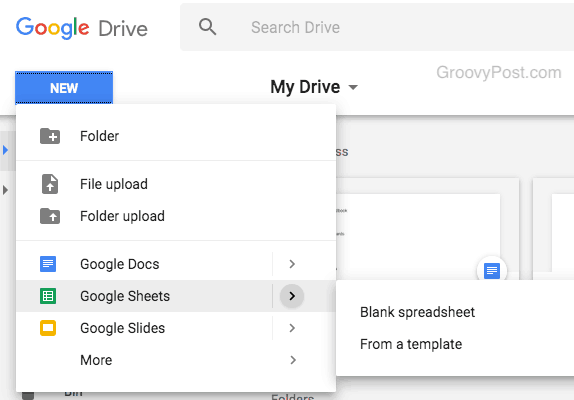
Запуск порожньої електронної таблиці
Якщо ви вибрали порожню електронну таблицю, просто дайте їй назву, а потім почніть заповнювати комірки даними.
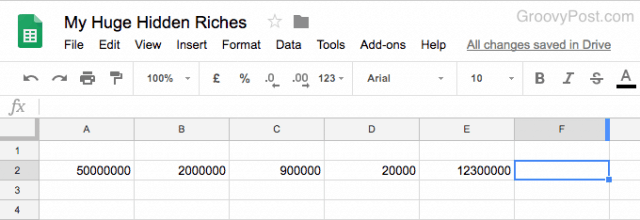
Запуск електронної таблиці шаблонів
Якщо ви виберете варіант шаблону, ви побачите досить приємний вибір на вибір.
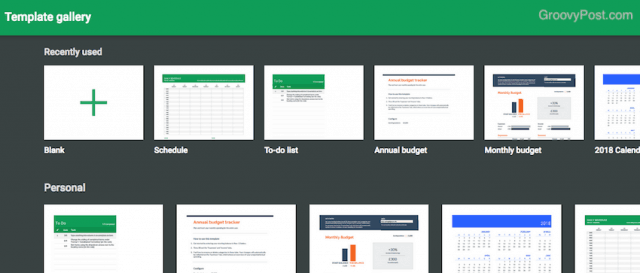
Усі звичні підозрювані є - графіки, списки справ, бюджети, календарі, звіти про витрати, рахунки-фактури та безліч різних трекерів.
Завантаження та перетворення електронних таблиць Excel в Google Таблиці
Третій варіант запуску електронної таблиці - взяти вже наявну електронну таблицю Microsoft Excel та завантажити її у формат Google Sheets. Вам потрібно буде зробити це через URL-адресу Диска, хоча як Завантаження файлу опція відсутня на сторінці електронних таблиць.
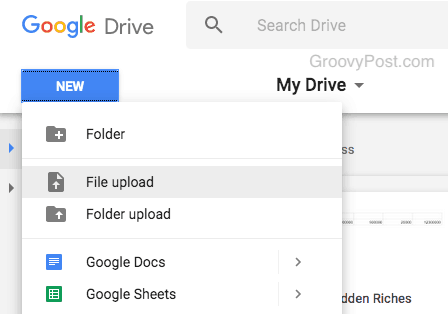
Ось дані про продаж електронної таблиці Excel, яку яу мене на ноутбуці. Я завантажив його в Google Таблиці для більш легкого доступу та редагування. Якщо припустити, що файл не надто великий, завантаження зазвичай займає секунди. Невелике поле сповіщення в нижньому правому куті екрана повідомляє, коли воно завантажено.
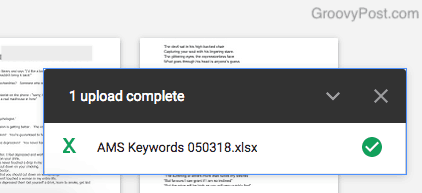
Але він ще не перетворений на Google Таблиці. Поки що він просто завантажив лист Excel. Щоб конвертувати його, клацніть правою кнопкою миші на документі та виберіть Відкрити за допомогою -> Таблиці Google.
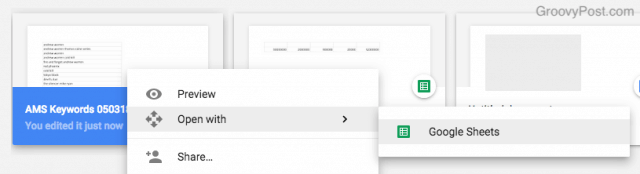
Потім буде зроблено нову копію документа у форматі Листи. Потім можна видалити версію документа в Excel.
Робота з таблицями Google - основи
Тепер, коли у вас відкритий аркуш і готовий до роботи, давайте розглянемо деякі основні функції.
Вставка рядків та стовпців
Тепер, коли у нас є повноцінний документ, скажімо, ми хочемо перемістити ці дані вгору, вниз або вбік, щоб створити місце для нових даних.
Це дуже просто. Почнемо зі створення нової колонки. Спочатку просто виділіть, що потрібно рухати. Якщо ви хочете лише один новий стовпець, то виділіть колонку поруч. Якщо ви хочете три нові колонки, виділіть три поруч.
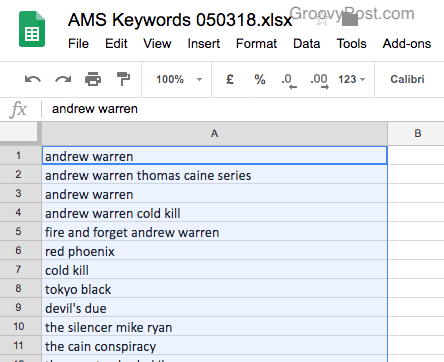
З цим документом у мене є лише один стовпець. Тому я виділив це, тому що я хочу перемістити цей стовпець до стовпця B і стовпець A порожній для інших даних.
З виділеним стовпцем A, перейдіть до Вставити–> Стовпець ліворуч.
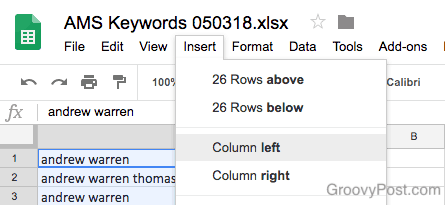
Стовпчик A тепер буде у стовпці B, а стовпець A тепер буде порожнім, готовим до нових даних.
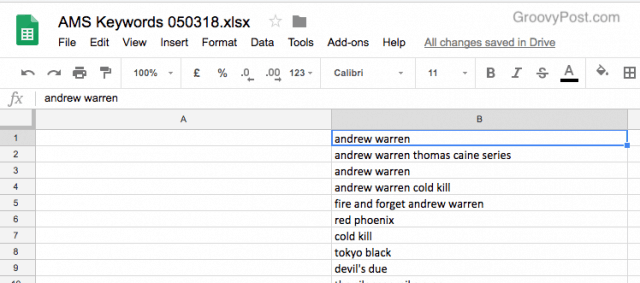
Пам’ятайте, кожна зміна, яку ви вносите, є оборотною. Або через відстеження версій, або через Правка–> Скасувати.
Вставлення рядків ще простіше. Виділіть рядок, до якого потрібно перемістити, щоб додати новий рядок. Потім переходьте до Вставити–> Рядок вище або Вставити–> Рядок нижче.
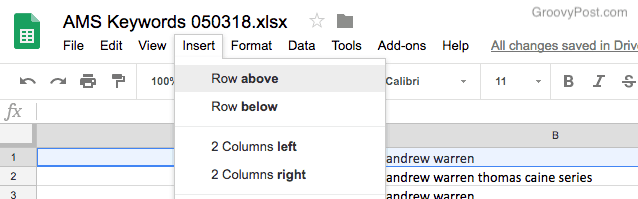
І це буде зроблено. О, так.
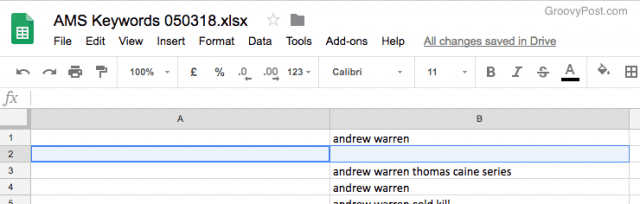
Видалення рядків і стовпців
Видалення рядків і стовпців також легко. Виділіть рядок або стовпець, а потім перейдіть до Редагувати меню. Ви побачите можливість видалити рядок, і коли буде вибрано, рядок зникне, і все переміститься вгору, щоб заповнити пробіл.
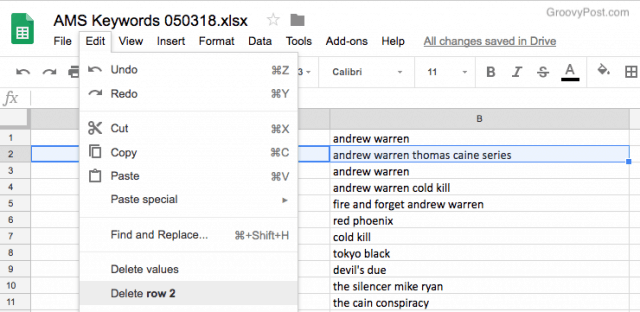
Також є варіант у Редагувати меню для видалення стовпця.
Додати або видалити нулі з ваших підсумків
Іноді з цифрами, якщо ви додаєте нулі після десяткових знаків, вони автоматично викреслюються при натисканні клітинки. На щастя, повернути нулі дуже просто.
Виділіть клітинку, а потім натисніть кнопку нулі над нею.
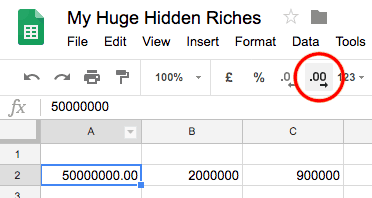
Вирівняйте дані належним чином
Якщо ви трохи акуратний фрік або OCD, то вам захочеться, щоб все вирівнялося належним чином. Іноді деякі комірки вирівнюються ліворуч, а деякі праворуч.
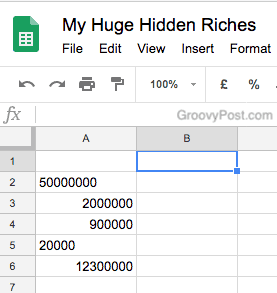
Щоб усі вони вишикувалися прямо як солдати, просто виділіть стовпчик (у цьому випадку стовпець А), натисніть кнопку вирівнювання та виберіть потрібну.
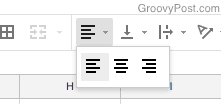
Тепер дивіться, як ці діти перебираються на пряму лінію.
Форматуйте числа у вигляді валюти, відсотків тощо
Введення цифр - це одне, але якщо ви єнасправді фіксуючи фінансові операції, тоді має сенс мати валюту, десяткові крапки та коми. Таким чином, ви можете легко прочитати фігури. Або є інші способи форматування чисел.
Ось ось цифри, як вони були введені.
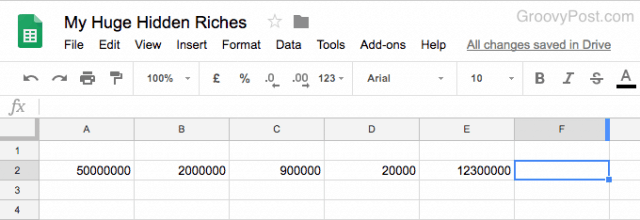
Але якщо ви виділите одну або декілька комірок, натисніть на 123 кнопка (поруч із меню шрифту), тоді ви отримуєте параметри.
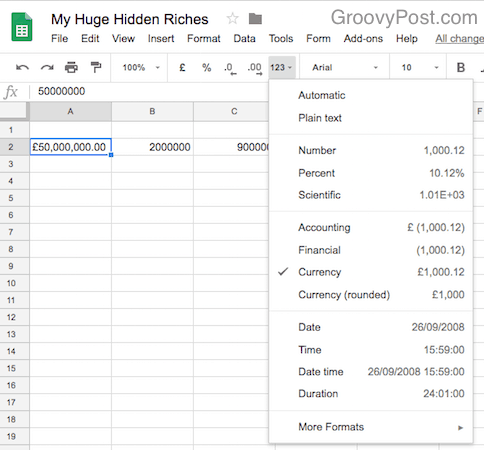
Вибір Валюта перетворює фігуру в правильно відформатовану валюту. Або ви можете мати відсоток, дати, час тощо. Кожен варіант має поряд із собою, як виглядатиме номер, якби його було вибрано.
Якщо ви хочете іншу валюту, натисніть Більше форматів на дні. Тоді Більше валют…
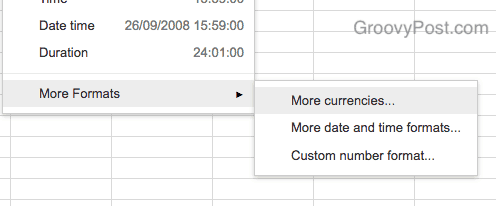
Тоді просто виберіть свою валюту.
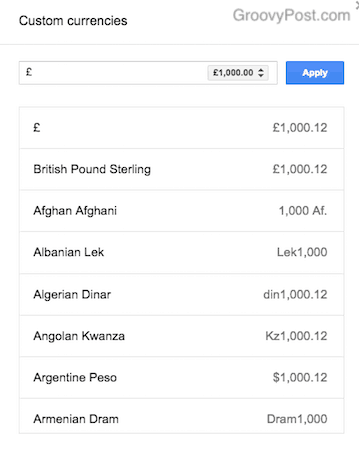
Складіть таблицю
Зробити стіл абсолютно просто. Просто виділіть область, для якої ви хочете скласти таблицю. Потім натисніть кнопку на панелі меню, яка має вигляд 4 квадратів, розташованих один на одного.
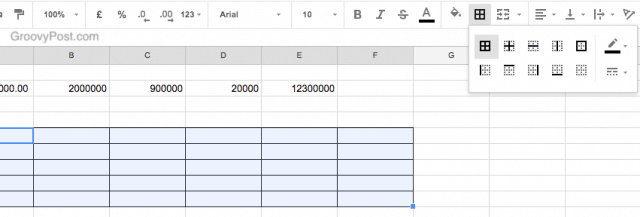
Виберіть потрібний. Для столу це буде першим у верхньому ряду. Клацнувши, що зробить клітини, мають навколо себе чорні лінії, надаючи вам свій стіл.
Розфарбуйте клітинки та дані
Якщо ви хочете, наприклад, мати різні кольорові рядки, це лише випадок виділення відповідного рядка. Потім натисніть кнопку кольору заливки (поруч із кнопкою кольору шрифту).
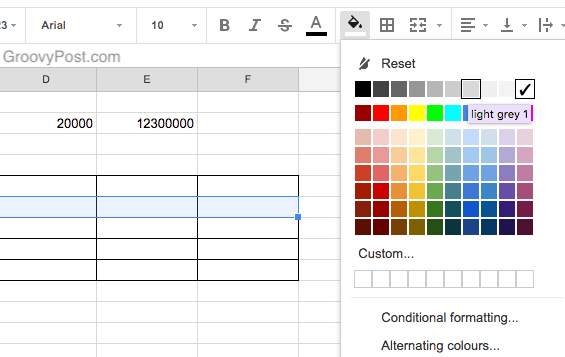
Виберіть колір, і клітини повернуть цей колір. Пам’ятайте, що якщо у вас темний колір, вам знадобиться світліший шрифт, щоб він з'явився.
Додати посилання та коментарі, які можна натиснути
Щоб створити гіперпосилання, на якому можна натиснути, просто введіть дійсну URL-адресу в клітинку. Після натискання клавіші повернення або виходу з клітинки посилання одразу стає активним та доступним.
Залишати коментарі (якщо хтось надіслав вам електронну таблицю Google) дещо відрізняється від Google Документів. У Документах Google, коли ви залишаєте коментар, він сидить там відкрито.

Але в Google Таблицях, коли ви залишаєте коментар, він позначений маленьким жовтим трикутником у куті поля. Щоб побачити коментар, вам потрібно навести на нього курсор миші.
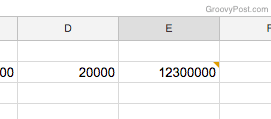
Сортування даних за стовпцями
Якщо у вас є електронна таблиця, скажімо, зі списком імен, можливо, ви хочете мати її в алфавітному порядку. Або зворотний алфавітний порядок.
Для цього виділіть стовпці та перейдіть до Дані меню. Там ви можете сортувати весь стовпець або лише виділені клітинки у цьому стовпці.
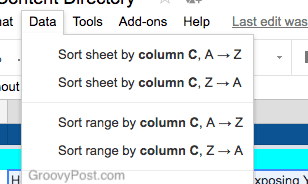
Запрошення співробітників
Запрошення співробітників так само, як і вДокументи Google. Кожен, кого потрібно запросити до документа Google, потребує облікового запису Google. Це може бути звичайний безкоштовний акаунт Gmail або платний обліковий запис Google Apps.
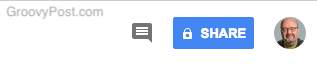
Тепер натисніть на синій ПОДІЛИТИСЯ у верхньому правому куті екрана Документів, і вікно підскочить угору.
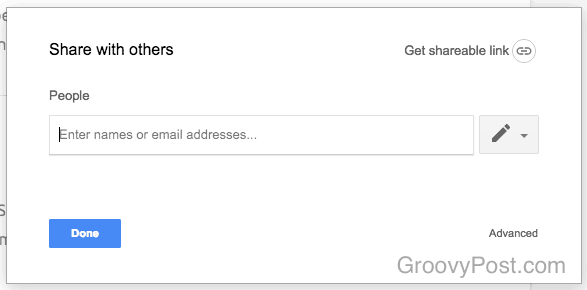
Якщо натиснути на Отримайте спільне посилання, у вас є можливість зробити посилання дебудь-хто може отримати доступ до документа за умови посилання. Ви також можете редагувати їх дозволи на перегляд, наприклад їх здатність редагувати вашу роботу або просто читати її.
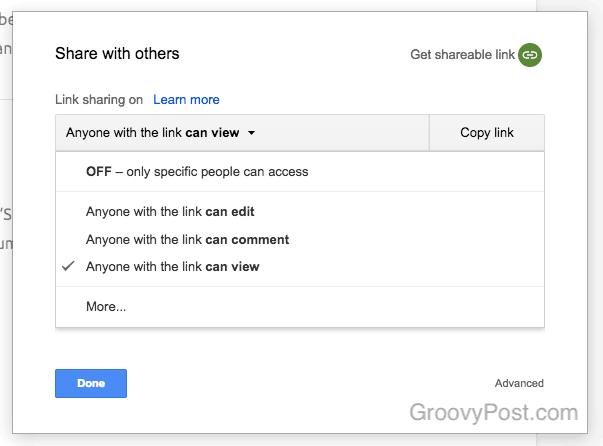
Або якщо ви хочете запросити конкретну особу, ви можете скопіювати її електронну пошту в Люди розділ, а також те, що їм дозволено робити в документі. Прикріпіть також примітку, якщо є щось, що ви хочете їм сказати.
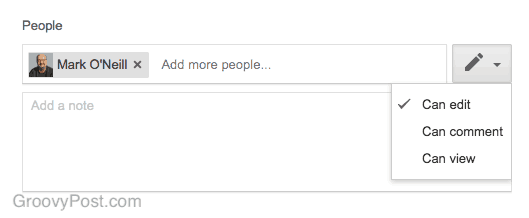
Якщо у вашій книзі контактів є люди за цією адресою електронної пошти, і одна з них - людина, яку ви хочете запросити, поле електронної пошти автоматично автоматично заповнюватиметься, заощаджуючи вам трохи часу.
Коли людина прийме ваше запрошення, ви побачите їх у верхній частині екрана, поруч із кнопкою СПОДІЛИТИ.
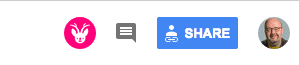
Завантаження електронної таблиці в іншому форматі файлу
Коли ваша електронна таблиця нарешті готова, ви можете експортувати її як інший формат файлу.
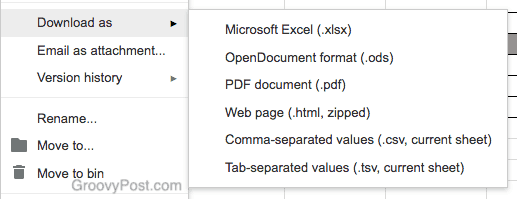
Параметри дещо відрізняються від варіантів для Документів Google. Зрештою, ти є мати справу з електронною таблицею, яка є дещо іншим звіром, ніж звичайний документ.
Сторонні надбудови
Як і в Google Документах, у «Листи» є додатки сторонніх розробників, які покликані полегшити вашу роботу. Для доступу до меню перейдіть до Надбудови -> Отримати надбудови у верхній панелі меню.
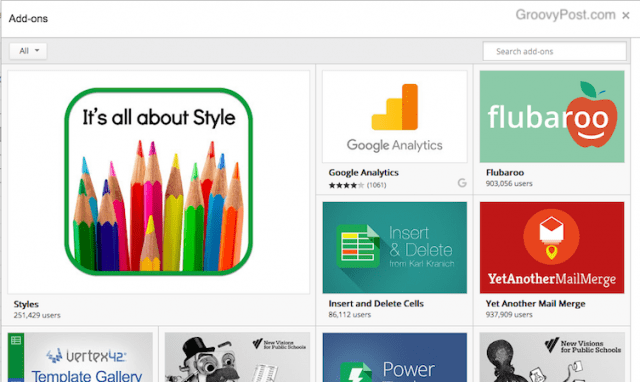
Ось кілька найкращих.
Google Analytics
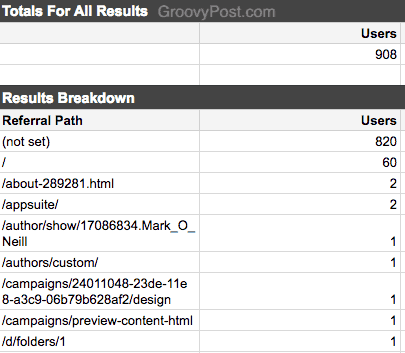
Приєднайте свій обліковий запис Google Analytics до своїх таблиць Google і регулярно генеруйте звіти про аналітику в «Таблицях».
Галерея шаблонів
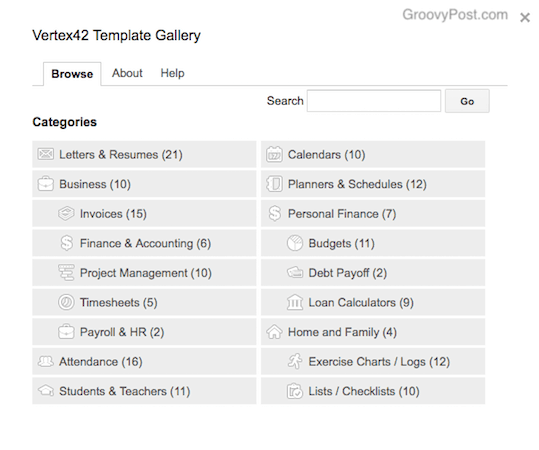
Ще більше розширіть свій вибір шаблонів за допомогою Галереї шаблонів.
Більше шрифтів
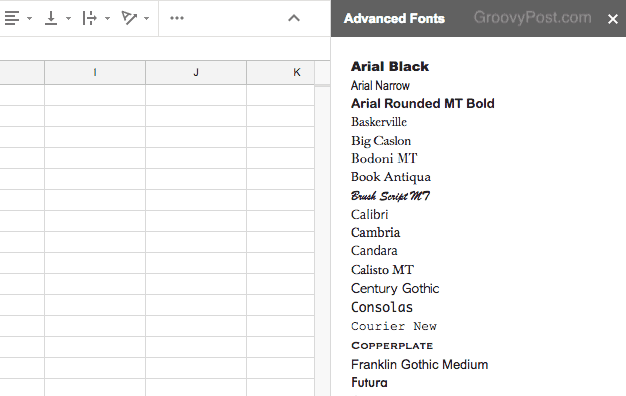
Як випливає з назви, отримайте більше шрифтів для своїх електронних таблиць.
Висновок
Є дуже багато людей (включаючи мене), якіненавиджу Microsoft Excel з пристрастю. Він роздутий, а тому важкий у використанні. Але Google спростила електронні таблиці, надавши лише потрібні речі та не більше. Це чудовий сервіс, який можна використовувати і чудово працює, коли потрібна співпраця.










Залишити коментар