15 Прийоми копіювання та вставки для Microsoft Excel

Цілий день працюєте в електронних таблицях? Перегляньте ці 15 прийомів копіювання та вставки, щоб заощадити час, коли ви копіюєте та вставляєте комірки в Microsoft Excel.
Excel - одна з найінтуїтивніших електронних таблицьпрограми для використання. Але якщо мова йде про копіювання та вставлення даних у різні частини електронної таблиці, більшість користувачів не розуміють, скільки можливостей є.
Незалежно від того, чи хочете ви скопіювати та вставити окремі комірки, рядки чи стовпці чи цілі аркуші, наступні 15 прийомів допоможуть вам зробити це швидше та ефективніше.
1. Скопіюйте результати формули
Одна з найприємніших речей щодо копіювання тавставлення в Excel - це коли ви намагаєтесь скопіювати та вставити результати формул Excel. Це тому, що коли ви вставляєте результати формули, формула автоматично оновлюється відносно клітинки, в яку ви вставляєте її.
Ви можете запобігти цьому і скопіювати лише фактичні значення за допомогою простого фокусу.
Виберіть комірки зі значеннями, які потрібно скопіювати. Клацніть правою кнопкою миші будь-яку клітинку та виберіть Скопіюйте зі спливаючого меню.
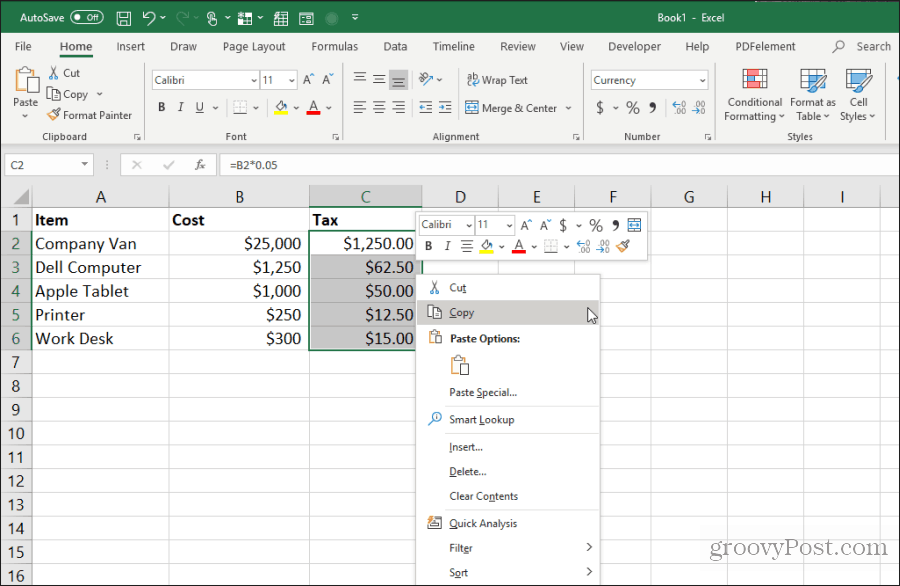
Клацніть правою кнопкою миші першу клітинку в діапазоні, куди потрібно вставити значення. Виберіть Цінності піктограму зі спливаючого меню.
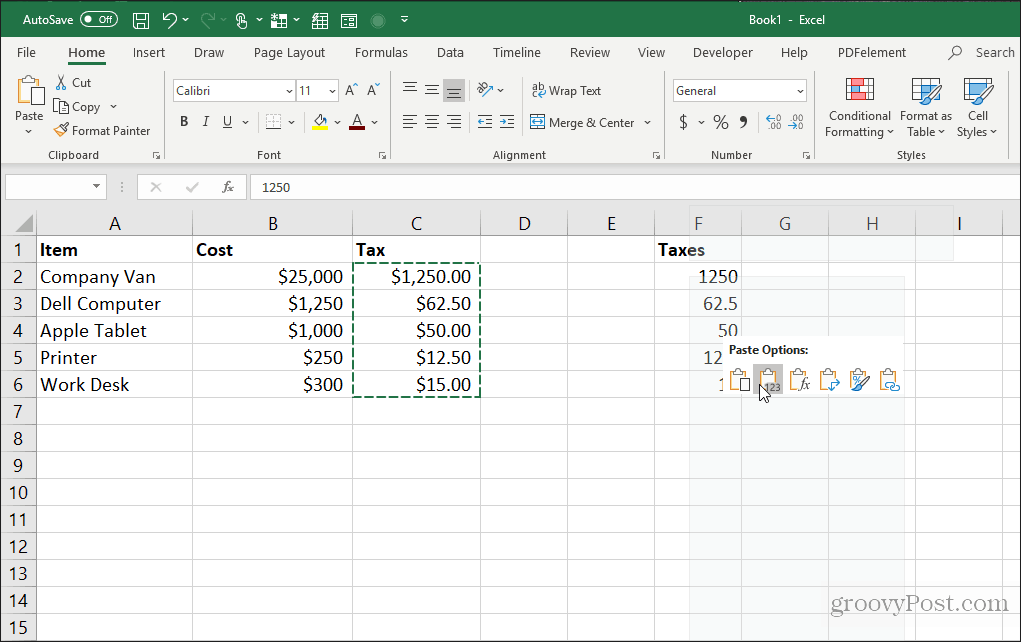
Це вставить лише значення (не формули) у комірки призначення.
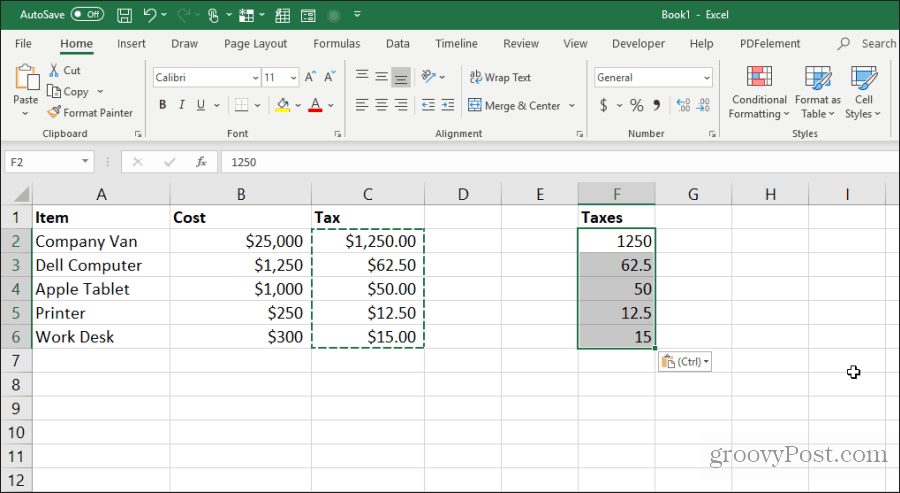
Це видаляє всю відносну складність формули, яка відбувається, коли ви зазвичай копіюєте та вставляєте комірки формули в Excel.
2. Скопіюйте формули без зміни посилань
Якщо ви хочете скопіювати і вставити комірки формули, але тримати формули, ви також можете це зробити. Єдина проблема з чітко вставленими формулами полягає в тому, що Excel автоматично оновлює всі посилаються комірки щодо місця, де ви їх вставляєте.
Ви можете вставити клітинки формули, але зберегти початкові посилання на клітини у цих формулах, дотримуючись наведеного нижче фокусу.
Виділіть усі комірки, які містять формули, які ви хочете скопіювати. Виберіть Головна меню, натисніть на Знайти та вибрати у групі Редагування та виберіть Замініть.
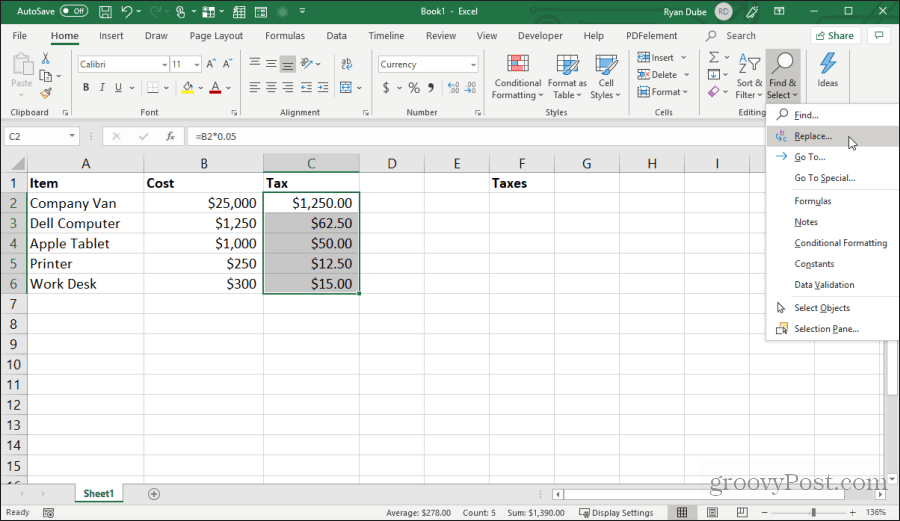
В Знайдіть і замініть вікно, тип = в Знайти що поле, і # в Замінити поле. Виберіть Замінити всіх. Виберіть Закрити.
Це перетворить усі формули в текст із знаком # спереду. Скопіюйте всі ці клітинки та вставте їх у ті клітини, куди потрібно їх вставити.
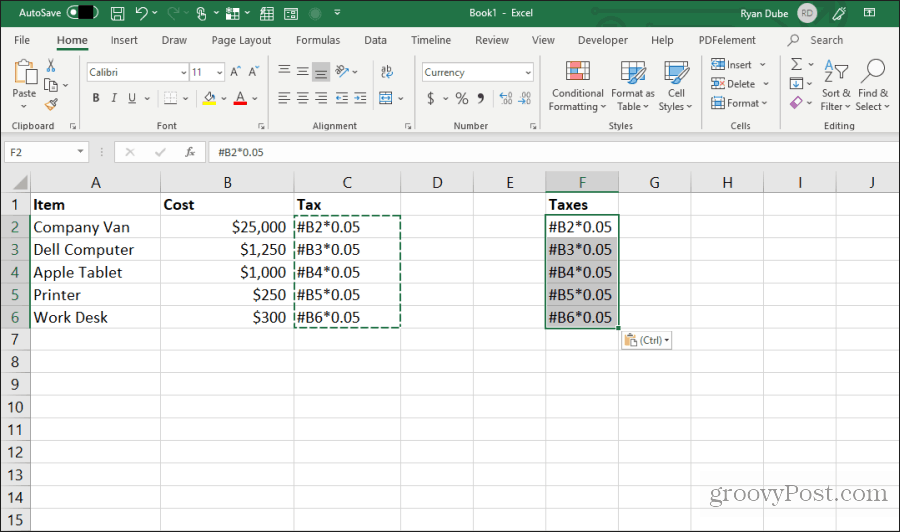
Далі виділіть усі комірки в обох стовпцях. Утримуйте клавішу Shift і виділіть усі комірки в одному стовпчику. Потім утримуйте клавішу Control і виберіть усі комірки в вставленому стовпчику.
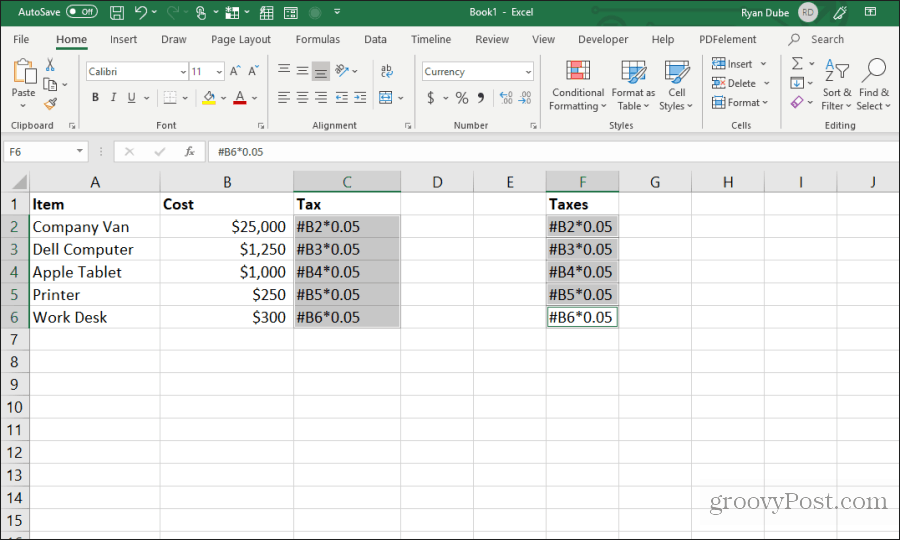
Якщо всі клітини ще виділені, повторіть процедуру пошуку та заміни, описану вище. Цього разу наберіть # у полі Знайти що поле, і = в Замінити поле. Виберіть Замінити всіх. Виберіть Закрити.
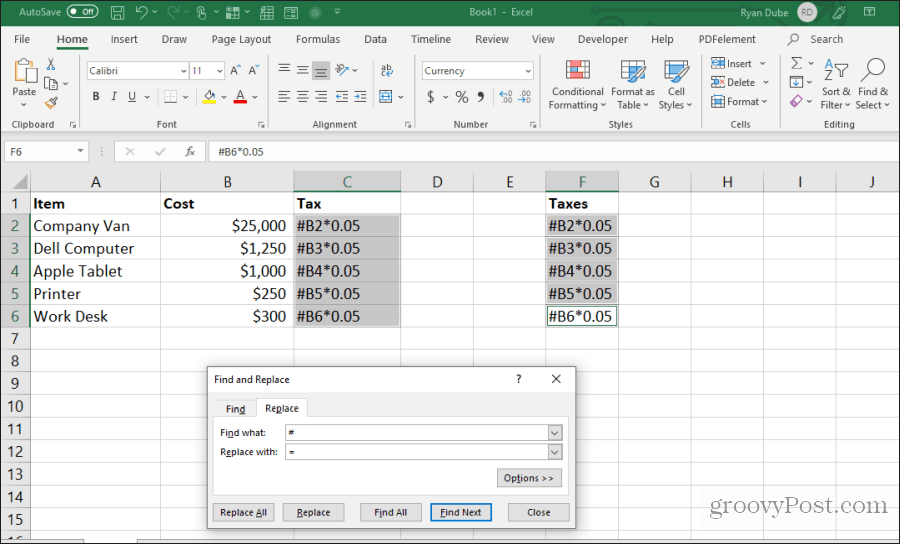
Після того, як буде виконано копіювання та заміна, обидва діапазони будуть містити абсолютно однакові формули без зміщення посилань.
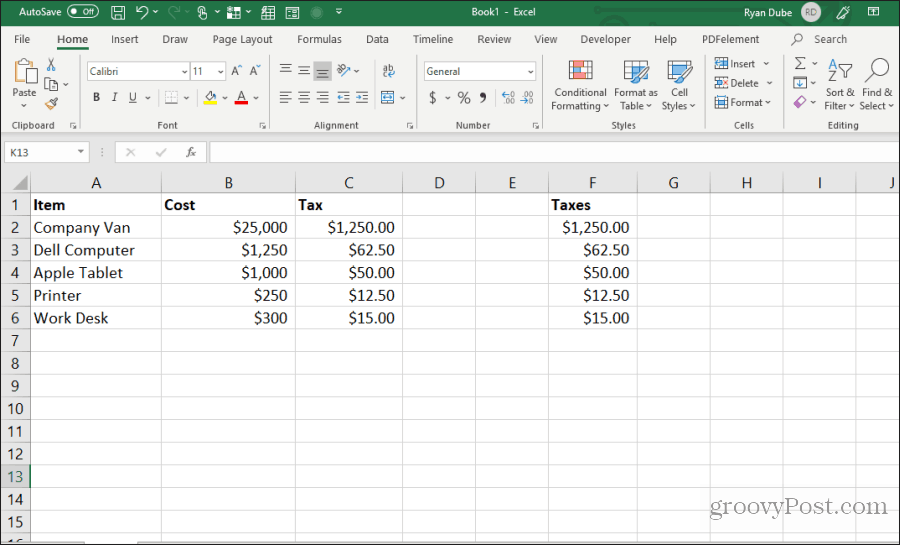
Ця процедура може здатися кількома додатковими кроками, але це найпростіший спосіб переосмислити оновлені посилання у скопійованих формулах.
3. Уникайте копіювання прихованих комірок
Ще одне поширене роздратування при копіюванні та вставці вExcel - це коли приховані клітини заважають копіювати та вставляти. Якщо ви виберете і вставите ці комірки, ви побачите, що прихована комірка з’явиться в діапазоні, де ви їх вставляєте.
Якщо ви хочете скопіювати та вставити лише видимі комірки, виберіть комірки. Потім в Головна меню, виберіть Знайти та вибрати, а потім виберіть Перейдіть до Спеціального зі спадного меню.
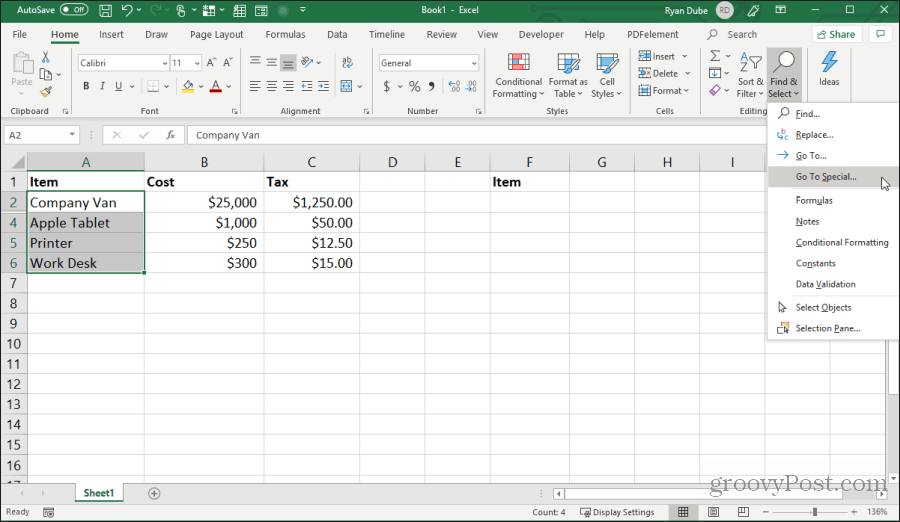
У вікні "Перейти до спеціального" увімкніть Лише видимі клітини. Виберіть гаразд.
Тепер натисніть Контроль + C скопіювати комірки. Клацніть на першу клітинку, куди потрібно вставити, і натисніть Управління + V.
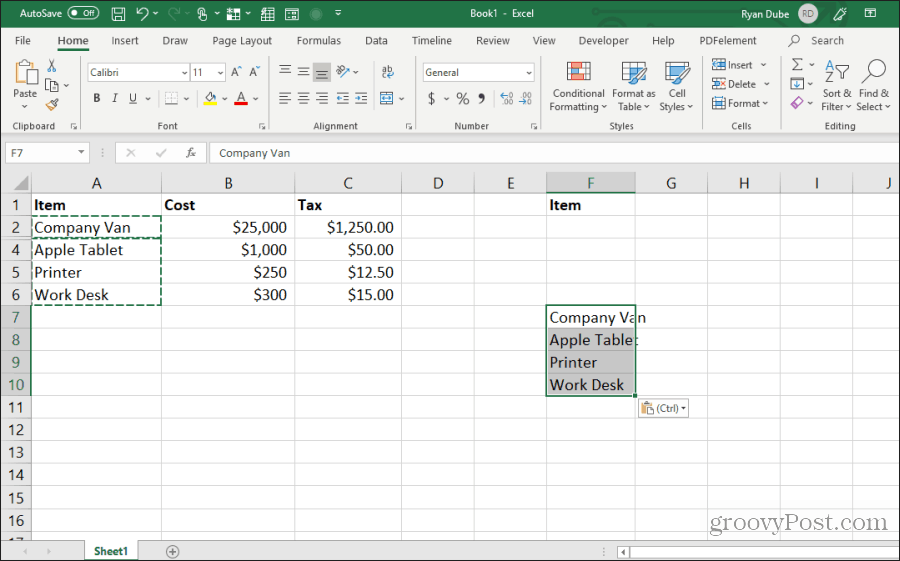
Це вставить лише видимі комірки.
Примітка: Вставка клітинок у стовпчик, де приховано весь другий рядок, фактично приховає другу видиму клітинку, яку ви вставили.
4. Заповніть донизу формулою
Якщо ви ввели формулу у верхню клітинку поруч із уже заповненим діапазоном комірок, є простий спосіб вставити ту саму формулу до решти комірок.
Типовий спосіб, як це роблять люди - це натискання таутримуйте ручку в нижній лівій частині першої комірки та перетягніть її в нижню частину діапазону. Це заповнить усі комірки та оновить посилання на комірки у формулах відповідно.
Але якщо у вас тисячі рядків, перетягнути всю дорогу до низу може бути складно.
Замість цього виберіть першу комірку, а потім утримуйте Зміна натисніть клавішу та наведіть курсор на будинок над правою нижньою ручкою на першій комірці, доки не з’являться дві паралельні лінії.
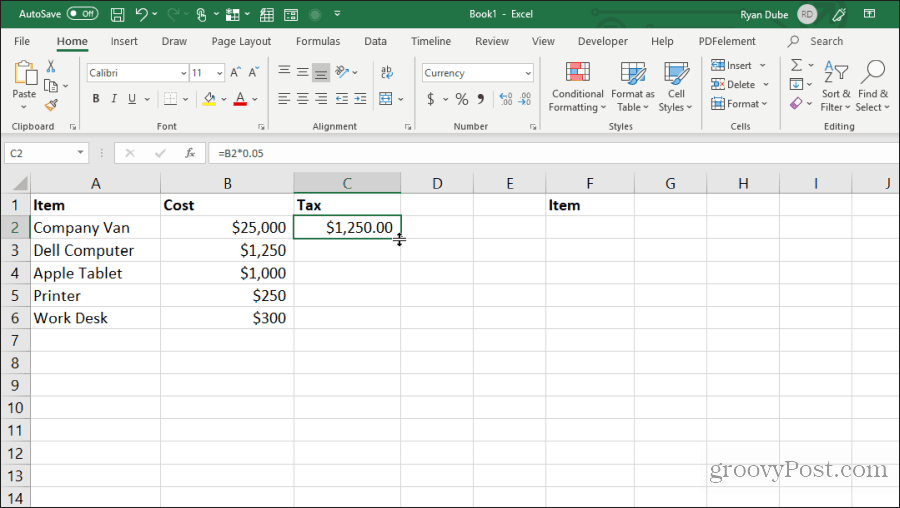
Двічі клацніть на цій ручці з двома рядками, щоб заповнити її внизу стовпця, де є дані зліва.
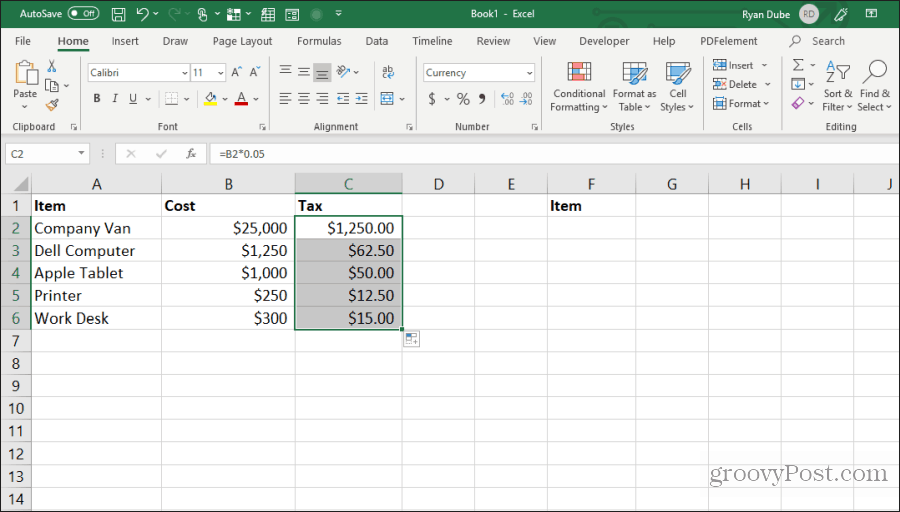
Ця техніка заповнення комірок - це швидко та просто та економить багато часу, коли ви маєте справу з дуже великими електронними таблицями.
5. Скопіюйте за допомогою перетягування
Ще одна акуратна економія часу - це копіювання групи комірок, перетягуючи їх і пропускаючи їх по аркушу. Багато користувачів не усвідомлюють, що ви можете переміщати клітинки або діапазони, просто натискаючи та перетягуючи.
Спробуйте це, виділивши групу комірок. Потім наведіть курсор миші на край вибраних комірок, поки він не зміниться на перехрестя.
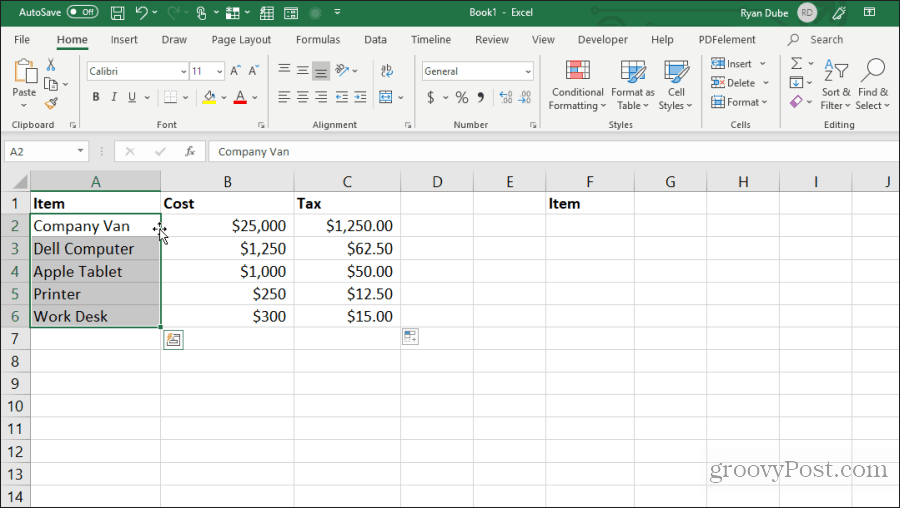
Клацніть лівою кнопкою миші та утримуйте мишу, щоб перетягнути клітини до їх нового місця.
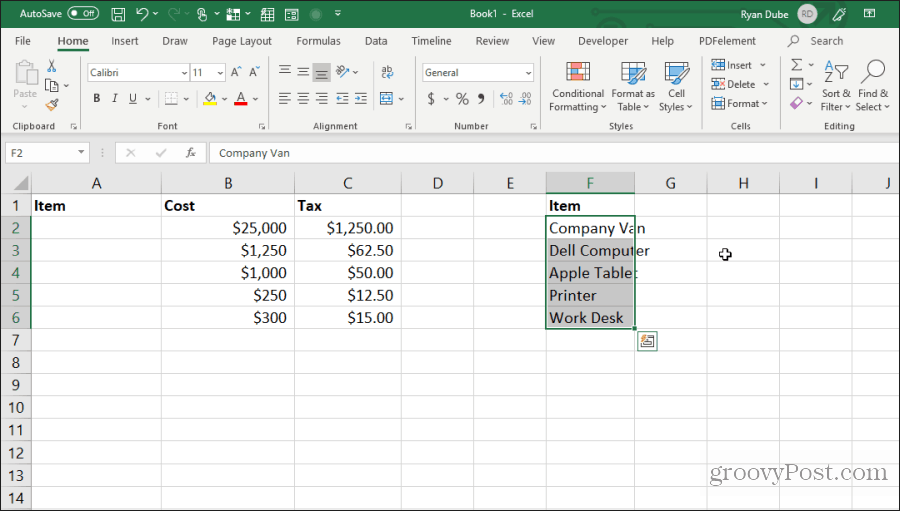
Ця методика виконує ту саму дію, що і для використання Control-C та Control-V для вирізання та вставки клітинок. Це заощадить кілька натискань клавіш.
6. Скопіюйте з комірки зверху
Ще один швидкий трюк для збереження натискань клавіш - це Контроль + D командування. Якщо ви помістите курсор під комірку, яку хочете скопіювати, просто натисніть Контроль + D і клітинка вище буде скопійована та вставлена у вибрану клітинку.
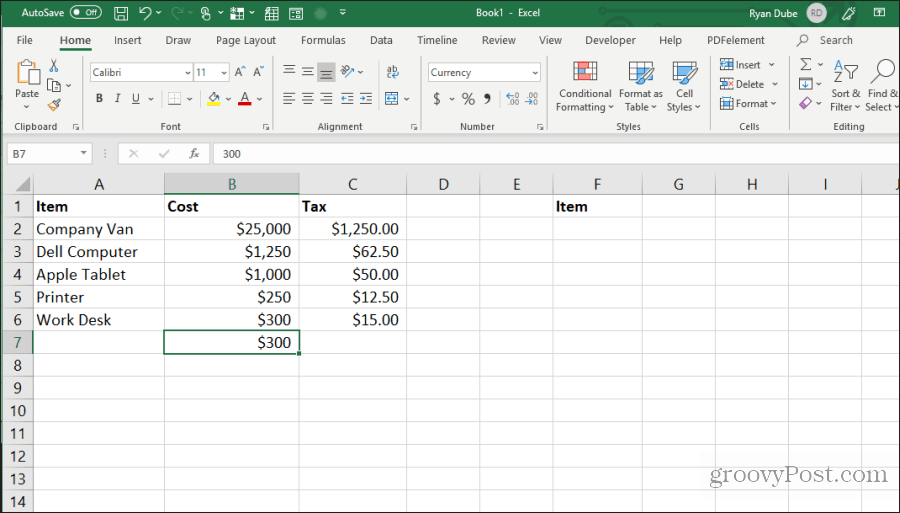
Керування + Shift + ' виконує таку ж дію.
7. Копія з лівої комірки
Якщо ви хочете зробити те ж саме, але замість цього скопіювати клітинку зліва, просто виберіть комірку праворуч і натисніть Control + R.
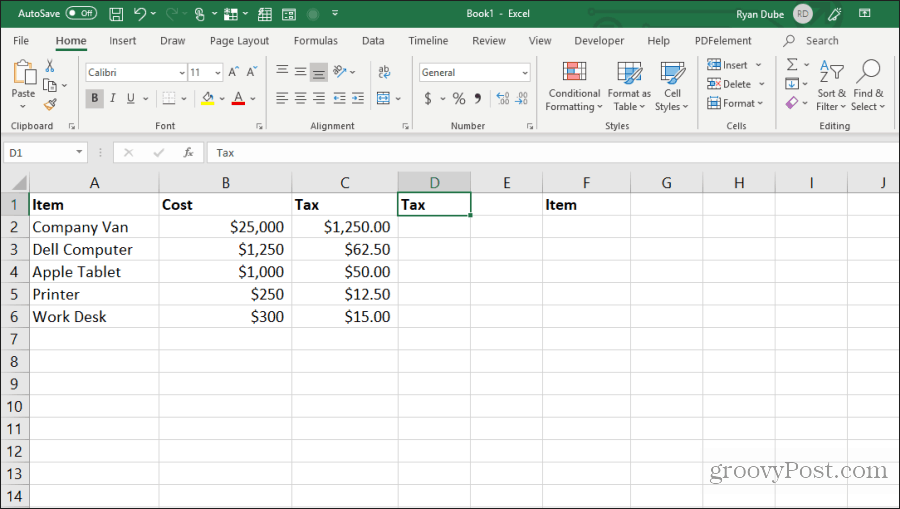
Це скопіює клітинку зліва та вставить її в клітинку праворуч, лише одним натисканням клавіші!
8. Копіювання форматування комірок
Іноді ви можете використовувати те саме форматування в інших клітинках, яке ви використовували в оригінальній комірці. Однак ви не хочете копіювати вміст.
Ви можете скопіювати лише форматування комірки, вибравши комірок, а потім введіть Control + C, щоб скопіювати.
Клацніть правою клавішею миші клацніть правою кнопкою миші та виберіть піктограму форматування.
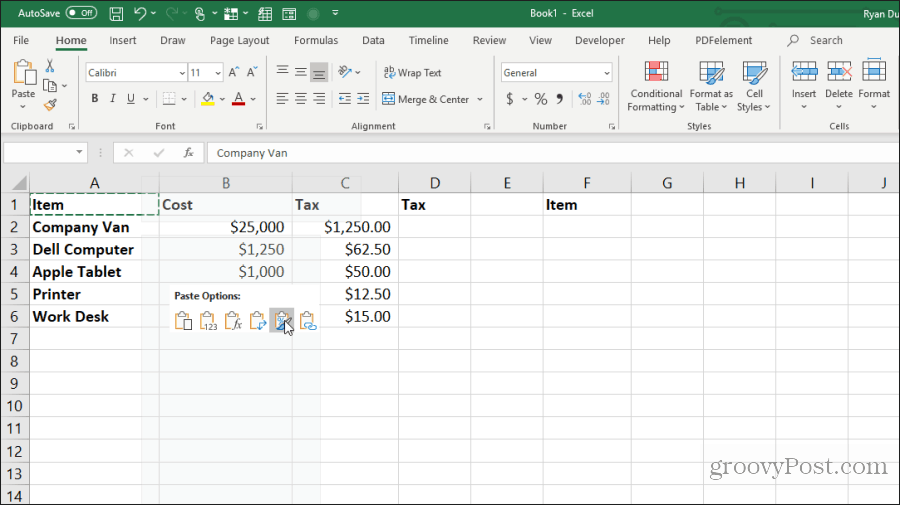
Це вставить лише оригінальне форматування, але не вміст.
9. Скопіюйте весь аркуш
Якщо ви коли-небудь хотіли працювати з електронною таблицею, але не хотіли зіпсувати оригінальний аркуш, копіювання аркуша - це найкращий підхід.
Зробити це легко. Не намагайтеся клацнути правою кнопкою миші та вибирати її Переміщення або копіювання. Збережіть кілька натискань клавіш, утримуючи клавішу Клавіша управління, клацніть лівою кнопкою миші на вкладці аркуша та перетягніть її праворуч або ліворуч.
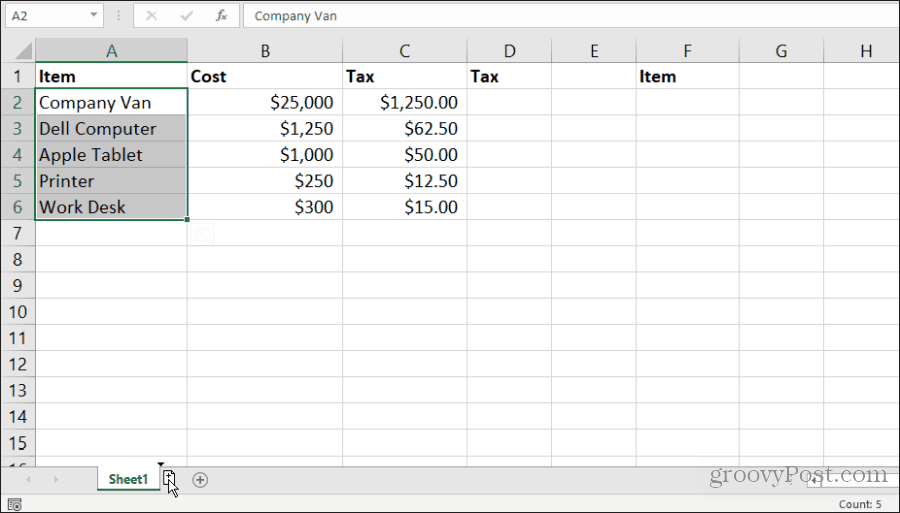
Ви побачите невеликий значок листа із символом +. Відпустіть кнопку миші, і аркуш буде скопійовано там, де ви розмістили вказівник миші.
10. Повтор заповнення
Якщо у вас є ряд комірок, які потрібно перетягнути на стовпчик і повторити ці комірки, зробити це просто.
Просто виділіть клітинки, які ви хочете повторити. Затримайте Контроль ключ, клацніть лівою кнопкою миші в нижньому правому куті нижньої комірки та перетягніть вниз кількість комірок, які ви хочете повторити.
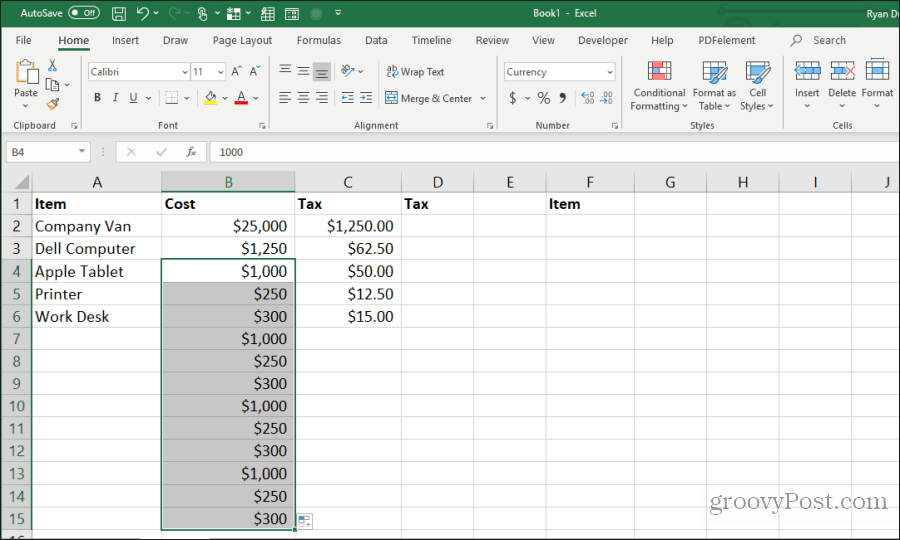
Це заповнить усі комірки нижче скопійованих у повторюваному малюнку.
11. Вставте весь порожній стовпчик або рядок
Ще одна хитрість збереження натискань клавіш - додавання порожніх стовпців чи рядків.
Типовий спосіб, який користувачі роблять для цього, - це клацання правою кнопкою миші на рядок або стовпчик, де вони хочуть порожній, і вибір Вставити з меню.
Швидший спосіб зробити це - виділити клітинки, що складають рядок або стовпець даних, де вам потрібно порожнє поле.
Утримуючи Зміна клавішу, клацніть лівою кнопкою миші в нижньому правому куті вибору та перетягніть вниз (або вправо, якщо ви вибрали діапазон стовпців).
Перед звільненням відпустіть клавішу миші Зміна.
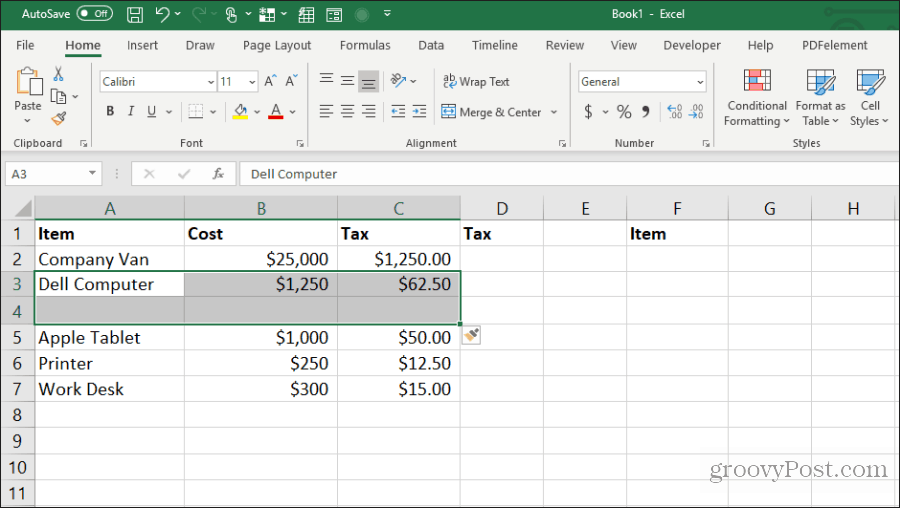
Це вставить заготовки.
12. Вставте кратні одиничні комірки
Якщо у вас є одна комірка даних, яку ви хочетедля копіювання на багато комірок, ви можете скопіювати окрему клітинку, а потім просто вставити її на стільки комірок, скільки вам подобається. Виберіть клітинку, яку потрібно скопіювати, та натисніть Контроль + C скопіювати.
Потім виберіть будь-який діапазон комірок, куди потрібно скопіювати дані.
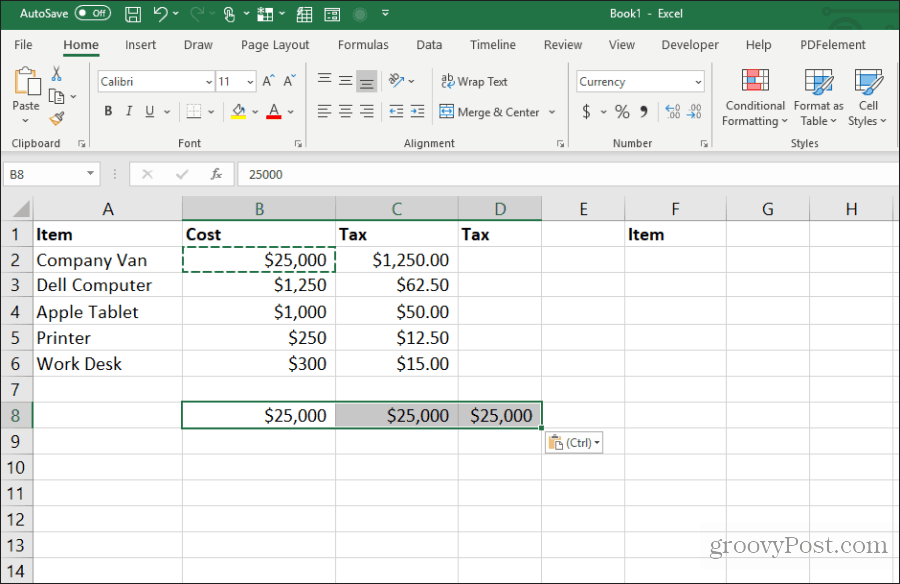
Це повторить цю клітинку на стільки комірок, скільки вам подобається.
13. Скопіюйте ширину стовпця
Коли ви копіюєте та вставляєте стовпець комірок, і ви хочете, щоб пункт призначення був такої ж точної ширини, як оригінал, є також і хитрість до цього.
Просто скопіюйте оригінальний стовпець комірок, як зазвичай, використовуючи Контроль-С ключі. Клацніть правою кнопкою миші першу клітинку пункту призначення та натисніть Контроль-V наклеїти.
Тепер знову виберіть початковий стовпчик комірок і натисніть Контроль-С. Клацніть правою кнопкою миші першу клітинку стовпця, який ви раніше вставили, і виберіть Спеціальна паста.
У вікні Спеціальне вставлення увімкніть Ширина стовпчика і виберіть гаразд.
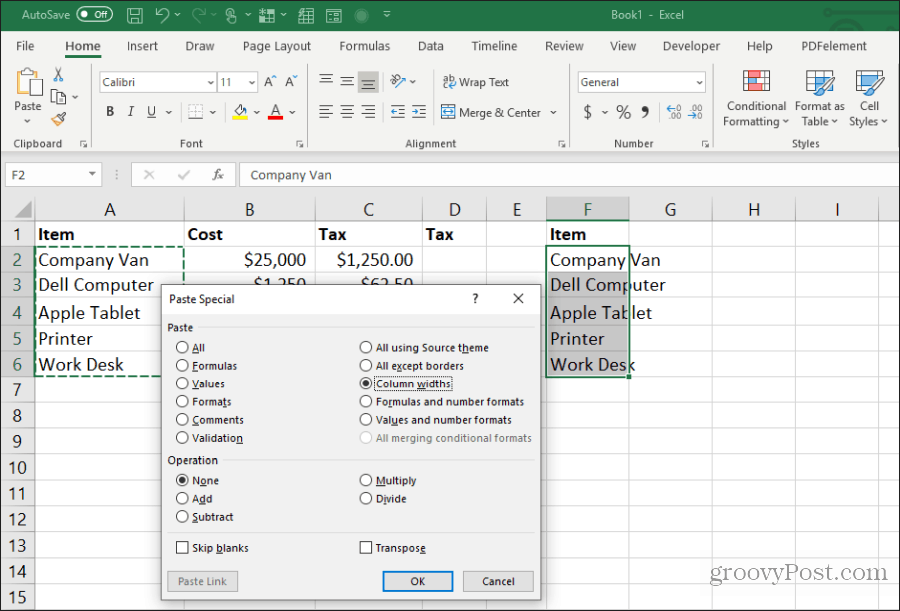
Це автоматично регулює ширину стовпця, щоб вона відповідала початковій ширині.
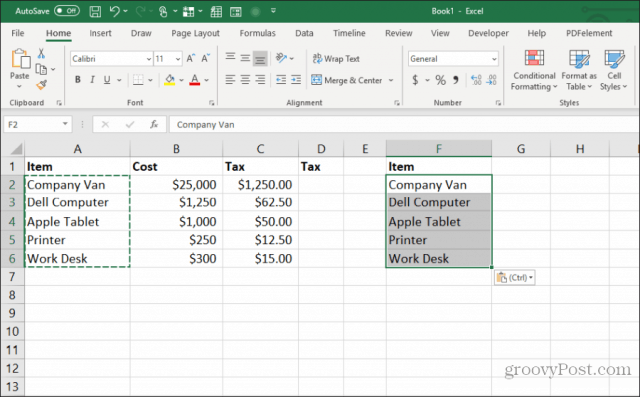
Можливо, простіше просто налаштувати ширину стовпчика за допомогою миші, але якщо ви регулюєте ширину декількох стовпців одночасно на дуже великому аркуші, цей трюк допоможе вам заощадити багато часу.
14. Вставити з розрахунком
Ви коли-небудь хотіли скопіювати номер у новийклітинку, але виконати розрахунок на ній одночасно? Більшість людей скопіюють номер у нову клітинку, а потім наберіть формулу для виконання обчислення.
Ви можете зберегти цей додатковий крок, виконавши обчислення під час вставки.
Починаючи з аркуша, який містить числа, на яких потрібно виконати обчислення, спочатку виберіть усі вихідні комірки та натисніть Контроль + C скопіювати. Вставте ці клітинки в стовпець призначення, де потрібно отримати результати.
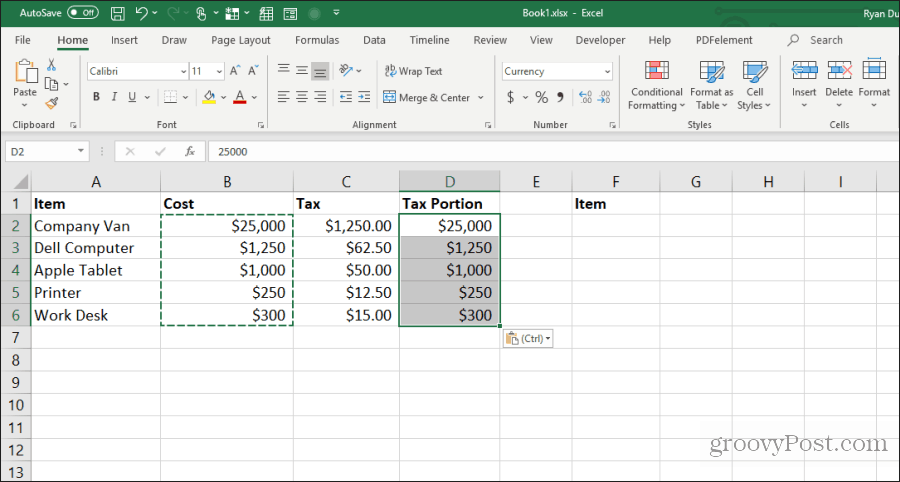
Далі виберіть другий діапазон комірок, на якому потрібно виконати обчислення, і натисніть Контроль + C скопіювати. Виберіть діапазон призначення ще раз, клацніть правою кнопкою миші та виберіть Спеціальна паста.
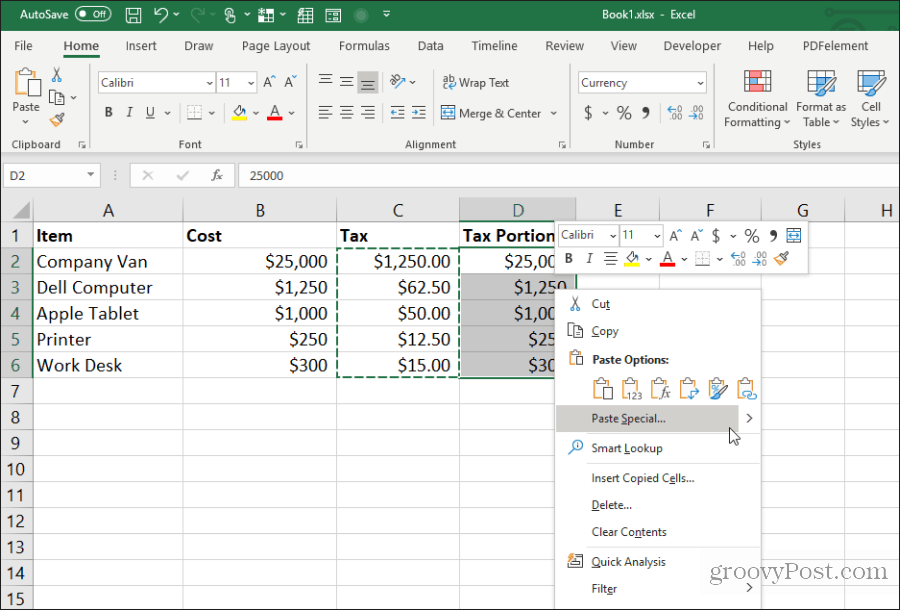
У вікні "Спеціальне вставлення" в розділі "Операція" виберіть операцію, яку потрібно виконати на двох номерах. Виберіть ОК, і результати з’являться в осередках призначення.
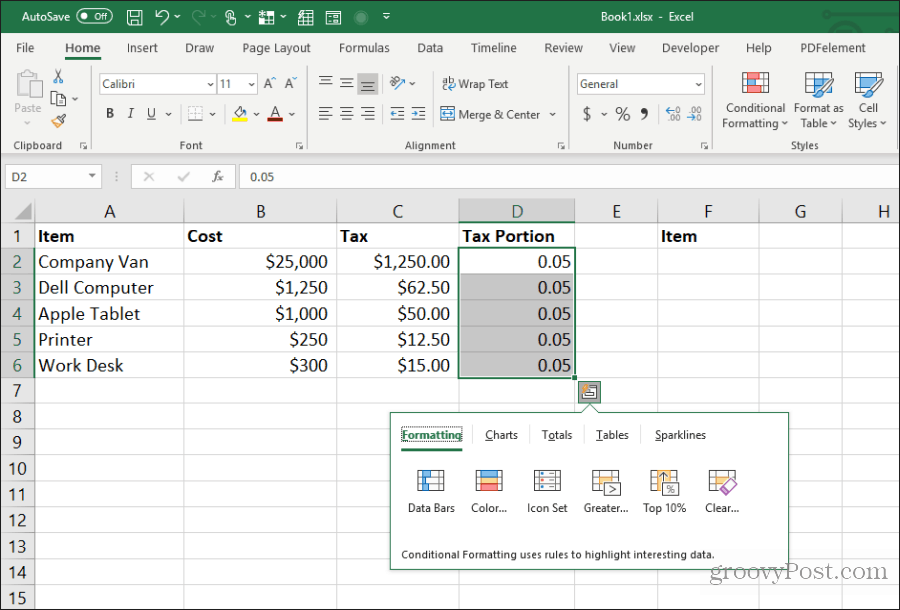
Це швидкий і простий спосіб виконувати швидкі обчислення в електронній таблиці без необхідності використання додаткових комірок просто для швидких обчислень.
15. Перемістіть стовпчик на рядок
Найкорисніший трюк з усіх марок - це транспозиціястовпчик у ряд. Це особливо корисно, коли у вас один аркуш з елементами вертикально вздовж стовпця, який ви хочете використовувати як заголовки на новому аркуші.
Спочатку виділіть та скопіюйте (використовуючи Контроль + C), стовпчик комірок, який потрібно перенести у вигляді рядка на новому аркуші.
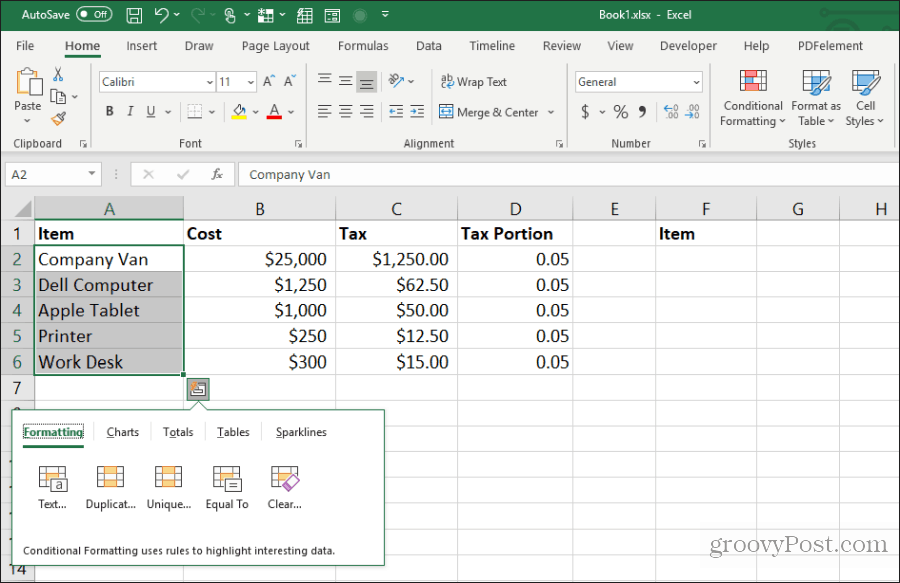
Перейдіть на новий аркуш і виберіть першу комірку. Клацніть правою кнопкою миші та виберіть піктограму переміщення під Параметри вставки.
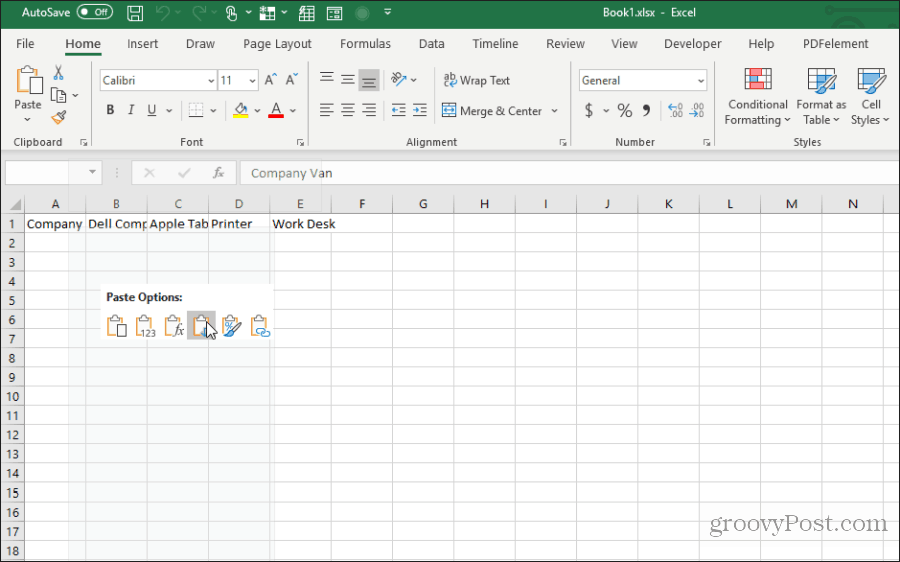
Це вставляє оригінальний стовпець у новий аркуш у вигляді рядка.
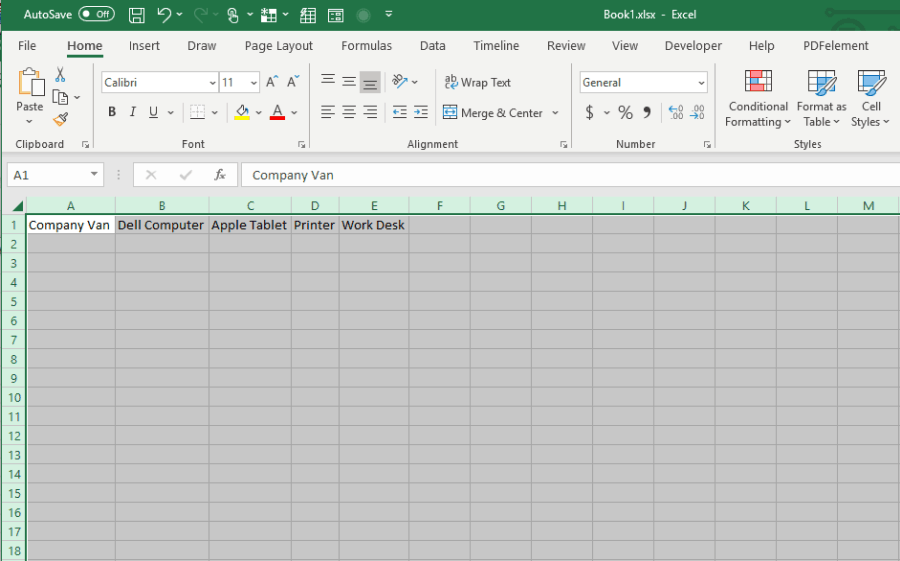
Це швидко і легко і економить проблеми, коли потрібно копіювати і вставляти всі окремі комірки.
Скористайтеся всіма вищенаведеними 15 порадами та підказками, щоб заощадити собі багато часу, коли ви працюєте з робочими таблицями Excel.










Залишити коментар