Як використовувати великі, малі чи великі тексти в Excel - функції ВНУТРІШНЬОГО, нижчого та більшого розміру

У Word 2016 є зручна команда Change Case, але у Excel 2016 немає еквівалента. На щастя, ви можете виконати те саме, використовуючи функції ВНУТРІШНЯ, НИЗЬКА та ПРОПЕРА.
Якщо ви працюєте з великою кількістю текстових даних у вашомуЕлектронні таблиці Excel, форматування яких легко може стати нудною справою. На відміну від Microsoft Word, Excel не включає в себе інструмент Change Case для редагування тексту зі спеціальними верхніми, нижніми або іншими типами великих літер. Отже, яке рішення подібної проблеми? Ви можете скопіювати стовпець у Microsoft Word, скористайтесь інструментами Змінити регістр, а потім скопіюйте та вставте в Excel знову.
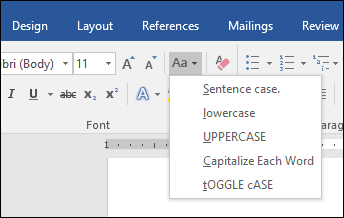
Це трохи громіздко і схильне до помилок копіювання та вставки для великих наборів даних. Більш орієнтований на Excel варіант - це використовувати ВИПАДКА, НИЗЬКО, і ВЛАСНИЙ функції. Для цього ви можете створити тимчасовий стовпець для форматування тексту, а потім замінити свої старі значення на правильно написаний з великої літери текст. Після того, як ви розвісите його, техніка стає досить простою і легкою. Погляньмо.
Як використовувати регістр змін у Excel 2016
Як зазначалося вище, в Excel 2016 немає варіанта Change Case, як це є в Word 2016. Але ви можете по суті виконувати свої дії, виконавши наведені нижче дії.
У цьому прикладі стовпчик імен співробітників нижче містить імена, які використовують ВСІ CAPS, але я вважаю за краще, якщо вони використовувались ВЛАСНИЙ капіталізація.
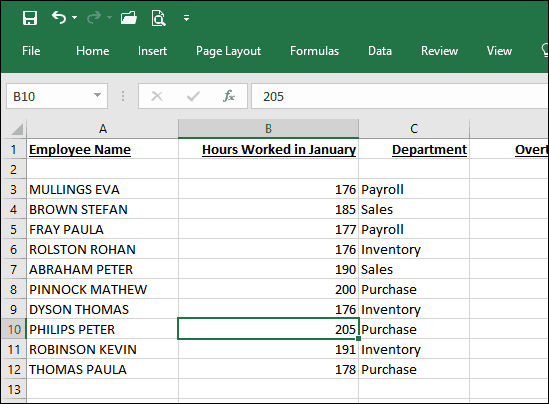
По-перше, вам потрібно буде зробити тимчасовийвнесення змін до вашої електронної таблиці, вставивши новий стовпець праворуч від стовпця, що містить текст, який ви бажаєте змінити. Після вставлення стовпця активуйте першу порожню клітинку поруч із стовпцем, що містить текст. Перейдіть до формули, щоб змінити справу; конкретно, для належного, це було б = ВЛАСНИЙ (A3). Якщо ви хочете використовувати інший тип використання великих літер, = ВИПОГО використовували б великі літери під час написання = НІЖ перетворив би на всі малі літери. Після введення формули натисніть клавішу Enter.
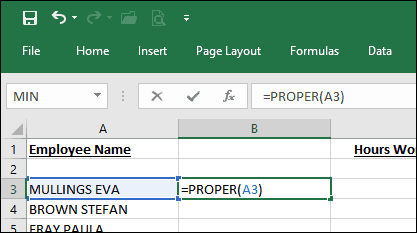
Ви помітите, що текст з першої комірки копіюється в стовпець, який ми створили раніше, використовуючи належний обсадочний шрифт.
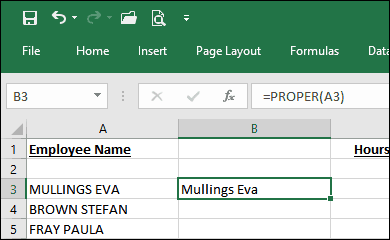
Все, що вам потрібно зробити зараз, - скористатися функцією автозаповнення, щоб повторити процес для інших імен.
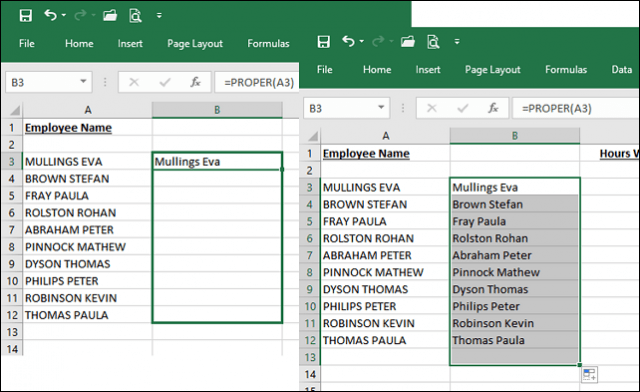
Тепер, коли в назвах використовується відповідний корпус, що ви зробите з дублікатами? Легко: виберіть імена у стовпці, який ви просто заповнили, а потім натисніть "Копіювати" або натисніть CTRL + C. Клацніть правою кнопкою миші в початковому стовпці; у моєму випадку це А3. Клацніть меню Спеціальне вставлення для Цінності.
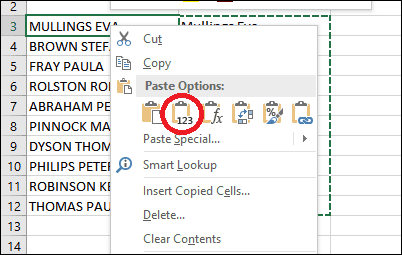
Перейдіть до видалення тимчасової колонки, яка використовується для полегшення форматування. Там у вас це є - ваші імена зараз використовують належний кожух.
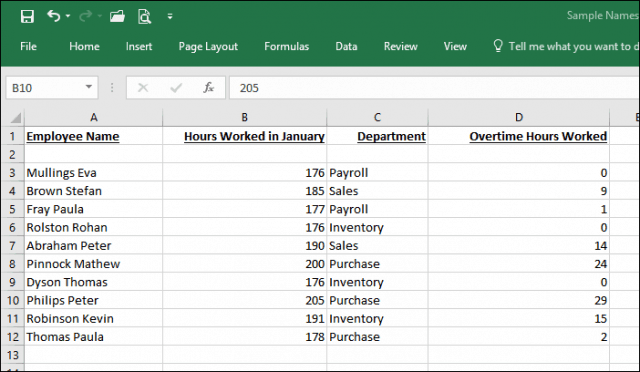
За допомогою цієї простої поради ви просто врятували себехвилин, а може й години первинних даних про повторний вступ праці. Вас цікавить більше порад Excel? Якщо ви новачок у Microsoft Excel, не забудьте ознайомитись з нашим підручником для початку роботи з цим популярним додатком для електронних таблиць.










Залишити коментар