Windows 10 для початківців: як відрегулювати параметри дисплея
При використанні ПК одна з найважливіших деталейдосвіду користувача - це ваша взаємодія з дисплеєм. Незалежно від того, ви редагуєте текст, переглядаєте веб-сторінку чи обробляєте зображення, ви хочете, щоб вони виглядали добре. У Windows 10 є інструменти, які можна використовувати для налаштування кольору, контрасту та яскравості екрана. У цій статті ми покажемо вам, як.
Отримайте найкращий вигляд із Windows 10 на своєму моніторі
Деякі функції та функції для налаштуванняваші екранні налаштування в Windows 10 були модернізовані. Вони розміщені в новому додатку Налаштування Windows 10, який з часом перейде на застарілу Панель управління. Щоб знайти їх, зверніться до Налаштування> Система> Дисплей і прокрутіть вниз до Зміна розміру тексту, програм та інших елементів.
Якщо ви хочете збільшити текст чи програми, ви можете скористатися повзунком, щоб відрегулювати цей параметр. Зазвичай Windows 10 вибере найкращий варіант для вашого дисплея. Слайдер внизу Налаштуйте рівень яскравості можна використовувати для збільшення або зменшення яскравості екрана. Ви можете отримати доступ до цього налаштування під час руху з області повідомлень про збереження заряду акумулятора.

Налаштування дисплея надають опції для поліпшення виведення кольорів на екран, клацніть на Попередні налаштування дисплея натисніть посилання Калібрування кольорів.

Майстер є простим і допомагає вамвиберіть найкращі значення кольорів для червоного, зеленого та синього для кращої точності кольору. Ви також можете використовувати його для подальших налаштувань яскравості та контрасту екрана на своє задоволення.
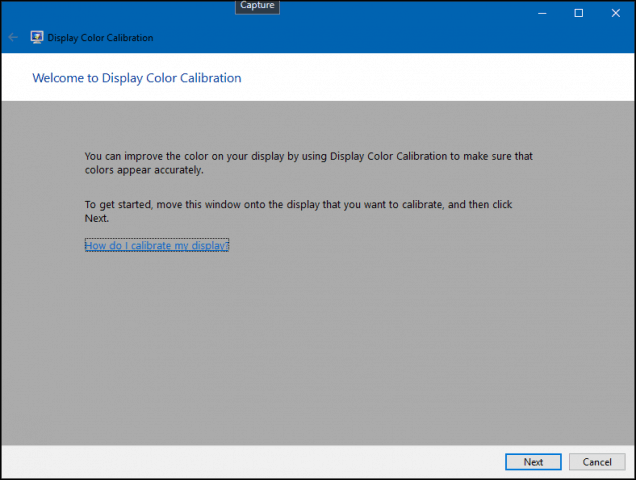
Зверніть увагу, екран калібрування кольорів рекомендує знати налаштування вбудованого монітора, щоб отримати найкращі результати.
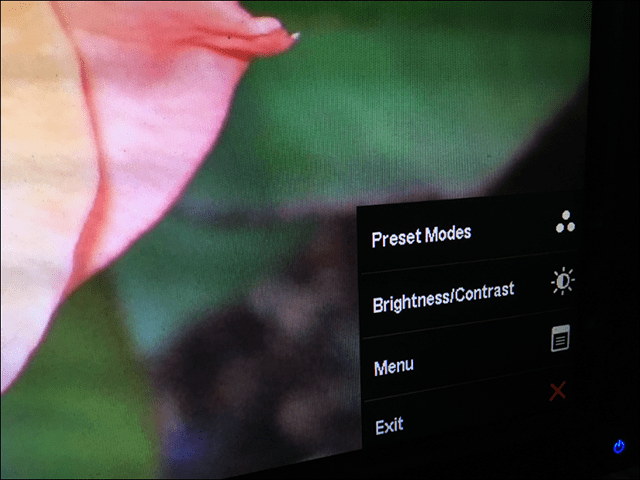
Інший доступний варіант - це текстовий тюнер Clear Type. Clear Type вперше був представлений в Windows XP як Power Toy. Це покращує вигляд тексту під час використання дисплеїв та полегшує читання тексту.
Щоб підняти його, натисніть кнопку Пуск і тип: текст чіткого типу і натисніть Enter або виберіть тюнер у верхній частині результатів.
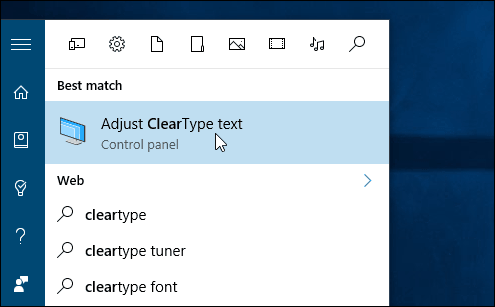
Тип очищення ввімкнено за замовчуванням. Спочатку я думав, що Windows 10 обрав найкращий варіант для мого дисплея, але, пройшовши майстер, я зміг знайти кращий.
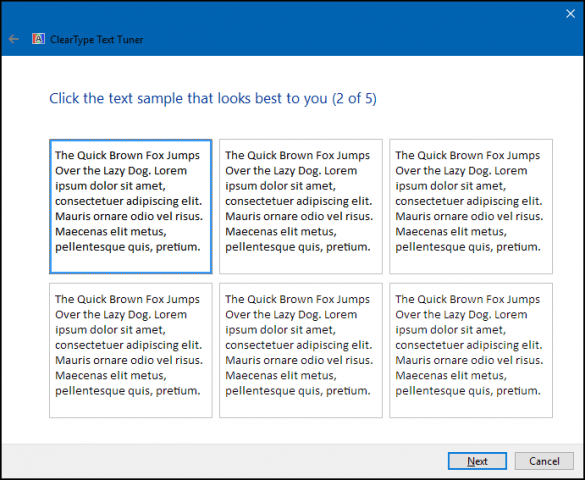
У міру того, як ви старієте, елементи на екрані стає все важче бачити. Налаштування розміру тексту та елементів на екрані. Посилання на Розширений розмір тексту та інші предмети може збільшити розмір областей екрана, таких як рядок заголовка; Ви можете вибрати шрифт більшого розміру або змінити лише частину екрана, щоб він виглядав більшим.
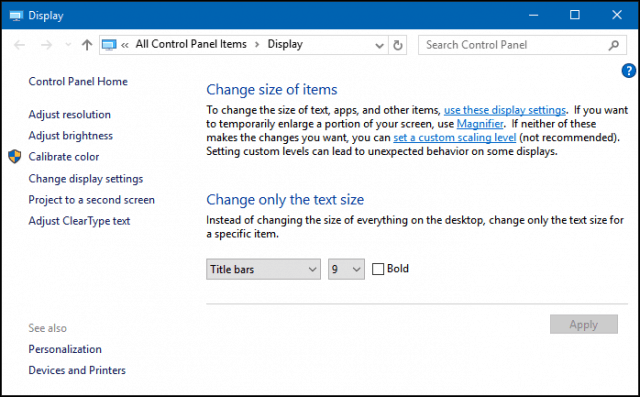
Ви можете збільшити розмір піктограм на робочому столі, клацнувши правою кнопкою миші порожню область на робочому столі та вибравши Перегляд, а потім великі чи середні піктограми.
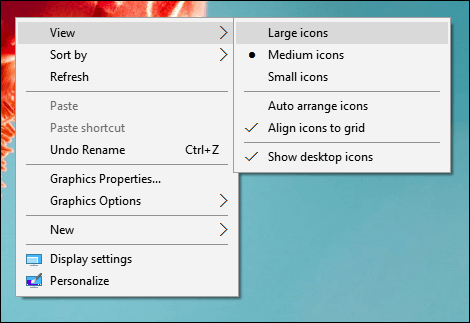
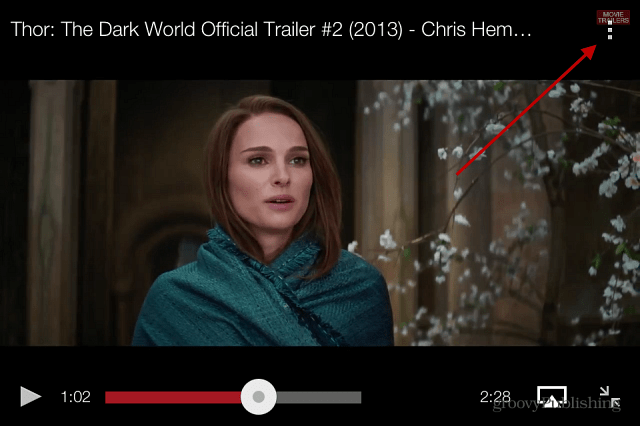

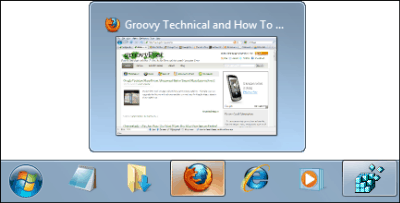





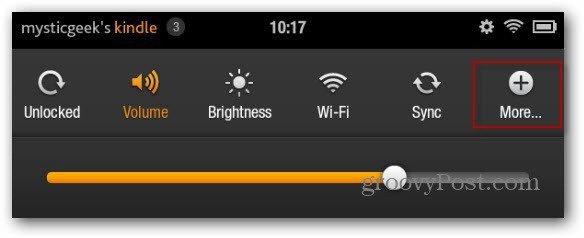

Залишити коментар