Як налаштувати резервну копію машин часу в macOS
Минулого разу ми дивилися на машину часу -вбудований інструмент резервного копіювання в macOS - був деякий час назад, коли Apple все ще називала свою операційну систему настільних ПК OS X. Ми думали, що ми повинні ще раз поглянути на налаштування та використання Time Machine у недавньому випуску, такому як macOS Sierra або пізнішої версії. У цій статті ми показуємо вам, як створити першу резервну копію, відновити попередню версію файлу та виконати відновлення системи за допомогою Time Machine.
Як створити та керувати резервними копіями машин часу в macOS
Перш ніж виконати резервне копіювання Time Machine, визнадобиться зовнішній жорсткий диск з достатньою кількістю місця для резервного копіювання всього Mac, а також місця для майбутніх потреб. Зовнішні накопичувачі сьогодні дуже дешеві, і вам не потрібно нічого фантазії; рекомендується механічний привід USB 3.0.
Ви можете отримати накопичувачі з 2 ТБ і більше за $ 70,іноді навіть менше. Якщо у вас є кілька комп’ютерів, що працюють під різними операційними системами, ви можете розділити зовнішній жорсткий диск і поділитися ним з іншими системами. Я б порадив вам подвоїти кількість місця відповідно до обсягу внутрішнього сховища. Отже, якщо загальний розмір накопичувача становить 256 ГБ, виділіть 512 ГБ для резервного копіювання.
Як і що робить резервне копіювання часу?
Time Machine створює додаткові резервні копії файлів на вашому диску. Користувачі також можуть відновити всю систему або лише певні файли. Машина часу зберігає наступне:
- Місцеві знімки, як дозволяє місце.
- Погодинна резервна копія за останні 24 години.
- Щоденне резервне копіювання за останній місяць.
- Щотижневі резервні копії за всі попередні місяці.
Машину часу в macOS легко налаштувати. Підключіть зовнішній диск, і вам буде запропоновано налаштувати накопичувач для резервного копіювання. Якщо зовнішній диск, який ви використовуєте, має більше одного розділу, клацніть у полі списку, виберіть диск, а потім натисніть Використовувати як резервний диск.

Якщо вам не запропоновано, відкрийте Налаштування системи, а потім натисніть кнопку Виберіть диск.
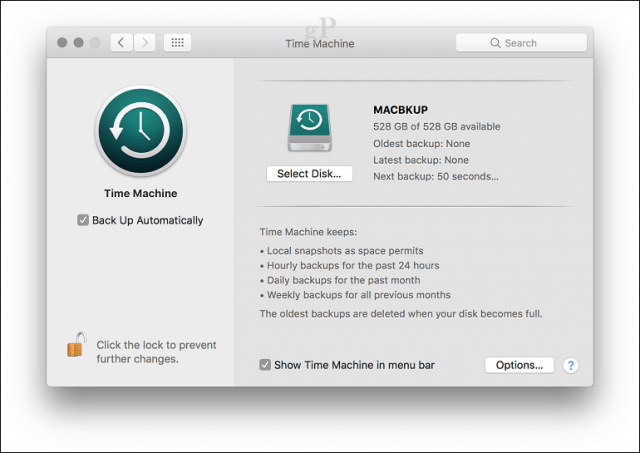
Виберіть диск, який ви хочете використовувати для резервного копіювання, а потім натисніть кнопку Використовуйте диск. Зауважте, ви можете також зашифрувати резервну копію, що рекомендується, якщо ви зберігаєте конфіденційну інформацію.
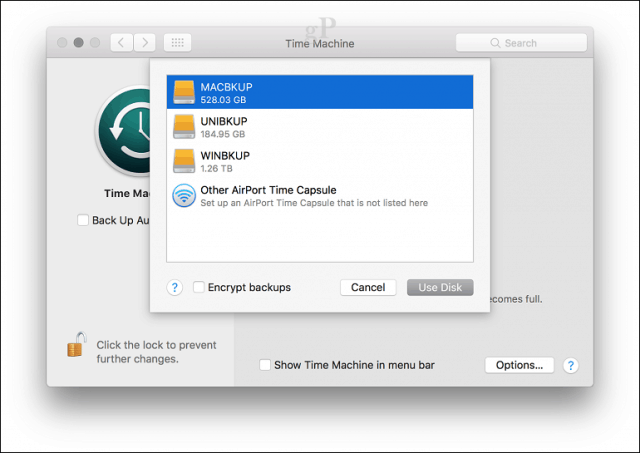
Клацніть Стерти, щоб підготувати диск до роботи з машиною часу.
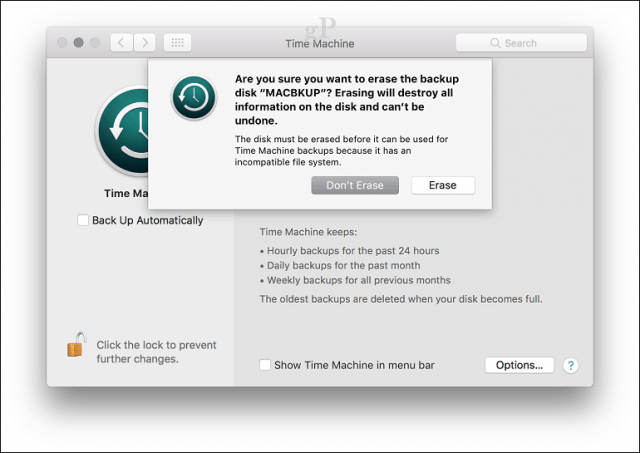
Зачекайте, поки диск буде стертий, і Time Machine готується до виконання вашої першої резервної копії.
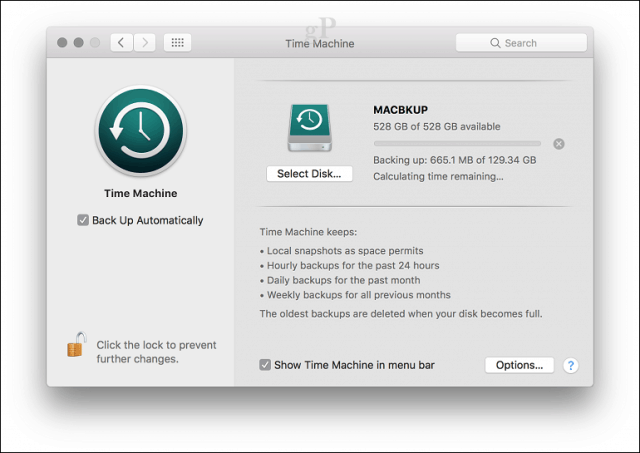
Time Machine періодично повідомляє вас про останній раз, коли ви виконували резервну копію. Ви можете вручну запустити резервну копію з системних налаштувань> Машина часу або з панелі меню "Часова машина".
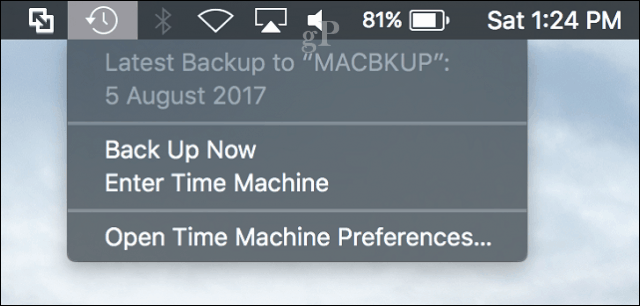
Налаштуйте резервні копії вашої машини часу
Time Machine за замовчуванням створює резервну копію всього,який використовує значну кількість дискового простору протягом часу. Ви можете заощадити місце, виключивши з резервної копії папки чи розділи. У системних налаштуваннях Time Machines натисніть кнопку Параметри, натисніть кнопку "Додати", щоб вибрати папку, натисніть "Виключити", а потім - "Зберегти".
З цього ж діалогового вікна ви також можете ввімкнутиможливість виконувати резервне копіювання Time Machine під час живлення від акумулятора. Time Machine зберігатиме резервні копії до тих пір, поки у вас буде достатньо вільного місця, але старіші резервні копії будуть видалені, коли диск стане повним.
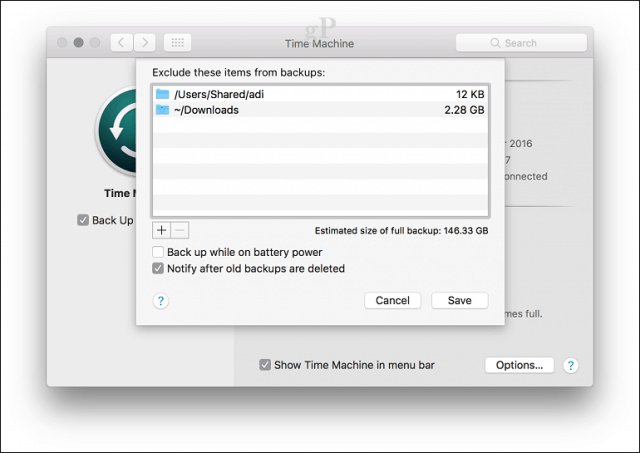
Як відновити файли з резервної копії машини
Якщо вам потрібно відновити видалений файл абопопередню версію файлу, ви можете зробити це, ввівши Time Machine. Ось тут корисні функції функції знімка. У меню «Часова машина» натисніть «Ввести машину часу».
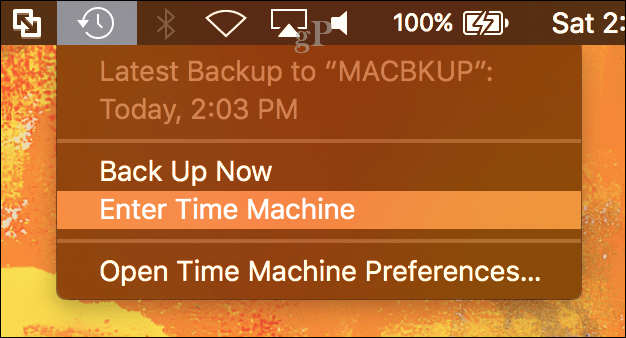
Це відкриє інтерфейс Time Machine деви побачите візуальну хронологічну резервну копію вашої інформації. Стрілка вгору та вниз дозволяє вам рухатися вперед і назад, або ви можете навести курсор на графік праворуч, щоб швидко пройти кожен період резервного копіювання. Якщо ви хочете відновити файл, виберіть його та натисніть Відновити.
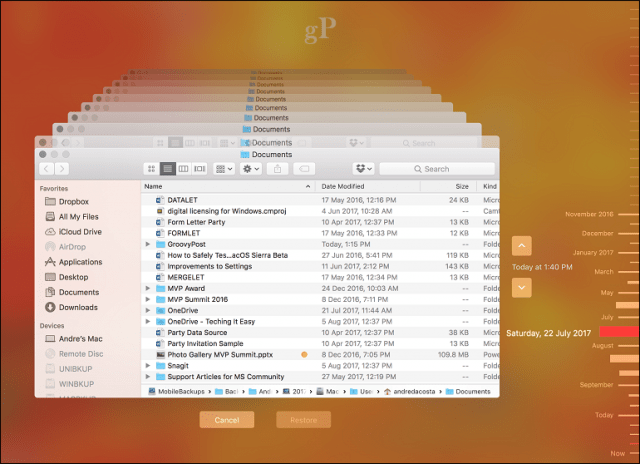
Виконайте повне відновлення системи
Ви також можете виконати повне відновлення системи простоу випадку, якщо ваш Mac не завантажується. Увімкніть Mac, потім натисніть Command + R безпосередньо перед появою логотипу Apple; це завантажить середовище відновлення. Переконайтеся, що ваш зовнішній жорсткий диск, що містить резервну копію Time Machine, підключений та включений. Виберіть Відновлення з резервного копіювання машини потім натисніть Продовжити.
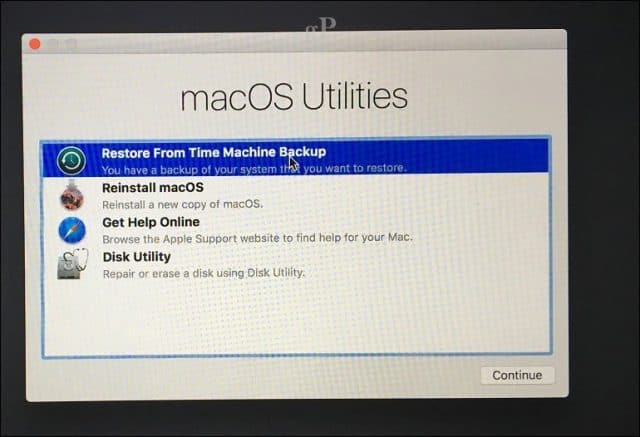
Клацніть Продовжити.
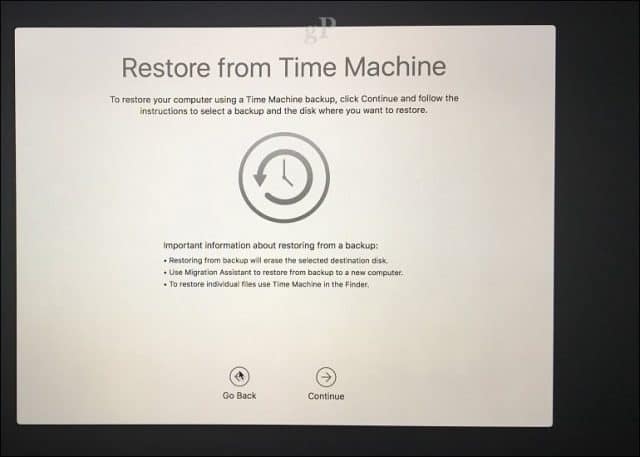
Виберіть диск, на якому зберігається резервна копія, і натисніть Продовжити.
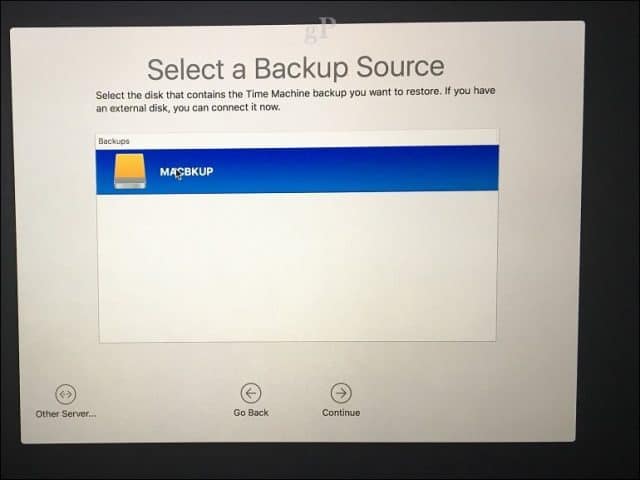
Виберіть із списку доступних резервних копій, доступних тодінатисніть Продовжити. Зауважте, що деякі резервні копії, ймовірно, будуть старшими за попередні версії точок (тобто 10.12.6, 1012.5 або новіші). Отже, переконайтеся, що ви перевіряєте наявність оновлень після відновлення, щоб встановити останні оновлення.
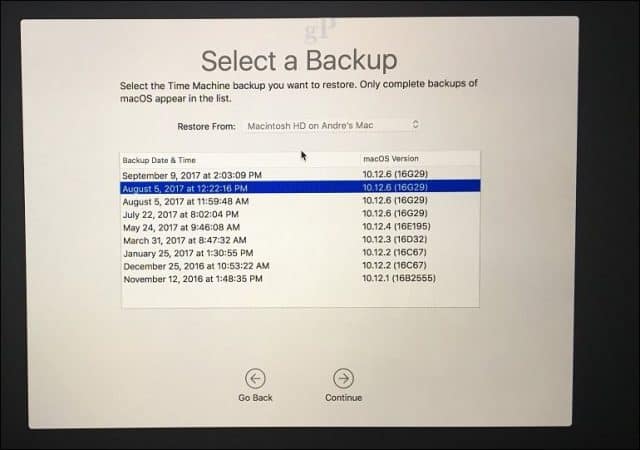
Виберіть місце, де ви хочете відновити резервну копію - яка, швидше за все, є вашим локальним накопичувачем з написом Macintosh HD -, тоді зачекайте, коли резервна копія відновиться.
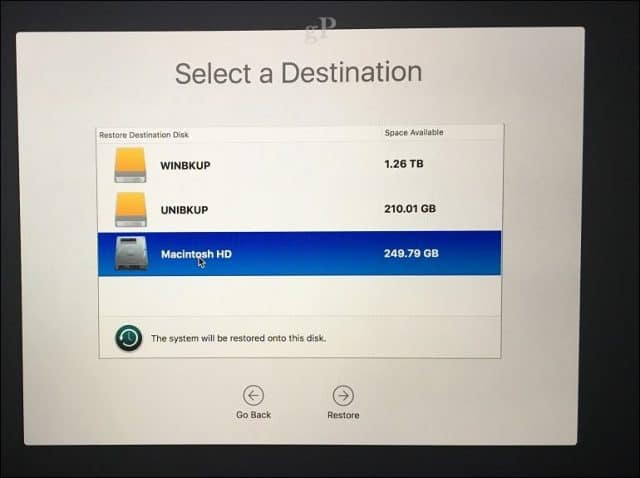
Після відновлення перезавантажте свій Mac, і вам слідповертайтеся туди, де ви востаннє створювали резервну копію свого Mac. Як бачите, Time Machine - це простий у користуванні, але потужне рішення, вбудоване прямо в macOS. Отже, якщо ви деякий час затримували резервні копії, зараз саме час почати.
Для користувачів Windows ознайомтеся з нашим основним посібникомдля резервного копіювання. І пам’ятайте, є чудові сервіси резервного копіювання, такі як Google Backup та Sync та OneDrive, які вам слід врахувати для додаткового захисту. Користувачі, які нещодавно охоплювали Брайан, повинні перевірити, чи є резервне копіювання ваших найважливіших даних у хмарі.
Пов'язані:
- Як встановити Windows 10 на Mac OS X за допомогою Boot Camp
- Розділіть жорсткий диск для MacOS Time Machine та резервних копій Windows 10
- Як створити розділи в Windows 10, macOS та Linux










Залишити коментар