Як використовувати віддалений робочий стіл в Linux або macOS для підключення до Windows 10

Якщо ви запускаєте альтернативні платформи, такі як Linux або macOS, але потрібно періодично використовувати ПК з Windows 10, ви робите це за допомогою безкоштовного програмного забезпечення віддаленого робочого столу.
Протокол віддаленого робочого столу є інтуїтивно зрозумілим ічуйний спосіб керування комп'ютером Windows 10 з іншого комп'ютера у вашій мережі. Це можна зробити з іншого ПК під керуванням Windows 10 або з комп’ютера Linux або macOS. Це дозволяє легко перейти на інший комп'ютер, щоб виконати кілька завдань, які можна виконати лише на вашому комп'ютері Windows 10.
Ми охопили використання віддаленого робочого столу середПристрої Windows, iOS, Chrome OS та Android, а також віддалено підключаються за допомогою командного рядка. Ця стаття присвячена підключенню до комп'ютера Windows 10 за допомогою комп’ютера Linux або комп'ютера Apple macOS.
Підключіться до пристрою Windows 10 за допомогою віддаленого робочого столу на macOS або Linux
Для цілей цієї статті я використовуюUbuntu Linux, але інструкція повинна бути такою ж простою в інших дистрибутивах. Перш ніж ми розпочнемо, вам потрібно буде дізнатись ім'я машини або IP-адресу вашого комп’ютера. Також вам потрібно буде включити віддалений робочий стіл на комп’ютері Windows 10. Отже, готуйте все до цього, і ми повинні бути гарними.
Підключення до Windows 10 з Linux через віддалений робочий стіл
Ubuntu вбудований разом із віддаленим клієнтом на робочому столі, тож запустіть піктограму об'єктива в доці, потім знайдіть клієнт «віддалений робочий стіл» та запустіть його.
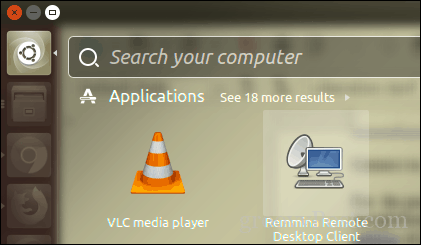
Спочатку вас вітає вікно Підключення, яке дозволяє керувати та змінювати будь-які існуючі підключення до віддаленого робочого столу. Щоб налаштувати нове з'єднання, натисніть Нові на панелі інструментів.
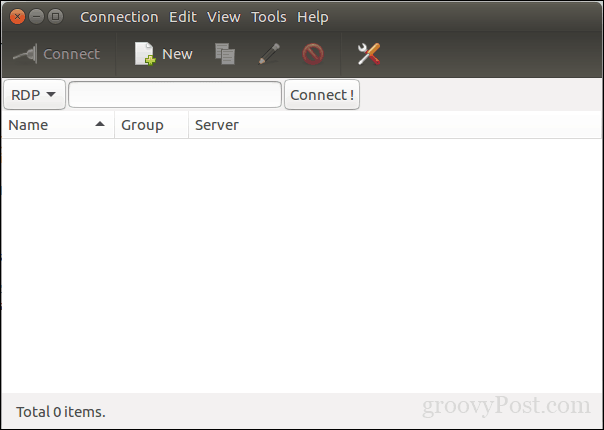
Інтерфейс трохи схожий на додаток Windows Remote Desktop. Перш ніж ви зможете підключитися до свого клієнта Windows, вам потрібно буде надати інформацію про з'єднання, наприклад:
- Ім'я для віддаленого робочого столу.
- Згрупуйте, якщо є можливість
- Протокол - це важливо, не забудьте вибрати RDP - протокол віддаленого робочого столу при підключенні до Windows. Якщо ви використовуєте машину з встановленим і налаштованим VNC, ви можете скористатися цією опцією.
Нижче наведено кілька вкладок, які дозволяють вам керувати тим, якВи підключаєтесь до віддаленого комп’ютера. Оскільки ми збираємось підключитися до графічного робочого столу Windows, зупинимось на вкладці Основи. Перейдіть до вводу імені сервера або IP-адреси, імені користувача на пристрої та пароля. Оскільки я використовую його в домашніх умовах, домен не потрібно.
Віддалений робочий стіл дозволяє замовчувати місцевіроздільну здатність або ви можете вибрати спеціальний варіант, якщо вам не потрібен повний досвід роботи на робочому столі. Залежно від швидкості з'єднання, можливо, вам доведеться вносити корективи в глибину кольору, щоб забезпечити продуктивність. Є також варіанти налаштування спільної папки для легкого обміну файлами, якщо це необхідно. Після того, як у вас буде налаштована вся ця інформація, ви можете продовжити, потім натисніть «Підключити».
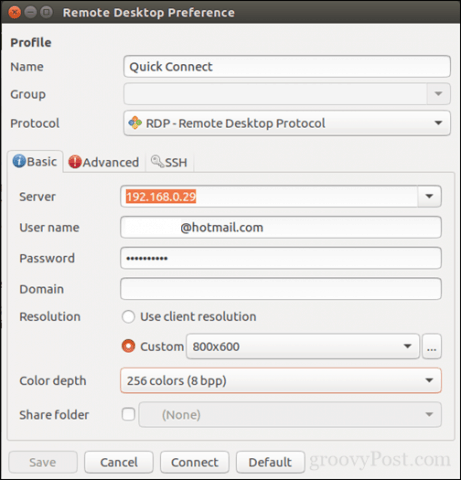
Віддалений робочий стіл створить сертифікат для вашої машини, що авторизує доступ. Натисніть кнопку ОК.
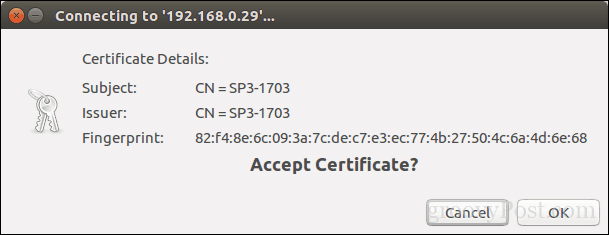
Там у вас це тепер, ви підключені до Windows 10 віддалено з Linux і ви можете виконувати свої звичайні завдання з підвищення продуктивності.
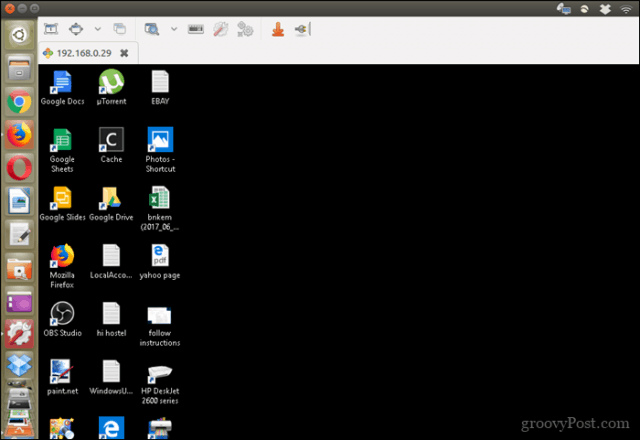
Коли ви будете готові до відключення, натисніть значок підключення на панелі команд.
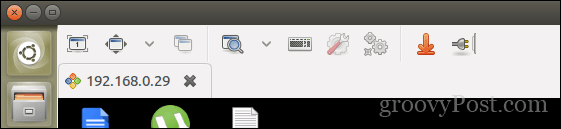
Підключення до Windows 10 через macOS через віддалений робочий стіл
Корпорація Майкрософт надає рідний клієнт віддаленого робочого столу для macOS, який можна завантажити з App Store. Інтерфейс основний, але простий у використанні. Для початку натисніть кнопку Нові меню, щоб налаштувати нове з'єднання.
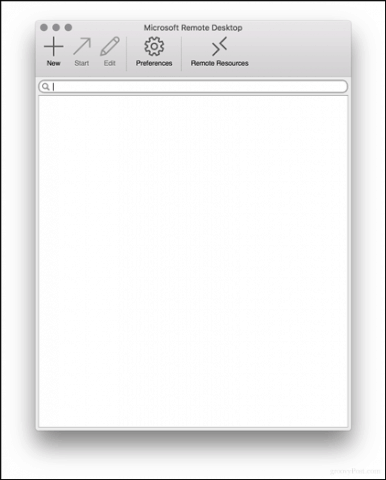
Налаштування схожі на ті, що знайдені наLinux. Ви можете вказати ім'я для з'єднання, ім'я машини або IP-адресу, до якої ви підключаєтесь, а також облікові дані. Ви можете налаштувати свої враження, такі як відповідність нативній роздільній здатності Mac, який ви використовуєте, вибираючи глибину кольору та бажаєте запуститись у повноекранному режимі чи зміненому вікні. Після цього налаштування закрийте вікно, щоб повернутися на головний екран.
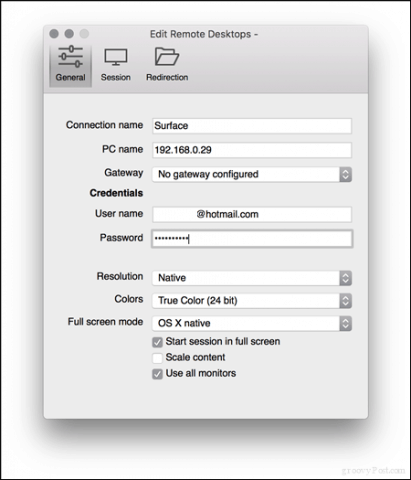
Виберіть з'єднання, яке ви тільки що встановили, і натисніть Старт.
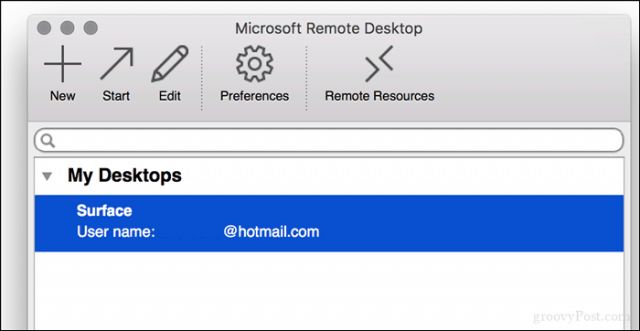
Якщо з'явиться запит "Сертифікат не вдалося підтвердити назад до кореневого сертифіката. Можливо, ваше з'єднання не захищене, ви хочете продовжувати? " клацніть Продовжуйте.
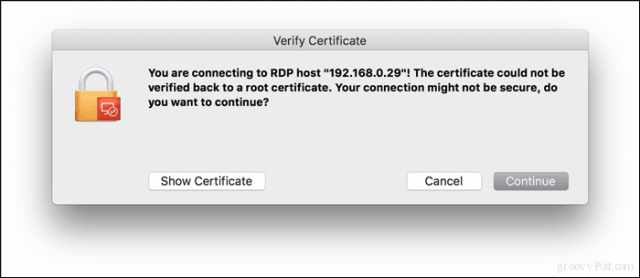
І це все є. Тепер ви віддалено керуєте робочим столом Windows 10 з macOS.
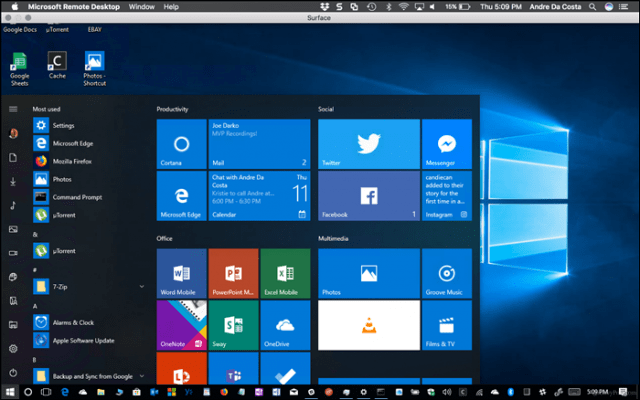
Як завжди з усім на Mac, це такпомітно приємніше і відчуває себе набагато швидше. Наче я справді запускав Windows 10 на самому Mac. Незалежно від платформи, яку ви надаєте перевагу або використовуєте, доступні чудові варіанти, якщо вам потрібно періодично підключатися до машини Windows і користуватися деякими програмами.
Як ви користуєтесь віддаленим робочим столом? Розкажіть про це у коментарях.
![Віддалене ввімкнення віддаленого робочого столу XP або Server 2003 [How to To]](/images/xp/remotely-enable-remote-desktop-xp-or-server-2003-how-to.png)



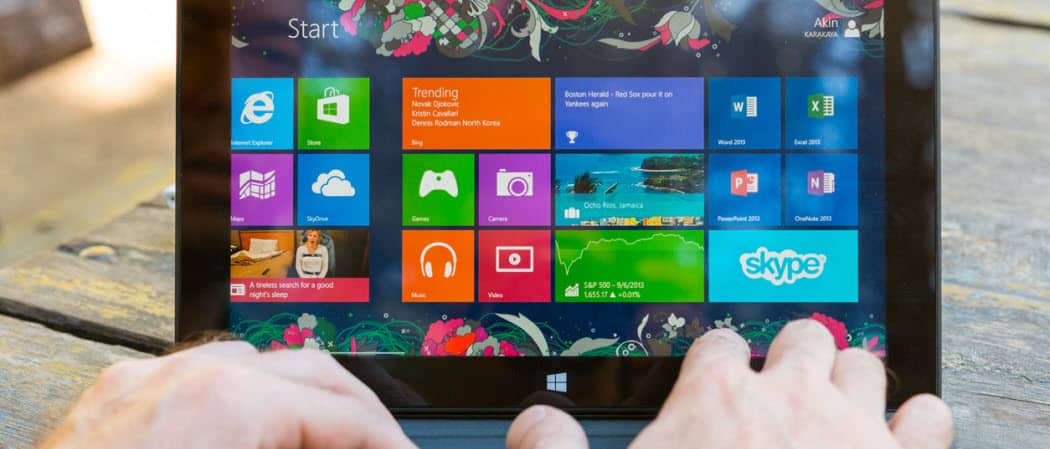





Залишити коментар