Розділіть жорсткий диск для MacOS Time Machine та резервних копій Windows 10
У ці дні ви можете отримати зовнішній жорсткий дискз великою кількістю зберігання дешево. Нещодавно я взяв G-Drive на 2 ТБ. Існує багато вагомих причин придбати якісний зовнішній жорсткий диск, але найбільша - резервна копія ваших ПК з Windows 10 та комп'ютерів macOS.

Але що робити, якщо у вас суміш операційнихсистемні платформи у вашому будинку? Одним із викликів неоднорідного середовища, що складається з macOS, Windows та, можливо, машин Linux, є те, що кожна з цих операційних систем використовує іншу файлову систему. Це означає, що зазвичай вони не можуть мати спільний зовнішній жорсткий диск. Правда, ви можете придбати два жорстких диска розміром 1 Тб замість одного жорсткого диска 2 ТБ. Але буде набагато зручніше мати один жорсткий диск, щоб керувати ними всіма, особливо якщо ви плануєте підключити жорсткий диск до своєї мережі.
Існує порівняно просте рішення цього питання,хоча це потребує невеликої попередньої роботи, перш ніж почати використовувати жорсткий диск. У цій статті я розповім вам, як налаштувати жорсткий диск, щоб його можна було використовувати як Windows 10, так і macOS, створюючи окремі розділи для кожної ОС. Якщо у вас є суміш Linux, ви можете додати її занадто мало зусиль.
Примітка редактора: Щоразу, коли ви розділяєте або форматуєте жорсткий диск, це потрібновитирає дані на диску повністю чистими. Є утиліти, які можуть скорочувати або розділяти розділи, не видаляючи ваші дані, але навіть вони несуть ризик втратити ваші дані або зіпсувати ваш диск. Завжди створюйте резервну копію даних перед перерозподілом чи форматуванням диска. А ще краще, виконайте кроки в цьому підручнику, перш ніж написати щось важливе на диск.
Резервне копіювання Windows 10 або macOS (або навіть Linux!) За допомогою єдиного зовнішнього жорсткого диска
Отже, що ми будемо робити саме? Процес включає розбиття одного зовнішнього жорсткого диска на кілька розділів для резервного копіювання різних операційних систем. Windows 10 використовує NTFS (New Technology File System), а macOS використовує HFS + (Ієрархічна файлова система). Обидва мають подібні атрибути, такі як ведення журналів, дозволи, шифрування та безліч стандартних функцій, але вони несумісні між собою. В даний час Apple працює над файловою системою наступного покоління, вона замінить HFS + на назву APFS (Apple File System). APFS підтримуватиме не лише macOS, а й майбутні версії iOS, watchOS та tvOS.
Підготовка розділу macOS за допомогою керування дисками Windows
Я знайшов найкращий спосіб підготувати зовнішнюжорсткий диск для використання як в Windows, так і в macOS полягає в тому, щоб виконати розділення всередині Windows 10. Перш ніж почати, потрібно спочатку визначити, скільки місця ви виділите для кожної операційної системи. Це буде залежати від кількості встановленого сховища в кожній машині. Оскільки у мене є більше ПК з Windows, ніж у Mac, Windows в кінцевому підсумку отримає левову частку зовнішнього жорсткого диска. Звичайно, для Mac ви хочете принаймні подвоїти кількість місця в залежності від обсягу локального сховища. Отже, якщо у Mac є 256 ГБ простору, вам слід подвоїти кількість резервного простору до 512 ГБ. Оскільки всі ПК у Windows використовують одну і ту ж файлову систему, вони можуть ділитися великим одним розділом для стандартних резервних копій та зображень системи.
- Почніть з підключення зовнішнього жорсткого диска, а потім увімкніть його (якщо цього ще не зроблено).
- Натисніть Ключ Windows + X потім натисніть кнопку Управління дисками. У вікні управління дисками ви побачитерізні диски, такі як ваш локальний жорсткий диск, розділи відновлення та підключені пристрої зберігання даних. Можливо, ваш зовнішній жорсткий диск був поставлений із заводу без форматування. Якщо ні, клацніть правою кнопкою миші зовнішній жорсткий диск, а потім клацніть правою кнопкою миші Видалити том; це перетворить його в нерозподілений простір. (Примітка редактора: Переконайтесь, що ви вибираєте правильний об'єм! Не форматуйте нічого на системному диску (зазвичай це C :) і подвійна перевірка щоб переконатися, що у вас немає інших USB-накопичувачів чи SD-карт.)
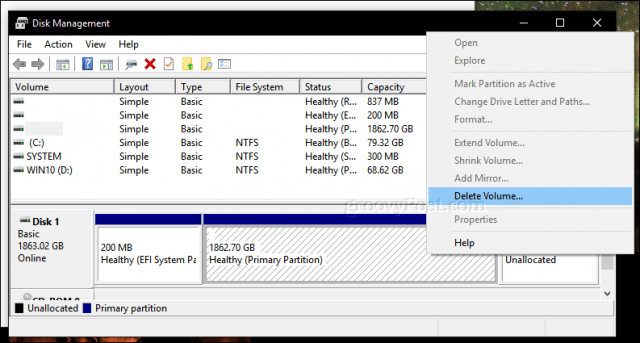
- Клацніть правою кнопкою миші нерозподілений том, який тепер з’являється у вікні управління диском, а потім клацніть Новий простий том.

- Це запустить новий простий майстер томів; виберіть параметри, показані на скріншоті нижче.

- Ваш зовнішній жорсткий диск тепер з’явиться у File Explorer як новий том. Наступним кроком є підготовка гучності до використання з іншими операційними системами.

- Знову відкрийте Управління дисками, клацніть правою кнопкою миші гучність зовнішнього жорсткого диска, а потім клацніть Скорочення. Введіть потрібну кількість місцяскорочуватися. У моєму випадку я збираюся створити розділ потужністю 700 ГБ, який надалі стискаю на менший розділ. Цей розділ буде резервним розділом мого Mac на зовнішньому диску. Клацніть на Скорочення кнопка для застосування змін.
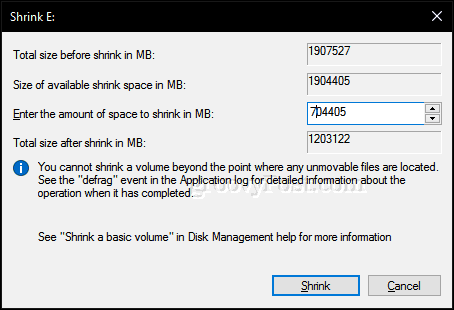
- Наш новий розділ тепер відображається як нерозподілений том в управлінні дисками. Повторіть ті самі кроки, які ми виконували спочатку, коли ми відформатували гучність.

- Ми назвемо це розділом "MACBKP" (скорочено для Mac Backup).

На цьому етапі можна переходити до наступногорозділ для форматування розділу Mac Backup. Але добре також створити на своєму диску третій розділ, який можуть використовувати і macOS, і Windows 10. Це дозволяє легко обмінюватися файлами між двома операційними системами. Крім того, цей третій розділ буде читабельним та доступним для запису для Linux.
Створіть розділ exFAT для обміну файлами між macOS та Windows 10
Щоб створити наш спільний розділ, ми скоротимосьрозділ Mac Backup; цього разу ми будемо використовувати унікальну файлову систему, сумісну з Windows 10 та macOS, що називається exFAT. Раніше ми використовували exFAT для спільного використання USB-накопичувача між Windows 10 та macOS. exFAT схожий на файлову систему FAT32, яка раніше використовувалася в старих операційних системах, таких як Windows 98 та XP, але exFAT може підтримувати диски до 16 екбабайтів, що перевищує обмеження для 32 ГБ для FAT32.
- Знову відкрийте Disk Management, клацніть правою кнопкою миші розділ Mac Backup, а потім клацніть Скорочення. Для своїх цілей я виділяю 200 ГБмісця для цього розділу, оскільки я, ймовірно, використовуватиму його для копіювання великих файлів між macOS та Windows 10, такими як відео, файли зображень та програмне забезпечення. Виберіть суму, відповідну вашим потребам.

- Створивши новий том, приступайте до його форматування за допомогою файлової системи exFAT.

- У вас повинно бути щось подібненалаштовано. Тут ви бачите, що у мене є три унікальні розділи: Windows 10, macOS та розділ exFAT. Раніше я згадував, що якщо у вас є операційна система Linux, ви також можете використовувати свій зовнішній жорсткий диск для резервного копіювання. Ну, ось тут входить розділ exFAT, який також повністю підтримується Linux. Linux може використовувати різні файлові системи, такі як EXT4, BTRFS та інші езотеричні варіанти.

Ініціалізуйте Mac Backup Partition за допомогою утиліти Disk у macOS
Отже, ми виконали перші кроки для спільного використаннязовнішній жорсткий диск між декількома операційними системами. Далі ми перейдемо до Mac, де нам потрібно буде підготувати частину Mac зовнішнього жорсткого диска для використання з macOS.
- Підключіть зовнішній жорсткий диск, потім натисніть команду + пробіл тип: потім натисніть утиліту Введіть.
- У вікні інспектора Disk Utility ви побачите всі ваші диски та додане сховище. Виберіть розділ Mac, який ми створили в Windows 10, натисніть Стерти на панелі меню виберіть у розділі Mac OS Extended (Journaled) Формат виберіть список та натисніть кнопку Стерти.

- Потім можна налаштувати розділ Mac Backup як резервну копію Time Machine.

- Що стосується розділу exFAT, ви можете використовувати його як звичайний дисковод резервного копіювання, на якому можна переглядати та копіювати файли в Windows 10, Linux або macOS.

І ось у вас є: ви взяли один великий жорсткий диск і склали його в три окремі томи, які за потреби можуть використовувати Windows, macOS або Linux.
Розділити диск, як описано вище, єлише перший крок до міцного резервного плану. Не забудьте переглянути нашу серію статей про резервне копіювання даних. Якщо вам потрібно детальніше ознайомитися з використанням Macs, вбудованого в машину часу, не забудьте ознайомитися з нашою статтею. Якщо вам потрібні розширені варіанти для розділення, ви можете перевірити наш огляд Easeus Partition Manager Professional.
Чи використовуєте ви домашнє середовище операційної системи? У вас розумна установка для резервного жорсткого диска? Повідомте нас у коментарях!





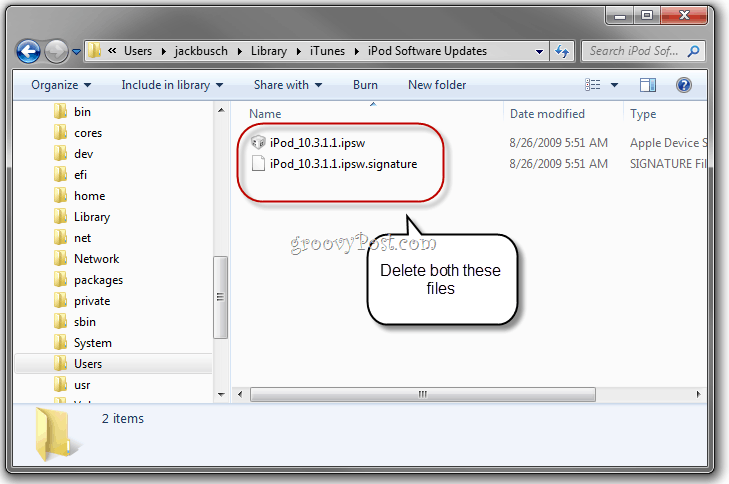




Залишити коментар