Створіть надійну стратегію резервного копіювання даних для macOS

Що стосується резервного копіювання, найкращих рішень немаєпотрібно ускладнюватися. Ось чому Apple включає в себе Time Machine в OS X. Але повний, надійний план резервного копіювання не повинен зупинятися на цьому. Ідеальна ситуація резервного копіювання передбачає використання окремого жорсткого диска та іншої резервної копії, яка знаходиться поза сайтом.
Що стосується резервного копіювання, найкращих рішень немаєпотрібно ускладнюватися. Ось чому Apple включає в себе Time Machine в OS X. Але повний, надійний план резервного копіювання не повинен зупинятися на цьому. Ідеальна ситуація резервного копіювання передбачає використання окремого жорсткого диска та іншої резервної копії, яка знаходиться поза сайтом.
Ось, як переконатися в безпеці ваших даних без необхідності вручну робити це.
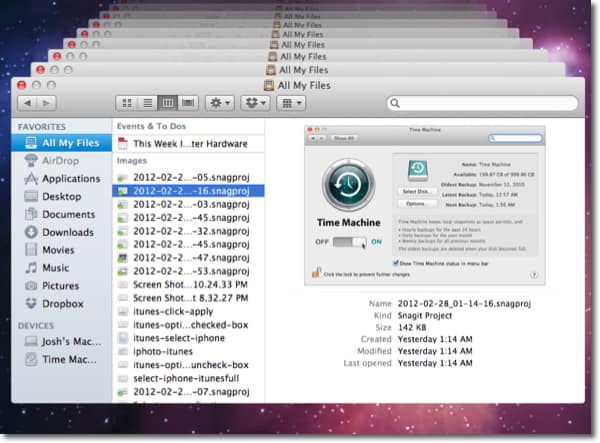
Спочатку знайдіть і підключіть до цього зовнішній привідви хочете використовувати для Time Machine. Отримайте найбільший привід, який ви можете собі дозволити. Якщо ви збираєтесь використовувати весь накопичувач для резервного копіювання, добре перейменувати пристрій Time Machine, щоб його було легко розпізнати в Finder.
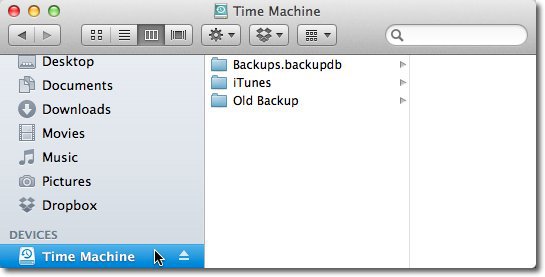
Тепер відкрийте Налаштування системи та натисніть кнопку Time Machine під категорією System.

Клацніть повзунок, щоб увімкнути машину часу.
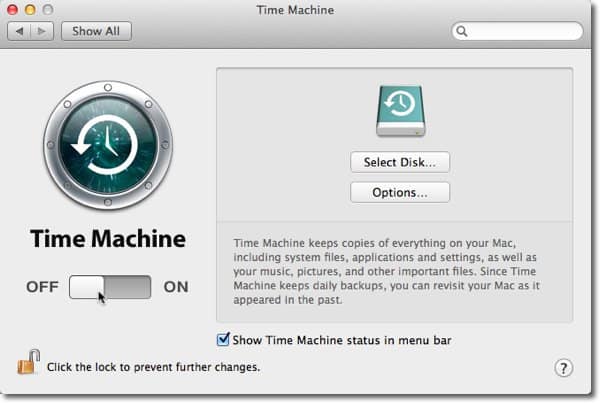
Коли ви включите машину часу, випадає вікно із запитом, який привід використовувати. Виберіть диск, і встановіть прапорець Шифрувати резервний диск. Потім натисніть кнопку Використовувати резервний диск.
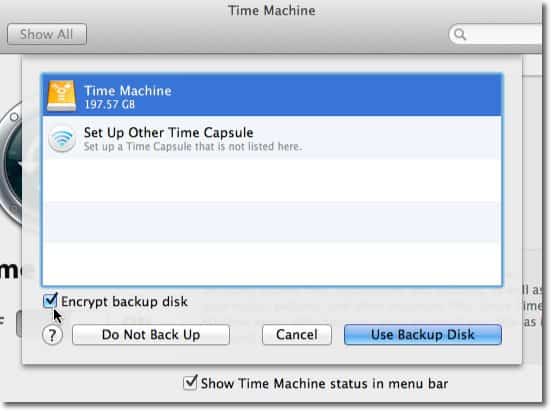
Введіть пароль для шифрування даних на диску. Ми розповіли, як створити захищений пароль, який ви насправді можете запам'ятати в попередній статті. Після введення пароля натисніть Зашифрувати диск.
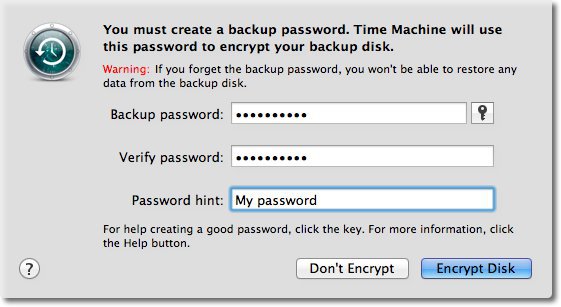
Ваша перша резервна копія розпочнеться незабаром. Це буде найбільша резервна копія і триватиме найдовше. Як показано нижче, після того, як початкове резервне копіювання завершено, Time Machine зберігатиме щоденні резервні копії протягом останніх 24 годин, щоденні резервні копії за останній місяць та щотижневі резервні копії за всі попередні місяці.
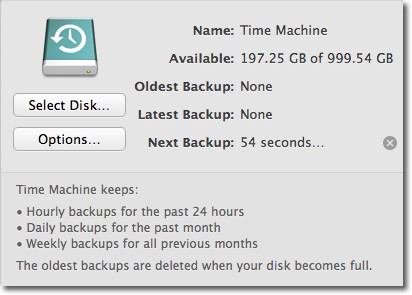
Тепер машина часу створена для резервного копіювання вашого диска. Однак це стосується лише резервної копії системи на локальному диску. Вам все-таки потрібно налаштувати рішення поза межами сайту. Рішення для резервного копіювання, яке я використовую, - це карбоніт. Всього за $ 59 на рік, ця служба автоматично завантажує все на ваш внутрішній диск на їх сервери незалежно від того, наскільки великий накопичувач вашого комп’ютера.
Перейдіть на Carbonite.com і натисніть кнопку "Спробуйте додому безкоштовно", щоб розпочати безкоштовну 15-денну пробну версію.
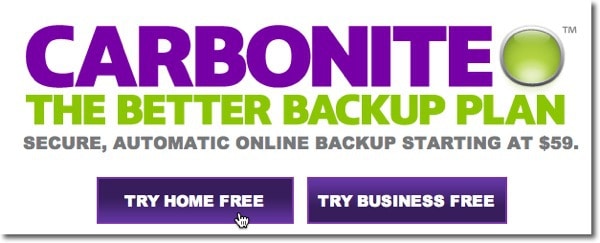
Заповніть форму та натисніть кнопку Запустити мою безкоштовну пробну версію зараз.
Примітка: Ви можете отримати коди пропозицій на час бонусу, скориставшись послугою з різних технічних подкастів. Якщо ви не знаєте про нього вгорі голови, перевірте RetailMeNot.
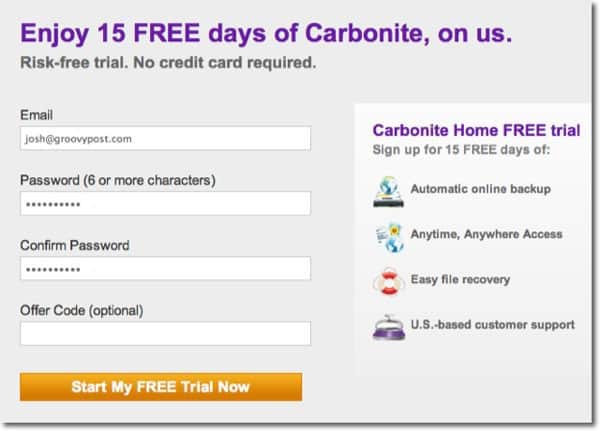
Натисніть кнопку «Встановити зараз», щоб встановити програмне забезпечення Carbonite, яке виконуватиме резервне копіювання.
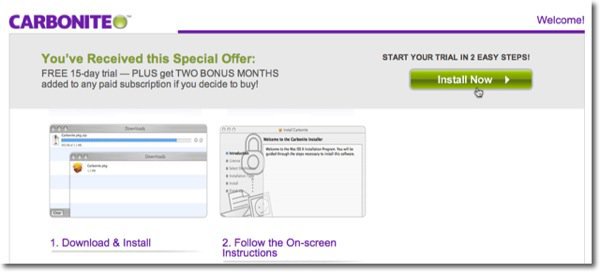
Це дозволить завантажити пакет встановлення у папку для завантаження. Клацніть піктограму пакета.
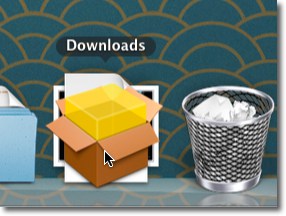
Клацніть Продовжити через процес налаштування та натисніть кнопку Встановити, щоб виконати стандартну установку.
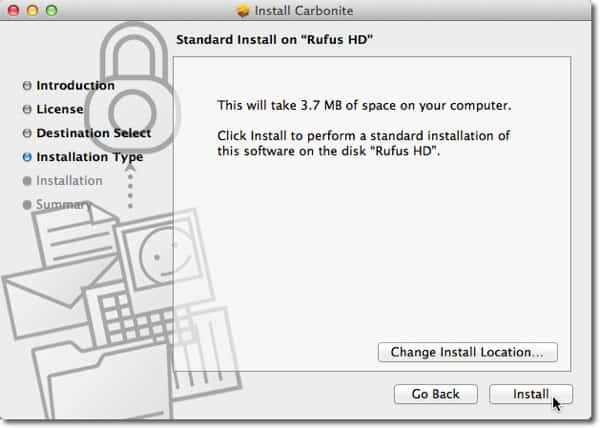
Карбоніт автоматично почнеться після завершення встановлення. Зачекайте, поки з’явиться екран нижче, залиште вибраний параметр за замовчуванням і натисніть кнопку Далі.

Клацніть Далі через наступні кілька екранів, а потім натисніть Готово.
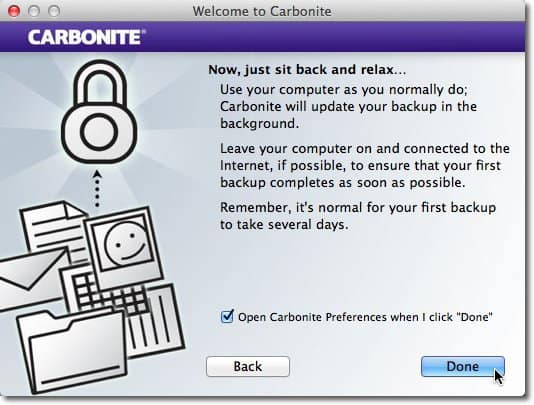
Відкриються налаштування карбоніту. Він автоматично створить резервну копію всіх папок користувачів вашого Mac, за винятком музичних файлів, поки ви не оновите з безкоштовної пробної версії до платної підписки. Відео файли за замовчуванням виключаються, але ви можете включити їх пізніше.
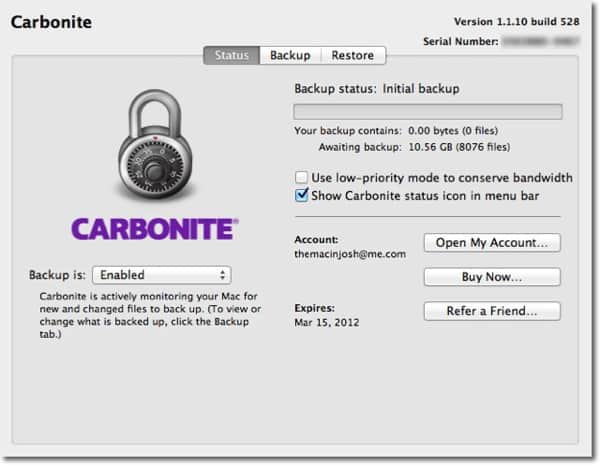
Щоб вручну вибрати резервну копію відеофайлів, натисніть кнопку Резервне копіювання і перейдіть до відеофайлів, які ви хочете включити.
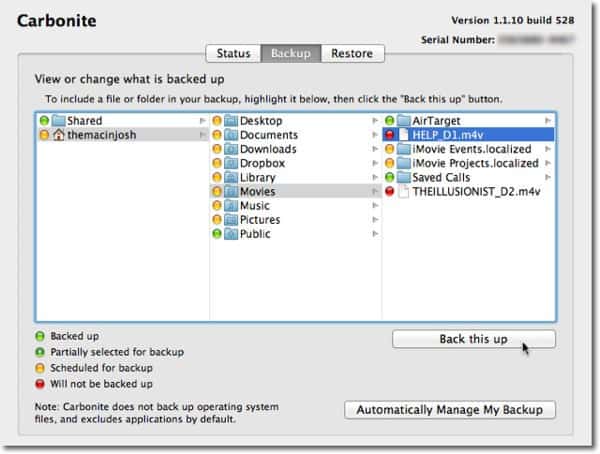
Натисніть кнопку "Зробити резервну копію", і вона включить цей файл у резервну копію.
Початкове резервне копіювання потенційно може зайнятидні… навіть тижні. Час початкового резервного копіювання залежить від того, скільки ви зберегли на своєму диску. Після початкового резервного копіювання він створює резервні копії лише внесених вами змін. Це набагато швидше, ніж початкове резервне копіювання.
Тепер у вас випадково доступ до файліввидалити. За допомогою машини Time відновити файли легко. Просто запустіть Time Machine зі своїх додатків та натисніть стрілку, щоб повернутися "назад у часі". Ви також можете відновити окремі файли за допомогою Carbonite, увійшовши на його веб-сайт, де б ви не мали підключення до Інтернету. Ви навіть можете отримати доступ до своїх файлів за допомогою безкоштовного додатка Carbonite на iOS, Blackberry та Android.
Тепер ваші дані резервні копії в двох окремих місцях- Ваш місцевий привід і в Хмарі. Ваші файли будуть резервні копії локально у разі поломки жорсткого диска на внутрішньому диску, а також віддалено у випадку крадіжки або стихійного лиха, коли обидві копії ваших файлів можуть бути втрачені.
Найкраще, щойно ваша стратегія резервного копіювання налаштована, вам не потрібно пам’ятати нічого робити. Все це відбувається на задньому плані.


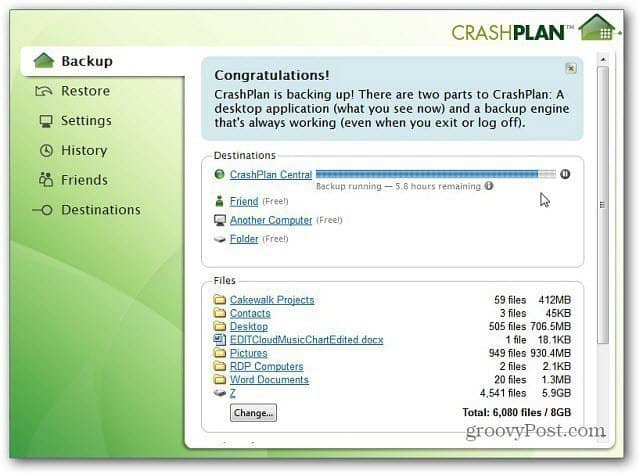







Залишити коментар