Як відновити ваш Mac і що робити, якщо відновлення не вдалося

За останні 15 років OS X від Apple користується міцною репутацією надійної платформи, але якщо ваш Mac зазнає краху, відновлення є обов’язковим.
Стільки, скільки Apple і друзі можуть датиілюзія, що Mac непереможний від краху, це ПК, як і будь-яка інша машина Windows. Звичайно, рівень відмов набагато нижчий через суворі стандарти обладнання Apple та менший вибір обладнання. Протягом останніх 15 років ОС Apple X користується міцною репутацією надійної платформи, але якщо у вас виникають проблеми із запуском Mac, знання варіантів відновлення є обов’язковим.
Параметри відновлення Mac OS X
Якщо ви не можете успішно запустити свій Macі не дістатися до екрана входу або навіть завантажити Finder, перший варіант - звернутися до вбудованих утиліт відновлення. Для цього вимкніть Mac, а потім запустіть його, безпосередньо перед тим, як на екрані з’явиться логотип Apple, натисніть Command + R клавіші. Тут проявіть трохи терпіння, оскільки, здається, варіанти відновлення завантажують міні-копію OS X, тому це займе трохи часу. Після завантаження вас привітає екран привітання нижче. Виберіть свою мову та натисніть Продовжити.
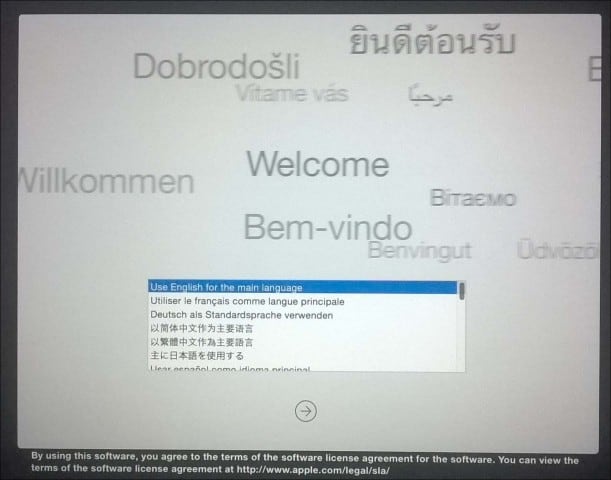
На екрані утиліт OS X представлений перелік типових варіантів відновлення, які можна спробувати налагодити та запустити Mac.
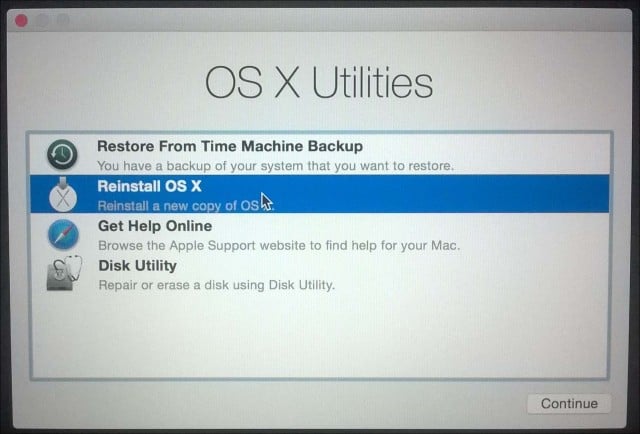
Перший, з якого я б почав, - нізанадто інвазивним є Disk Utilities. Ви можете використовувати це для виконання основних операцій, таких як відновлення дозволів на диски та перевірка працездатності вашої системи. Будьте обережні, щоб не клацнути що-небудь із іменем розділу чи стерти, якщо у вас є дані, які ви хотіли б відновити. Якщо у вас запущена OS X El Capitan (10.11) або пізнішої версії, ця опція більше не застосовується, оскільки Apple тепер захищає дозволи файлової системи автоматично. Якщо у вас запущена попередня версія OS X, ви все одно можете спробувати. На бічній панелі виберіть диск OS X, клацніть вкладку Перша допомога, клацніть Відновити диск
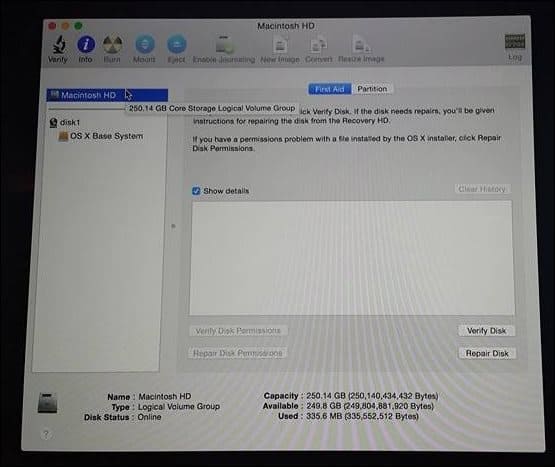
Якщо Disk Utilities не працює, тоді я бподивіться на використання опції перевстановлення OS X. Якщо ви використовуєте останню модель Mac, це залежить від швидкого з’єднання з Інтернетом. Знаючи, що OS X досить великий, приблизно 6 Гб, це може зайняти деякий час, навіть при швидкому підключенні до Інтернету. Тож уважно розгляньте свої варіанти, використовуючи це.
Використання резервних копій машини часу
Як користувач Mac, ви можете подумати, що “це просто працює " філософія може не вимагати вкладень у резервне копіюваннястратегії, але спалах новин це робить. Сподіваємось, у вас є резервна копія. Якщо ви не бралися за створення резервної копії свого Mac, і вам трапляється ця стаття, перегляньте наш вичерпний посібник, де описано, як реалізувати правильну стратегію резервного копіювання для вашого Mac. Якщо у вас справді є актуальне резервне копіювання Time Machine, клацніть на цю опцію в діалоговому вікні OS X Utilities і натисніть кнопку Продовжити.
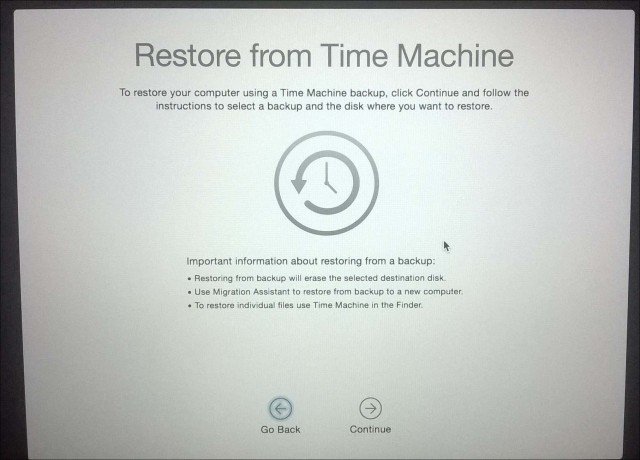
Підключіть резервну копію машини Time Machine і переконайтеся, що вона єувімкніть, а потім дотримуйтесь інструкцій на екрані. Виберіть останню резервну копію жорсткого диска та натисніть кнопку Продовжити. Потім ваш Mac відновить резервну копію Time Machine; після завершення ваш Mac перезапуститься.
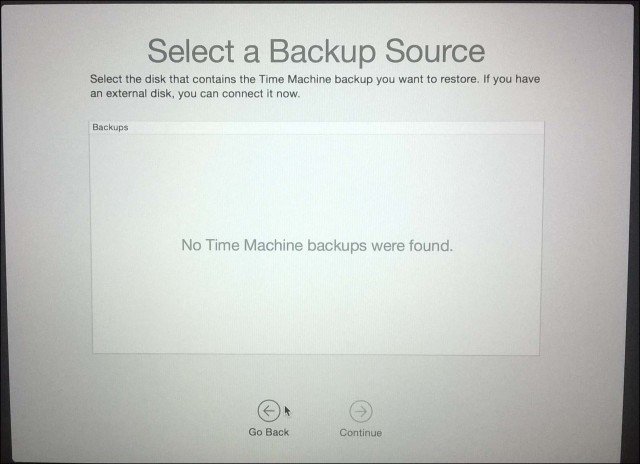
Завантаження із резервної копії машини часу - це іншеваріант, який ви маєте під час відновлення. Для цього підключіть зовнішній диск, що містить резервну копію Time Machine. Утримуйте клавішу Option під час запуску звуку. Має з’явитися пристрій резервного копіювання Time Machine. Виберіть останню резервну копію жорсткого диска та натисніть кнопку Продовжити. Потім ваш Mac відновить резервну копію Time Machine; після завершення ви перезапустите Mac.
Якщо у вас операційна система Macs непоправнопошкоджено, і жоден із наведених вище варіантів не працює або не доступний, тоді відновлення Інтернету - найкращий вибір. Подібно до перевстановлення OS X, це допомагає завантажуватись безпосередньо на сервери Apple, де ви можете завантажити та встановити OS X на своєму комп'ютері. Цей параметр доступний не для всіх комп'ютерів Mac, але його варто спробувати, коли у вас закінчиться варіант. Щоб запустити його, натисніть Option-Command-R під час завантаження Mac.
Ви побачите анімований глобус, зачекайте трохи, потім клацніть у полі списку та виберіть мережу Wi-Fi для підключення.
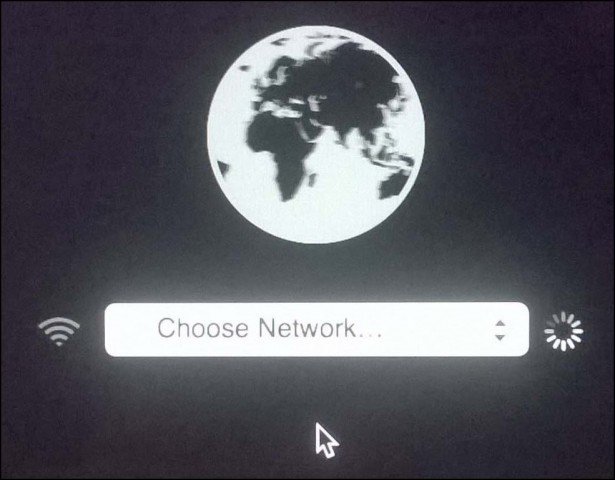
Введіть відповідні облікові дані, а потім дотримуйтесь вказівок на екрані, щоб відновити ваш Mac.
Варіанти відновлення Apple чесно обмежувальніале прямолінійний. Якщо ви хочете отримати більш гнучкий вибір відновлення, подивіться на деякі доступні сторонні рішення. Наша вичерпна стаття про стратегії резервного копіювання для вашого Mac - чудове місце для початку. Але пам’ятайте, що ніщо не зрівняється з хорошим резервним копіюванням.
Доступні налаштування для декількох хмарних службстворити кілька облікових записів у таких найпопулярніших, як Google Drive, OneDrive, Dropbox і регулярно створювати резервні копії особистих файлів, не повинно бути надто складно. Вам також потрібно мати надійне та надійне резервне копіювання всієї системи за межами сайту. Ми рекомендуємо використовувати CrashPlan, який працює як з Mac, так і з Windows та Linux.










Залишити коментар